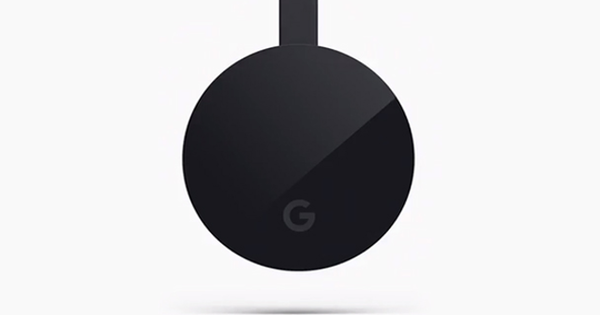ایک (وائرلیس) نیٹ ورک ہر قسم کے ہارڈ ویئر، ڈرائیورز، پروٹوکول اور سافٹ ویئر کا ایک پیچیدہ مجموعہ ہے۔ نتیجے کے طور پر، اگر آپ کہیں پھنس گئے ہیں یا کچھ غلط ہو جاتا ہے تو اس کا حل تلاش کرنا بہت مشکل ہو سکتا ہے۔ سب کے بعد، آپ ہر جگہ وائی فائی چاہتے ہیں. اس مضمون میں ہم نے وائی فائی کے 25 سے کم مسائل جمع کیے ہیں اور ان کے ممکنہ حل فراہم کیے ہیں۔ آپ دیکھیں گے کہ Wi-Fi کے مسئلے کی وجہ آپ کے نیٹ ورک میں کہیں اور بھی ہوسکتی ہے۔
1 بہترین پوزیشن
میرے وائرلیس روٹر یا ایکسیس پوائنٹ کے لیے بہترین پوزیشن کیا ہے؟
یہ جاننے کے لیے کہ آپ کے وائرلیس روٹر یا ایکسیس پوائنٹ کو رکھنے کے لیے بہترین جگہ کہاں ہے، آپ سائٹ کا سروے کر سکتے ہیں، مثال کے طور پر مفت Ekahau Heatmapper کے ساتھ یا NetSpot کے ادا شدہ ورژن کے ساتھ۔ اس کا مطلب یہ ہے کہ آپ سافٹ ویئر کو لیپ ٹاپ پر انسٹال کرتے ہیں، جس کے بعد آپ اپنے گھر سے گزرتے ہیں اور اکثر اپنے موجودہ مقام کی نشاندہی کرتے ہیں۔ اس کے بعد، ٹول ان تمام مقامات پر وائی فائی سگنل کی طاقت دکھاتا ہے ('ہیٹ میپ')۔ راؤٹر یا رسائی پوائنٹ کو منتقل کرنے کے بعد اس عمل کو دہرائیں، مثال کے طور پر، تاکہ آپ دوبارہ بہترین پوزیشن کا تعین کر سکیں۔
ویسے آپ کو معلوم ہونا چاہیے کہ وائرلیس راؤٹر کم و بیش تمام سمتوں میں کم و بیش کروی سگنل منتقل کرتا ہے، جس سے عموماً بہت سارے سگنل ضائع ہو جاتے ہیں۔ اگر آپ 802.11ac راؤٹر خریدنے کا سوچ رہے ہیں، تو آپ بیمفارمنگ والے ماڈل پر غور کر سکتے ہیں۔ اس کے بعد یہ خود بخود آپ کے (ac) کلائنٹس کو زیادہ سے زیادہ سگنل بھیجتا ہے۔
جہاں تک روٹر انٹینا کی بہترین پوزیشن کا تعلق ہے، بدقسمتی سے ہم کوئی غیر واضح بیان نہیں دے سکتے، جیسا کہ یہ بھی ظاہر کرتا ہے۔

2 محدود رینج
میرے وائرلیس راؤٹر سے سگنل سونے کے کمرے تک نہیں پہنچتا۔
اس مسئلے کے مختلف (ممکنہ) حل ہیں، یہ فرض کرتے ہوئے کہ آپ کے راؤٹر کو تبدیل کرنے سے مدد نہیں ملتی یا ممکن نہیں ہے (سوال 1 دیکھیں)۔ آپ رینج ایکسٹینڈر یا ریپیٹر استعمال کرنے پر غور کر سکتے ہیں، ایک ایسا حل جسے فی الحال فراہم کنندہ Ziggo کے ذریعے فروغ دیا جا رہا ہے۔ آپ عام طور پر اس طرح کے آلے کو ایسی جگہ پر رکھتے ہیں جہاں یہ اب بھی آپ کے راؤٹر سے کم از کم 50 فیصد سگنل اٹھاتا ہے۔ تاہم یہ بات ذہن میں رکھیں کہ ایسا ریپیٹر عموماً وائی فائی سگنل کی رفتار کو آدھا کر دیتا ہے۔ یہ ملٹی بینڈ ریپیٹرز (جیسے ASUS ExpressWay) کے لیے ضروری نہیں ہے، جو ایک ریڈیو کو راؤٹر کنکشن کے لیے تفویض کرتے ہیں اور دوسرے کو کلائنٹ سے منسلک کرنے کے لیے استعمال کرتے ہیں۔
ایک متبادل ہوم پلگ (AV)/پاور لائن سیٹ ہے، جو آسانی سے پاور گرڈ کو استعمال کر سکتا ہے۔ تیسرا آپشن یہ ہے کہ دوسرا روٹر یا ایکسیس پوائنٹ تعینات کیا جائے (سوال 3 بھی دیکھیں)۔ آخر میں، آپ ایک حقیقی میش نیٹ ورک میں سرمایہ کاری کر سکتے ہیں، جہاں ایک روٹر یونٹ آپ کے موڈیم سے منسلک ہوتا ہے اور دوسرے یونٹوں کے درمیان وائی فائی سگنل کا رابطہ ہوتا ہے، جو بہتر رینج کو یقینی بناتا ہے (وائی فائی میش پر مضمون کہیں اور دیکھیں)۔ اس ایڈیشن میں) .

3 دوسرا راؤٹر
میرے پاس ایک پرانا راؤٹر پڑا ہوا ہے۔ کیا میں اسے وائرلیس رینج بڑھانے کے لیے استعمال کر سکتا ہوں؟
یہ واقعی ممکن ہے۔ یہ سب سے آسان ہے اگر آپ کا دوسرا راؤٹر پل یا ریپیٹر موڈ کو سپورٹ کرتا ہے، لیکن آپ اسے وائرلیس ایکسیس پوائنٹ کے طور پر کام کرنے کے لیے بھی سیٹ کر سکتے ہیں۔ سب سے آسان سیٹ اپ وہ ہے جہاں آپ ہر روٹر پر لین پورٹ کو یو ٹی پی کیبل (اور ایک سوئچ) کے ذریعے جوڑتے ہیں۔ آپ یہ بھی یقینی بنائیں کہ دوسرے راؤٹر کا وان آئی پی ایڈریس، جو آپ کے موڈیم سے براہ راست منسلک نہیں ہے، آپ کے پہلے راؤٹر کے سب نیٹ کے اندر ہے - مثال کے طور پر 192.168.0.200 اگر روٹر 1 لین آئی پی ایڈریس ہے۔ 192.168.0.1 ہے. براہ کرم نوٹ کریں کہ آپ روٹر 2 کو جو پتہ دیتے ہیں وہ روٹر 1 کی dhcp رینج میں نہیں آتا ہے۔ آپ دونوں کو ایک ہی سب نیٹ ماسک دیتے ہیں (شاید 255.255.255.0 یا /24)۔ اس کے علاوہ، راؤٹر 2 پر dhcp سروس کو غیر فعال کریں۔

4 خودکار سوئچنگ
جب میں اپنے موبائل ڈیوائس کے ساتھ اوپر جاتا ہوں، تو یہ (ہمیشہ) خود بخود پہلی منزل پر ایکسیس پوائنٹ پر نہیں جاتا ہے۔
زیادہ تر معاملات میں، دونوں رسائی پوائنٹس پر ایک ہی SSID سیٹ کرنے کی سفارش کی جاتی ہے، نیز ایک ہی انکرپشن معیار اور پاس ورڈ۔ تاہم، ہر ایک کو (اگر) مختلف (ممکنہ) چینل پر سیٹ کریں۔ اب جب آپ دوسرے ایکسیس پوائنٹ پر جاتے ہیں، تو ایک کلائنٹ جو آس پاس کے ایک ہی SSID کے ساتھ ایکسیس پوائنٹس کی مسلسل جانچ کرتا ہے، مضبوط ترین سگنل کی بدولت خود بخود اس ایکسیس پوائنٹ پر سوئچ کر دے گا۔ آپ کے لیپ ٹاپ پر وائرلیس نیٹ ورک اڈاپٹر پر منحصر ہے، آپ کر سکتے ہیں۔ اسے خود بخود بھی تیزی سے چلائیں سوئچ کریں۔ کھولیں۔ آلہ منتظم (devmgmt.msc) اور اپنے وائرلیس نیٹ ورک اڈاپٹر کی پراپرٹیز ونڈو کو طلب کریں۔ تھوڑی سی قسمت کے ساتھ آپ کو ٹیب مل جائے گا۔ اعلی درجے کی اختیار رومنگ جارحیت. دیکھیں کہ اگر آپ اسے قدرے زیادہ پر سیٹ کرتے ہیں تو کیا ہوتا ہے۔ اینڈرائیڈ ڈیوائس پر، مفت وائی فائی رومنگ فکس ایپ انسٹال کرنے پر غور کریں، جو کچھ ایسا ہی کرتا ہے۔
5 چینل
میرا وائی فائی کنکشن باقاعدگی سے ختم ہو جاتا ہے: کبھی کبھی یہ کام کرتا ہے، دوسری بار ایسا نہیں ہوتا ہے۔
بہت سے معاملات میں، گرا ہوا سگنل مداخلت کی وجہ سے ہوتا ہے، خاص طور پر جب آپ کے آلات 2.4GHz بینڈ پر جڑتے ہیں۔ یہ سپیکٹرم دیگر آلات کے ذریعے بھی استعمال کیا جاتا ہے، جیسے مائیکرو ویو اوون، کورڈ لیس ٹیلی فون اور بچے مانیٹر۔ یا ہوسکتا ہے کہ آپ پڑوسی وائرلیس نیٹ ورکس سے دوچار ہوں جو وہی سپیکٹرم استعمال کرتے ہیں۔ زیادہ تر معاملات میں، یہ آپ کے اپنے وائرلیس نیٹ ورک کے لیے ایک مختلف وائی فائی چینل سیٹ کرنے میں مدد کرتا ہے، جو کہ ترجیحاً کم از کم پانچ چینلز (سب سے زیادہ) خلل ڈالنے والے نیٹ ورک سے دور ہو۔ نیٹ اسپاٹ اور وائی فائی چینل پیکر جیسے ٹولز آپ کو سب سے زیادہ استعمال شدہ چینلز تلاش کرنے میں مدد کرتے ہیں، تاکہ آپ خود مثالی چینل سیٹ کر سکیں۔

6 پھر بھی وائی فائی
میں اپنے آلے کو وائی فائی کے بغیر اپنے وائرلیس نیٹ ورک سے کیسے جوڑ سکتا ہوں؟
اگر آپ کے آلے میں USB پورٹ ہے، تو آپ USB سے WiFi اڈاپٹر استعمال کر سکتے ہیں۔ اس طرح کے ڈونگل پر آپ کی قیمت 10 سے 30 یورو کے درمیان ہوگی، جو کہ تصریحات پر منحصر ہے (مثال کے طور پر، سنگل بینڈ 802.11n بمقابلہ ڈوئل بینڈ 802.11 ac)، اور آپ اسے پرانے لیپ ٹاپ یا Raspberry Pi پر Wi-Fi سپورٹ کے بغیر استعمال کر سکتے ہیں۔ ، مثال کے طور پر. مؤخر الذکر کے لیے آپ کو یہاں ضروری ہدایات ملیں گی۔ اگر یہ ایک ڈیسک ٹاپ پی سی ہے جسے آپ وائی فائی کے ساتھ فراہم کرنا چاہتے ہیں، تو اندرونی وائی فائی کارڈ بھی ایک آپشن ہے (قیمتیں تقریباً 20 یورو)۔
آپ یقیناً ایک مختلف طریقہ اختیار کر سکتے ہیں اور وائرلیس پل استعمال کر سکتے ہیں۔ ایسا آلہ آپ کے ایکسیس پوائنٹ یا روٹر سے وائرلیس سگنل اٹھاتا ہے اور ایک سوئچ فراہم کرتا ہے جس سے آپ وائرڈ ڈیوائسز کو جوڑ سکتے ہیں۔ اتفاق سے، وائرلیس روٹرز اور رسائی پوائنٹس بھی ہیں جو وائرلیس پل کے طور پر قائم کیے جا سکتے ہیں۔
7 ہمیشہ گھر پر
میرے پاس ایک وائرلیس پرنٹر ہے، لیکن یہ اب اچانک دستیاب نہیں ہے۔
اس کی وجہ یہ ہو سکتی ہے کہ آپ کے پرنٹر کو آپ کے روٹر کی DHCP سروس کے ذریعے IP ایڈریس تفویض کیا گیا ہے۔ اس سے انکار نہیں کیا جا سکتا کہ کسی وقت، مثال کے طور پر دوبارہ ترتیب دینے کے بعد، یہ آپ کے وائرلیس پرنٹر کو ایک مختلف IP ایڈریس تفویض کرے گا۔ اس لیے یہ ایک اچھا خیال ہے کہ آپ ہمیشہ ایک ہی IP ایڈریس پر پہنچنا چاہتے ہیں، جیسے کہ پرنٹر، NAS یا IP-cam، ایک مقررہ IP ایڈریس کے ساتھ جو آپ کے روٹر کے ایڈریس پول سے باہر ہو۔ مثال کے طور پر، اگر IP رینج 192.168.0.10 اور 192.168.0.50 کے درمیان ہے، تو آپ ایڈریس کے طور پر 192.168.0.51 لے سکتے ہیں۔ ایک آسان متبادل ڈی ایچ سی پی ریزرویشن ہے۔ اس کے بعد آپ اپنے روٹر میں اس بات کی نشاندہی کرتے ہیں کہ ڈیوائس کے نام یا میک ایڈریس کی بنیاد پر کون سا آلہ ہمیشہ DHCP رینج سے وہی IP ایڈریس وصول کرے۔

8 باہر سے
میرے پاس ایک وائرلیس IP کیمرہ ہے جس تک میں انٹرنیٹ کے ذریعے بھی رسائی حاصل کرنا چاہوں گا۔
ایک حقیقی موقع ہے کہ پھر آپ کو اپنے روٹر میں ایک یا ایک سے زیادہ بندرگاہیں کھولنی ہوں گی۔ اگر آپ کا آئی پی کیمرہ پورٹ 88 پر سن رہا ہے، تو آپ اس طرح کے سیکشن میں جائیں۔ پورٹ فارورڈنگ اپنے راؤٹر میں اور اپنے IP کیمرے کا اندرونی IP ایڈریس درج کریں اور بیرونی اور اندرونی دونوں پورٹ درج کریں۔ 88 ساتھ. تاہم، بیرونی پورٹ کے لیے مثال کے طور پر 80 درج کرنا بھی ممکن ہے اگر آپ اپنے آئی پی کیمرہ کے قریب آتے وقت درج ذیل کو ہمیشہ استعمال نہیں کرنا چاہتے ہیں:88 URL میں شامل کرنا چاہتے ہیں۔ پروٹوکول کے طور پر آپ tcp یا udp – یا دونوں کا انتخاب کرتے ہیں (اپنے ip-cam کے ساتھ دستی سے مشورہ کریں)۔ ویسے، یہاں آپ کو متعدد راؤٹر ماڈلز کے لیے ہدایات ملیں گی۔ پریشان کن بات یہ ہے کہ آپ کو اپنے آئی پی کیم تک پہنچنے کے لیے اپنے نیٹ ورک کا (موجودہ) وان آئی پی ایڈریس جاننا ہوگا۔ آپ اسے ایک متحرک DNS سروس کے ساتھ حل کر سکتے ہیں - جیسے مفت Dynu، ممکنہ طور پر Dynu IP اپ ڈیٹ کلائنٹ (مختلف پلیٹ فارمز کے لیے دستیاب) جیسے ٹول کے ساتھ مل کر۔

9 موبائل ہاٹ سپاٹ
اگر وائرلیس نیٹ ورک دستیاب نہیں ہے تو میں اپنے موبائل ڈیوائس کے ساتھ وائی فائی کنکشن کیسے بناؤں؟
فرض کریں کہ آپ کے ہوٹل کے کمرے میں اپنے لیپ ٹاپ کے لیے وائرڈ کنکشن ہے، لیکن آپ کے ٹیبلیٹ یا اسمارٹ فون کے لیے کوئی وائی فائی نہیں ہے۔ یا آپ کے پاس اپنے اسمارٹ فون کے لیے 4G کنکشن ہے، لیکن آپ کے لیپ ٹاپ کے لیے کوئی وائرڈ یا وائرلیس کنکشن نہیں ہے۔ پھر آپ اپنے لیپ ٹاپ یا اسمارٹ فون کو موبائل ہاٹ اسپاٹ میں تبدیل کر سکتے ہیں۔ آپ اسے اپنے لیپ ٹاپ پر ونڈوز 10 (سالگرہ اپ ڈیٹ) کے ذریعے کر سکتے ہیں۔ ترتیبات / نیٹ ورک اور انٹرنیٹ / موبائل ہاٹ سپاٹ، جہاں آپ سوئچ آن کرتے ہیں۔ پر اور وہ – وائرڈ – انٹرنیٹ کنکشن منتخب کریں جسے آپ شیئر کرنا چاہتے ہیں۔ کے ذریعے عمل کے لئے اپنا اپنا ssid اور پاس ورڈ بنائیں یا ورچوئل راؤٹر جیسا ٹول استعمال کریں۔
تاہم، آپ کے اسمارٹ فون کو موبائل ہاٹ اسپاٹ کے طور پر بھی استعمال کیا جا سکتا ہے: اینڈرائیڈ کے لیے آپ یہاں ضروری ہدایات حاصل کر سکتے ہیں اور iOS کے لیے آپ یہاں جا سکتے ہیں۔
10 غلط طریقے سے جڑا ہوا ہے۔
میں اب اپنے وائی فائی پرنٹر کے ساتھ وائرلیس نیٹ ورک تک رسائی حاصل نہیں کر سکتا۔
یہ زیادہ کثرت سے ہوتا ہے: اچانک اب WiFi ڈیوائس کو آپ کے وائرلیس نیٹ ورک سے جوڑنا ممکن نہیں رہا۔ یہ ہو سکتا ہے، مثال کے طور پر، جب آلے کی نیٹ ورک کنفیگریشن کو کسی وجہ سے دوبارہ شروع کیا گیا ہو۔ یقینا، اس سے آپ کے وائرلیس پرنٹر تک پہنچنا بھی مشکل ہوجاتا ہے۔ اس صورت میں، اسے اپنے پی سی کے USB پورٹ سے جوڑیں، جس کے بعد آپ ان ٹولز کے ساتھ ڈیوائس تک پہنچنے کی کوشش کریں جو مینوفیکچرر نے دستیاب کرائے ہیں یا اپنے براؤزر کے ذریعے۔ اس صورت میں، ڈیوائس کا ڈیفالٹ آئی پی ایڈریس چیک کریں یا مفت ٹول جیسے اینگری آئی پی سکینر (ونڈوز، میک او ایس یا لینکس کے لیے) یا اینڈرائیڈ موبائل ایپ فنگ کا استعمال کریں تاکہ آپ کے نیٹ ورک کا پتہ لگائیں۔ اس کے بعد، یہ صرف درست نیٹ ورک کی ترتیبات کو دوبارہ قائم کرنے کا معاملہ ہے۔ اگر ضروری ہو تو، پرنٹر کو عارضی طور پر WiFi نیٹ ورک کو بھولنے دیں، جس کے بعد آپ دوبارہ کوشش کریں۔
11 انٹرنیٹ نہیں (1)
بظاہر میرے پاس وائی فائی (یا نیٹ ورک کنکشن) ہے، لیکن میں بہرحال انٹرنیٹ تک رسائی حاصل نہیں کر سکتا۔
اگر یہ متعدد آلات پر لاگو ہوتا ہے، تو آپ کو مرکزی طور پر مسئلہ کی وجہ تلاش کرنی ہوگی۔ آپ اپنے موڈیم کو آف اور دوبارہ آن کر کے شروع کر سکتے ہیں، اس کے بعد آپ کا روٹر اور کوئی بھی سوئچ اور رسائی پوائنٹس۔ پھر اپنے کلائنٹ کو بھی دوبارہ شروع کریں۔ اس بات کا ایک اچھا موقع ہے کہ (ان میں سے ایک) مداخلت سے مسئلہ حل ہو جائے گا۔
تاہم، فرض کریں کہ مسئلہ ایک ڈیوائس کے ساتھ ہے، جیسے کہ آپ کے لیپ ٹاپ۔ UTP کیبل کے ذریعے اسے (عارضی طور پر) اپنے نیٹ ورک سے جوڑیں۔ اگر یہ اب کام کرتا ہے، تو آپ اسے ونڈوز میں وائرلیس نیٹ ورک پروفائل کو ہٹا کر پہلے ہی آزما سکتے ہیں۔ بطور ایڈمنسٹریٹر، کمانڈ پرامپٹ پر جائیں اور کمانڈ چلائیں۔ netsh wlan پروفائلز دکھائیں۔ بند، اس کے بعد netsh wlan پروفائل حذف کریں۔ ، جہاں آپ نرالا Wi-Fi پروفائل کے نام سے تبدیل کرتے ہیں (سوال 20 بھی دیکھیں)۔ پھر ونڈوز سسٹم ٹرے میں نیٹ ورک آئیکون پر کلک کریں، جس کے بعد آپ اس پروفائل سے دوبارہ جڑ جاتے ہیں۔

12 انٹرنیٹ نہیں (2)
بظاہر میرے پاس وائی فائی (یا نیٹ ورک کنکشن) ہے، لیکن میں بہرحال انٹرنیٹ تک رسائی حاصل نہیں کر سکتا۔
تاہم، دیگر ممکنہ وجوہات ہیں. اسے کھولو نیٹ ورک سینٹر اور منتخب کریں ایڈاپٹر کی سیٹیگ تبدیل کریں. اپنے (وائرلیس) نیٹ ورک کنکشن کی پراپرٹیز ونڈو کو کال کریں، منتخب کریں۔ انٹرنیٹ پروٹوکول ورژن 4، پر کلک کریں خصوصیات اور یقینی بنائیں کہ سب کچھ درست طریقے سے ترتیب دیا گیا ہے، جیسے ڈیفالٹ گیٹ وے اور ڈی این ایس سرورز۔
اگر ضروری ہو تو، آپ مرمت کا آلہ حاصل کر سکتے ہیں جیسے کہ NetAdapter Repair All-in-One، جس کے ساتھ آپ آسانی سے کچھ نیٹ ورک سیٹنگز کو دوبارہ ترتیب دے سکتے ہیں۔
اب بھی کوئی حل نہیں؟ پھر وائی فائی رپورٹ کا گہرا مطالعہ آپ کو پٹری پر ڈال سکتا ہے۔ وہاں کمانڈ لائن کمانڈ netsh wlan شو wlanreport ، بطور ایڈمنسٹریٹر چلائیں، پھر اپنے براؤزر میں نتیجے میں آنے والی HTML رپورٹ کو کھولیں۔ اس کے بارے میں مزید معلومات اور دیگر مفید احکامات یہاں مل سکتے ہیں۔

وائی فائی کے بغیر 13 لیپ ٹاپ
میرے لیپ ٹاپ میں وائی فائی ہے، لیکن اچانک ڈیوائس نے کنکشن قائم کرنے سے انکار کردیا۔
یہ مسئلہ صرف فنکشن کلید یا چھوٹے (سلائیڈنگ) بٹن کی وجہ سے ہوسکتا ہے۔ بہت سے لیپ ٹاپس میں ایک چھوٹا سا بٹن ہوتا ہے، جو کبھی کبھی سامنے پر بمشکل نظر آتا ہے، جس کے ساتھ آپ وائی فائی اڈاپٹر کو آن اور آف کرتے ہیں۔ یا آپ کچھ فنکشن کلید یا کلید کا مجموعہ استعمال کرکے اس فیچر کو آن یا آف کرتے ہیں۔ آپ کو اکثر Fn کی کو دوسری کلید کے ساتھ دبانا پڑتا ہے۔

14 اپ گریڈ کریں۔
میرے پرانے لیپ ٹاپ کا وائی فائی میرے نئے روٹر کے لیے بہت سست ہے۔
آپ نے ایک اچھا 802.11ac راؤٹر خریدا ہے، لیکن آپ کا پرانا لیپ ٹاپ 802.11g یا -n سے گزر نہیں سکتا۔ اگر آپ اپنے راؤٹر کی سطح پر جانا چاہتے ہیں تو اپنے لیپ ٹاپ کے وائی فائی اڈاپٹر کو نئے ماڈل سے بدلنے کے علاوہ کوئی دوسرا آپشن نہیں ہے۔ پہلے چیک کریں کہ آیا آپ کا لیپ ٹاپ مطلوبہ وائی فائی اڈاپٹر (یا تفصیلات) کو سپورٹ کرتا ہے یا نہیں: آپ کے مینوفیکچرر کی ویب سائٹ آپ کو ضروری فیڈ بیک دے گی۔ ممکنہ طور پر بائیوس اپ ڈیٹ ایک حل پیش کر سکتا ہے۔ تاہم، یہ ہو سکتا ہے کہ نئے کارڈ کا فارمیٹ آپ کے لیپ ٹاپ میں صرف (پڑھیں: بریکٹ اڈاپٹر کے بغیر نہیں) فٹ نہ ہو۔ اس کے علاوہ، چیک کریں کہ آپ کے لیپ ٹاپ میں اینٹینا کی ضروری تعداد ہے: نئے اڈاپٹر کے لیے، اکثر تین ہوتے ہیں، اس لیے آپ کو الگ سے تیسرا اینٹینا خریدنا پڑ سکتا ہے۔ انسٹال کرنے کے بعد، چیک کریں کہ آیا آپ کے پاس اپ ٹو ڈیٹ ڈرائیور ہے۔

15 فرم ویئر
میرا راؤٹر کچھ افعال کو سپورٹ نہیں کرتا ہے۔ ایک نئے کے بارے میں کیا خیال ہے؟
یہ انحصار کرتا ہے. کسی بھی صورت میں، پہلے چیک کریں کہ آیا آپ کا راؤٹر جدید ترین فرم ویئر سے لیس ہے۔ تھوڑی سی قسمت کے ساتھ، ایک فرم ویئر اپ ڈیٹ صرف آپ کو درکار فنکشن (فکشنز) کو شامل کرے گا۔ اس میں معلوم کمزوریوں اور بگس کو ختم کرنے سے لے کر VPN سپورٹ، وائرلیس برجنگ اور QoS بینڈوتھ ایلوکیشن جیسے فنکشنز کو شامل کرنے سے لے کر نئے وائی فائی معیارات کو سپورٹ کرنے تک شامل ہیں۔
فرم ویئر اپ گریڈ کرنے کا طریقہ روٹر سے روٹر تک مختلف ہوسکتا ہے، لیکن سب سے اہم بات یہ ہے: اپنے براؤزر کے ذریعے اپنے روٹر کے ویب انٹرفیس تک رسائی حاصل کریں اور فرم ویئر اپ گریڈ روبرک کا پتہ لگائیں (کچھ ایسا فرم ویئر اپ ڈیٹ, دیکھ بھال یا اس راؤٹر کے بارے میں)۔ پھر فرم ویئر فائل ڈاؤن لوڈ کریں جو آپ کے راؤٹر ماڈل سے مطابقت رکھتی ہے۔ یہ اکثر براہ راست کیا جا سکتا ہے، لیکن بعض اوقات آپ کو پہلے اپنے کمپیوٹر پر فائل کو محفوظ کرنا پڑتا ہے، جس کے بعد آپ ویب انٹرفیس کے ذریعے اس تک رسائی حاصل کر سکتے ہیں۔ آخر میں، آپ اپ گریڈ انجام دے سکتے ہیں۔ یہ ضروری ہے کہ آپ کسی بھی حالت میں اس اپ گریڈ کے عمل میں خلل نہ ڈالیں۔
اگر آپ زیادہ بہادر قسم کے ہیں، تو آپ متبادل فرم ویئر جیسے dd-wrt یا OpenWRT کو انسٹال کرنے پر بھی غور کر سکتے ہیں۔ پہلے چیک کریں کہ آیا یہ فرم ویئر آپ کے راؤٹر (ماڈل) کے ساتھ پوری طرح مطابقت رکھتا ہے۔

16 آہستہ…
میرا انٹرنیٹ کنیکشن کافی سست ہے۔
شروع کرنے کے لیے، چیک کریں کہ آیا آپ لیپ ٹاپ کو براہ راست موڈیم سے UTP کیبل کے ذریعے جوڑتے ہیں تو اس کی رفتار نمایاں طور پر بہتر ہے۔ آپ اس کے لیے ایک آن لائن سپیڈ ٹیسٹ استعمال کر سکتے ہیں جیسے www.beta.speedtest.net یا آپ اپنے فراہم کنندہ سے ایک استعمال کر سکتے ہیں، جیسے www.ziggo.nl/speedtest یا www.kpn.com/internet/speedtest۔ اگر وائرڈ کی رفتار واقعی زیادہ ہے، تو سوالات 1 سے 5 کے جوابات بھی دیکھیں۔ اگر آپ اپنے لیپ ٹاپ کو اپنے راؤٹر کے قریب رکھتے ہیں یا ریپیٹر یا اضافی رسائی پوائنٹ پر سوئچ کرتے ہیں، یا اسے کسی دوسرے چینل پر سیٹ کرتے ہیں (ان کے اندر 2.4GHz بینڈ)۔
اگر مسئلہ برقرار رہتا ہے تو پہلے اپنے موڈیم/راؤٹر کو دوبارہ شروع کرنے کی کوشش کریں۔ اگر اب بھی کوئی بہتری نہیں ہے، تو یہ آپ کے فراہم کنندہ کے پاس ہو سکتی ہے۔
اتفاق سے، آپ کو یہ بھی معلوم ہونا چاہیے کہ وائی فائی معیار کی نظریاتی منتقلی کی رفتار عملی طور پر تقریباً کبھی ممکن نہیں ہوتی۔ اگر آپ پڑھتے ہیں، مثال کے طور پر، کہ 802.11n 150 Mbit/s حاصل کرتا ہے، تو عملی طور پر یہ اکثر 50 Mbit/s کی طرف جاتا ہے، اور 802.11ac کے ساتھ نظریاتی تھرو پٹ ریٹ (433 یا اس سے بھی 866 Mbit/s) اکثر پیچھے ہو جاتا ہے۔ تقریباً 30 فیصد تک۔ اس کمی کو بنیادی طور پر ہر قسم کے پریشان کن (ماحولیاتی) عوامل کے نتیجے میں وائرلیس کنکشن کے اکثر اونچے اوور ہیڈ سے بیان کیا جا سکتا ہے۔ وائرڈ کنکشن کے ساتھ، وہ اوور ہیڈ عام طور پر تقریباً 10 فیصد ہوتا ہے۔

17 بھولا ہوا پاس ورڈ
میں اپنے وائرلیس نیٹ ورک تک ایک نئے آلے کو رسائی دینا چاہتا ہوں، لیکن میں پاس ورڈ بھول گیا ہوں۔
اگر آپ کو وائرلیس راؤٹر یا ایکسیس پوائنٹ کا پاس ورڈ یاد ہے، تو زیادہ تر معاملات میں آپ اس ڈیوائس کے ویب انٹرفیس کے ذریعے کسی سیکشن میں پاس ورڈ بازیافت کر سکتے ہیں جیسے وائرلیس. اگر آپ کسی دوسرے ونڈوز ڈیوائس کے ذریعے اس نیٹ ورک سے جڑے ہوئے ہیں، تو آپ اسے یہاں بھی پڑھ سکتے ہیں۔ ونڈوز 10 میں، تاہم، یہ گہرائی سے پوشیدہ ہے. اس کے پاس جاؤ نیٹ ورک سینٹر اور دائیں طرف پر کلک کریں۔ رابطے، آپ جس وائرلیس نیٹ ورک سے جڑے ہوئے ہیں۔ منتخب کریں۔ وائرلیس نیٹ ورک کی خصوصیات، ٹیب کھولیں۔ سیکورٹی اور آگے ایک چیک رکھو کردار دکھائیں۔.
یا آپ میجیکل جیلی بین وائی فائی پاس ورڈ ظاہر کرنے والا مفت ٹول استعمال کرسکتے ہیں، لیکن ونڈوز پی سی پر جو پہلے ہی اس نیٹ ورک سے جڑا ہوا ہے۔
18 گیسٹ نیٹ ورک
میں اپنے زائرین کو اپنے WiFi نیٹ ورک تک رسائی دینا چاہتا ہوں، لیکن میں انہیں اپنا پاس ورڈ نہیں دینا چاہتا ہوں۔
ایک ممکنہ راستہ - کم از کم اینڈرائیڈ ڈیوائس والے زائرین کے لیے - یہ ہے کہ آپ اپنے وائرلیس نیٹ ورک کے لیے لاگ ان آئی ڈی (ssid اور پاس ورڈ) کے ساتھ QR کوڈ بنائیں، مثال کے طور پر www.zxing.appspot.com/generator کے ساتھ، آپشن کے ذریعے۔ وائی فائی نیٹ ورک. تاہم، ایک بہت بہتر حل ایک مہمان نیٹ ورک قائم کرنا ہے۔ شرط یہ ہے کہ آپ کا راؤٹر اس اختیار کو سپورٹ کرتا ہے - شاید فرم ویئر اپ ڈیٹ کے بعد (سوال 15 بھی دیکھیں)۔ زیادہ تر معاملات میں آپ کے راؤٹر پر اس فنکشن (جسے مہمان تک رسائی یا مہمان رسائی بھی کہا جاتا ہے) کو چالو کرنا اور اسے ایک ssid اور علیحدہ پاس ورڈ فراہم کرنا کافی ہے۔ ایک اضافی فائدہ یہ ہے کہ اس نیٹ ورک سے جڑنے والے صارفین آپ کے اپنے وائرلیس نیٹ ورک کے مشترکہ فولڈرز تک رسائی حاصل نہیں کر سکتے۔ کچھ راؤٹرز آپ کو صارفین کی زیادہ سے زیادہ تعداد سیٹ کرنے کی اجازت دیتے ہیں جو بیک وقت گیسٹ نیٹ ورک استعمال کر سکتے ہیں۔ اکثر صارفین کو پہلے اپنا براؤزر کھولنا پڑتا ہے تاکہ وہ مہمان کا پاس ورڈ درج کرنے سے پہلے اس تک مؤثر طریقے سے رسائی حاصل کر سکیں۔
خصوصیت دلچسپ ہے۔ وائرلیس تنہائی، اس نام سے بہی جانا جاتاہے اے پی/کلائنٹ/اسٹیشن تنہائی, صرف انٹرنیٹ تک رسائی یا انٹرانیٹ تک رسائی بند. یہ یقینی بناتا ہے کہ اس نیٹ ورک کے صارفین دوسرے آلات کے ساتھ بات چیت نہیں کر سکتے ہیں۔ درحقیقت وہ صرف انٹرنیٹ تک رسائی حاصل کر سکتے ہیں۔ براہ کرم نوٹ کریں کہ یہ خصوصیت کچھ وائرلیس ایپلی کیشنز جیسے کہ گوگل کروم کاسٹ میں مداخلت کر سکتی ہے۔
تاہم، اگر آپ کا راؤٹر ان سب کو سپورٹ نہیں کرتا ہے، تو یہ بھی ممکن ہے کہ آپ خود ایک گیسٹ نیٹ ورک ترتیب دیں۔ اس کے لیے ایک مخصوص طریقے سے دو (یا تین) راؤٹرز کی تعیناتی کی ضرورت ہوتی ہے۔ اس کے بارے میں مزید وضاحت یہاں مل سکتی ہے۔

19 اضافی سیکیورٹی
کیا میک فلٹرنگ اور ssid کو چھپانا جیسے اضافی تحفظات کو فعال کرنا مفید ہے؟
واحد سیکیورٹی کے بارے میں جو واقعی اہم ہے وائی فائی انکرپشن ہے – ترجیحا ایک مضبوط WPA2 انکرپشن (AES پر مبنی) مضبوط پاس ورڈ کے ساتھ۔ آپ میک فلٹرنگ کو چالو کر سکتے ہیں اور اضافی سیکورٹی کے طور پر ssid کو براڈکاسٹ نہیں کر سکتے ہیں، لیکن جان لیں کہ آپ اچھے پڑوسی یا آرام دہ راہگیر کے لیے زیادہ سے زیادہ مشکل بنائیں گے۔ ایک ہیکر نے ان تحفظات کو کسمٹ یا ایئر کریک جیسے ٹولز کی مدد سے ختم کر دیا ہے۔ مزید یہ کہ، یہ ایک نیا 'جائز' ڈیوائس شامل کرنا مشکل بناتا ہے، کیونکہ اس کے بعد آپ کو میک ایڈریس کو خود وائٹ لسٹ میں شامل کرنا ہوگا اور خود ssid اور سیکیورٹی کی قسم کو بھی سیٹ کرنا ہوگا۔ بہت زیادہ بوجھل۔
جہاں تک ssid کو چھپانے کا تعلق ہے، یہ درحقیقت سیکیورٹی کو کچھ کم مضبوط بنا سکتا ہے، خاص کر اگر آپ کے پاس ونڈوز میں آپشن موجود ہو۔ کنکشن بنائیں, یہاں تک کہ جب نیٹ ورک نشر نہ ہو رہا ہو۔ چالو کرتا ہے (پر جائیں نیٹ ورک سینٹر، منتخب کریں۔ ایک نیا کنکشنیا نیا نیٹ ورک قائم کریں۔ / وائرلیس نیٹ ورک سے دستی طور پر جڑنا / اگلا)۔ اس صورت میں، اس بات سے قطع نظر کہ آپ کا آلہ کہاں ہے، آپ کا لیپ ٹاپ 'تحقیقات کی درخواستوں' کے ذریعے معلوم کرکے آپ کے وائرلیس نیٹ ورک کا پتہ لگانے کی کوشش کرے گا کہ آیا نیٹ ورک (ssid) قابل رسائی ہے۔

20 پرانے نیٹ ورکس
میں اپنے اسمارٹ فون، ٹیبلیٹ یا لیپ ٹاپ کو خود بخود پرانے، معلوم نیٹ ورکس سے منسلک ہونے سے کیسے روک سکتا ہوں؟
یہ کافی مفید ہے اگر آپ کا موبائل آلہ خود بخود کسی ایسے نیٹ ورک سے جڑ جاتا ہے جس سے آپ پہلے جڑ چکے ہیں، تاکہ آپ کو ہر بار لاگ ان نہ کرنا پڑے۔ یقیناً، ایک خطرہ بھی ہے: ہیکرز ایسے ٹولز کا استعمال کر سکتے ہیں جو آپ کے آلے کی کسی معروف نیٹ ورک کی تلاش کی کوششوں کو اٹھا لیتے ہیں، جس کے بعد وہ قابل اعتماد Wi-Fi نیٹ ورک ہونے کا بہانہ کر سکتے ہیں۔ تاہم، یہ صرف پریشان کن بھی ہو سکتا ہے، خاص طور پر عوامی ہاٹ سپاٹ کے معاملے میں جن کے لیے پہلے اجازت کی ضرورت ہوتی ہے۔ آپ جڑے ہوئے ہیں، لیکن آپ ابھی تک نیٹ ورک استعمال نہیں کر سکتے۔ ان صورتوں میں، نیٹ ورک کو تھوڑی دیر کے لیے 'بھولنا' مفید ہو سکتا ہے۔
اینڈرائیڈ میں آپ اس کے ذریعے کرتے ہیں۔ ترتیبات / نیٹ ورک اور انٹرنیٹ / وائی فائی، جس کے بعد آپ ناگوار نیٹ ورک کو منتخب کرتے ہیں اور نیٹ ورک بھول گئے۔ منتخب کرتا ہے. iOS ڈیوائس پر آپ یہ تقریباً اسی طرح کرتے ہیں، بذریعہ ترتیبات / وائی فائی، جس کے بعد آپ پر کلک کریں۔ میں-نیٹ ورک کے نام کے آگے بٹن ٹیپ کریں اور اس نیٹ ورک کو بھول جاؤ منتخب کرتا ہے.
ونڈوز 10 والے لیپ ٹاپ پر یہ کمانڈ پرامپٹ سے کیا جا سکتا ہے (سوال 11 بھی دیکھیں)، بلکہ اس کے ذریعے بھی ترتیبات / نیٹ ورک اور انٹرنیٹ / Wi-Fi / معروف نیٹ ورکس کا نظم کریں۔، جس کے بعد آپ نیٹ ورک کے نام پر کلک کریں اور یاد نہیں منتخب کرتا ہے.

22 گھسنے والا
میں کیسے چیک کروں کہ آیا کوئی خفیہ طور پر میرا (وائرلیس) نیٹ ورک استعمال کر رہا ہے؟
آپ اپنے روٹر کے لاگز کو چیک کر کے شروع کر سکتے ہیں۔ زیادہ تر معاملات میں، جیسے سیکشن میں حالت اپنے نیٹ ورک سے منسلک آلات کی فہرست تلاش کریں، بشمول ip اور mac ایڈریس، اکثر میزبان کا نام، اور بعض اوقات مینوفیکچرر، ماڈل، اور آپریٹنگ سسٹم بھی۔ اس کے بعد آپ میک ایڈریس کی بنیاد پر اپنے روٹر پر میک فلٹر کو چالو کر سکتے ہیں (سوال 19 بھی دیکھیں)۔ ذہن میں رکھیں کہ بہت سے راؤٹرز صرف وہ ڈیوائسز دکھاتے ہیں جنہیں dhcp کے ذریعے ایڈریس تفویض کیا گیا تھا۔
مزید برآں، وقفے وقفے سے یہ جانچنے کے بجائے کہ آیا کوئی نامعلوم یا غیر مجاز ڈیوائس آپ کے نیٹ ورک سے منسلک ہو رہا ہے، آپ وائرلیس نیٹ ورک واچر یا SoftPerfect WiFi گارڈ جیسے ٹول کا استعمال کر سکتے ہیں۔ پہلا ٹول آپ کے نیٹ ورک کو پس منظر میں مسلسل اسکین کرتا ہے اور جیسے ہی کوئی نیا آلہ کنکشن قائم کرتا ہے آواز بجاتا ہے۔ دوسرا ٹول قدرے زیادہ لچکدار ہے: آپ اسکین فریکوئنسی کا تعین خود کرتے ہیں اور آپ ڈیوائسز کو 'ٹرسٹڈ' کے طور پر بھی سیٹ کر سکتے ہیں، تاکہ انہیں اب سے نظر انداز کر دیا جائے۔ دونوں ٹولز کے ساتھ، یقینی بنائیں کہ آپ نے درست نیٹ ورک اڈاپٹر کا انتخاب کیا ہے۔

22 سرگرمی
میرے (وائرلیس) راؤٹر کی ایل ای ڈی چمکتی رہتی ہیں۔ کیا مجھے چوکنا ہونا چاہیے؟
جس شدت کے ساتھ آپ کے راؤٹر کی ایل ای ڈی پلک جھپکتی ہے یقیناً یہ جانچنے کا سب سے قابل اعتماد طریقہ نہیں ہے کہ آپ کے نیٹ ورک (اڈاپٹر) کو کس حد تک مؤثر طریقے سے لوڈ کیا جا رہا ہے۔
ونڈوز پی سی کے ساتھ آپ پہلے ہی ٹیب پر بلٹ ان ٹاسک مینیجر (Ctrl+Shift+Esc) کے ذریعے مزید وضاحت حاصل کر لیتے ہیں۔ نیٹ ورک: اس کے بعد آپ فی درخواست یا عمل کے ڈیٹا ٹریفک کی مقدار کو پڑھتے ہیں۔ آپ ماڈیول کے ذریعے مزید تفصیلات حاصل کریں گے۔ وسائل کی جانچ (Windows key+R دبائیں اور کمانڈ درج کریں۔ جواب آف)، بشمول ٹیب پر نیٹ ورک اور خاص طور پر سیکشن میں نیٹ ورک کی سرگرمی کے ساتھ عمل. مزید تفصیلات کے لیے ایک آئٹم کو چیک کریں۔ یا آپ نیٹ لیمیٹر جیسے ٹول کا استعمال کر سکتے ہیں: یہ نہ صرف آپ کو انٹرنیٹ پر یا اس سے ڈیٹا ٹریفک کی نگرانی کرنے دیتا ہے، بلکہ آپ مقدار یا وقت کے استعمال کے مطابق مخصوص ایپس سے ٹریفک کو ترجیح یا محدود بھی کر سکتے ہیں۔
یہ چیک کرنے کے لیے کہ وائرلیس ڈیوائسز جیسے کہ اسمارٹ فون یا ٹیبلیٹ سے کیا ٹریفک جا رہا ہے، آپ عارضی طور پر اپنے لیپ ٹاپ کو وائرلیس ہاٹ اسپاٹ کے طور پر سیٹ کر سکتے ہیں، جس کے بعد آپ کے موبائل ڈیوائس (آلات) کو اس ہاٹ اسپاٹ کے ذریعے جوڑنا ہوگا۔ اس کے بعد آپ اس لیپ ٹاپ پر مفت وائر شارک جیسا پیکٹ سنیفر انسٹال کرتے ہیں، جس کے بعد یہ تمام ٹریفک کو لاگ کر سکتا ہے۔ تاہم، اس پیکیج کو نیٹ ورک پروٹوکول کے علم کی اچھی خوراک کی ضرورت ہے۔

23 پبلک ہاٹ سپاٹ
کیا عوامی ہاٹ اسپاٹ کے ذریعے انٹرنیٹ سے جڑنا محفوظ ہے؟
یہاں تک کہ اگر ہم فرض کر لیں کہ یہ ایک جائز ہاٹ اسپاٹ ہے - اور اس وجہ سے 'Starbucks free' جیسے SSID کے ساتھ ہیکر کے ذریعہ 'ہنی اسپاٹ' نہیں ہے - اسے استعمال کرنا کبھی بھی محفوظ نہیں ہے۔ سب کے بعد، صحیح ٹولز کے ساتھ، ایسے نیٹ ورک کا شریک صارف آپ کے ڈیٹا کو روک سکتا ہے۔ اصولی طور پر، یہ آپ کے ہوٹل کے وائرلیس نیٹ ورک پر بھی لاگو ہوتا ہے، اگر ہیکر (مہمان کے طور پر) کو بھی متعلقہ پاس ورڈ دیا گیا ہو۔
چیزوں کو مزید محفوظ بنانے کے لیے، https کنکشنز کو زیادہ سے زیادہ استعمال کریں اور اپنے آلے کو سیٹ کریں تاکہ یہ خود بخود پہلے سے منسلک وائرلیس نیٹ ورک کے ساتھ دوبارہ منسلک نہ ہو (سوال 20 بھی دیکھیں)۔
کسی کو آپ کے وائرلیس کنکشن سے ڈیٹا چوری کرنے سے روکنے کا بہترین طریقہ VPN (ورچوئل پرائیویٹ نیٹ ورک) کنکشن ہے۔ یہ ایک VPN سرور پر ایک 'نجی سرنگ' بناتا ہے، جس میں تمام ڈیٹا کو محفوظ طریقے سے انکرپٹ کیا جاتا ہے۔ ایک اضافی فائدہ یہ ہے کہ اس طرح کا کنکشن پبلک نیٹ ورک کے ذریعہ سیٹ کردہ کسی بھی سائٹ بلاکس اور ویب فلٹرز کو نظرانداز کرتا ہے۔ سائبر گوسٹ سمیت بہت سارے وی پی این فراہم کنندگان دستیاب ہیں (تقریبا تمام پلیٹ فارمز کے لیے دستیاب)۔ براہ کرم نوٹ کریں کہ مفت مختلف قسمیں اکثر محدود ہوتی ہیں، منتقلی کی رفتار کے لحاظ سے بھی۔ ایک ممکنہ متبادل یہ ہے کہ آپ اپنے nas پر VPN سرور ترتیب دیں، ترجیحا OpenVPN یا l2tp/ipsec پر مبنی، لیکن یہ (تکنیکی طور پر) ایک اور کہانی ہے۔
24 فوری رابطہ
میرا راؤٹر wps کو سپورٹ کرتا ہے، لیکن کیا اسے استعمال کرنا محفوظ ہے؟
ڈبلیو پی ایس کا مطلب ہے وائی فائی پروٹیکٹڈ سیٹ اپ اور یہ ایک ایسی ٹیکنالوجی ہے جو وائرلیس کنکشن کو ترتیب دینا آسان بنانے کے لیے بنائی گئی تھی۔ عام طور پر ڈبلیو پی ایس بٹن دبانا یا پن کوڈ درج کرنا کافی ہوتا ہے، جس کے بعد آپ کا کلائنٹ آپ کے وائی فائی نیٹ ورک سے کنکشن سیٹ کر سکتا ہے۔ Ziggo، دوسروں کے درمیان، اس فعالیت کے ساتھ وائی فائی موڈیم فراہم کرتا ہے۔
اس کے بعد، کافی آسان، لیکن ماضی میں پہلے بھی سیکیورٹی کے مسائل رہے ہیں: ہیکرز ایک سادہ 'بروٹ فورس' حملے کے ذریعے ایسے نیٹ ورک تک رسائی حاصل کر سکتے ہیں۔ اگر ممکن ہو تو، ہم تجویز کرتے ہیں کہ آپ اپنے روٹر پر اس WPS فعالیت کو غیر فعال کریں۔

25 ڈیٹا شیئر کرنا
میں اپنے وائرلیس نیٹ ورک پر فائلوں کا اشتراک کیسے کر سکتا ہوں؟
شروع کرنے کے لیے، یقینی بنائیں کہ آپ کے آلات ایک ہی وائرلیس روٹر سے جڑے ہوئے ہیں۔ پھر آپ - مثال کے طور پر ونڈوز 10 ڈیوائس لیتے ہیں - آپ نے جس قسم کا نیٹ ورک ترتیب دیا ہے اسے چیک کریں: اسے کھولیں۔ نیٹ ورک سینٹر اور شامل ہوں فعال نیٹ ورکس دیکھیں چیک کریں کہ آیا یہ نجی نیٹ ورک ہے۔ اگر نہیں، تو جائیں ادارے، منتخب کریں۔ نیٹ ورک اور انٹرنیٹ، پر کلک کریں وائی فائی اور منتخب کریں معروف نیٹ ورکس کا نظم کریں۔، جس کے بعد آپ نیٹ ورک کے نام پر کلک کرتے ہیں، خصوصیات منتخب کرتا ہے اور یہ پی سی کے سیٹ مل سکتے ہیں۔ پر. اس پر دوبارہ جائیں۔ نیٹ ورک سینٹر آپ اس وقت کہاں ہیں ہوم گروپ اختیار بنایاجاسکتاہے کے ساتھ پڑھتا ہے اور تصدیق کرتا ہے۔ ہوم گروپ بنائیں، جس کے بعد آپ اس بات کی نشاندہی کرتے ہیں کہ آپ دوسروں کے ساتھ کیا اشتراک کرنا چاہتے ہیں (جیسے تصویریں, موسیقی, دستاویزات اور پرنٹرز اور آلات)۔ تھوڑی دیر بعد آپ کا ہوم گروپ تیار ہے اور آپ دیے گئے پاس ورڈ کے ذریعے دیگر ونڈوز ڈیوائسز کو بھی اس ہوم گروپ کا حصہ بنا سکتے ہیں (یہ مضمون بھی دیکھیں)۔
اینڈرائیڈ ڈیوائس اور ونڈوز کے درمیان فائلوں کا تبادلہ کرنے کے قابل ہونے کے لیے، کئی امکانات ہیں (کلاؤڈ اسٹوریج کے علاوہ جو آپ کو انٹرمیڈیٹ اسٹیشن کے طور پر کام کرنے دیتا ہے)۔ ایسی ایپس دستیاب ہیں جو آپ کو SMB/CIFS کے ذریعے فائلوں کا تبادلہ کرنے کی اجازت دیتی ہیں، بلکہ (s)ftp یا WebDav کے ذریعے بھی، جیسے ES فائل ایکسپلورر (اشتہارات کے ساتھ) یا سالڈ ایکسپلورر۔ یا آپ Resilio Sync جیسے ٹول کا استعمال کرتے ہیں، جس سے ایسا لگتا ہے کہ آپ کلاؤڈ اسٹوریج سرور سے جڑ رہے ہیں، لیکن ایک آپ کے اپنے پی سی پر ہے۔ iOS کے لیے بھی ایپس دستیاب ہیں، بشمول ایئر ٹرانسفر اور فائل براؤزر لائٹ۔ اس کے لیے ہدایات یہاں مل سکتی ہیں (آپ کو اینڈرائیڈ کے ساتھ اشتراک کے لیے ایک لنک بھی ملے گا)۔