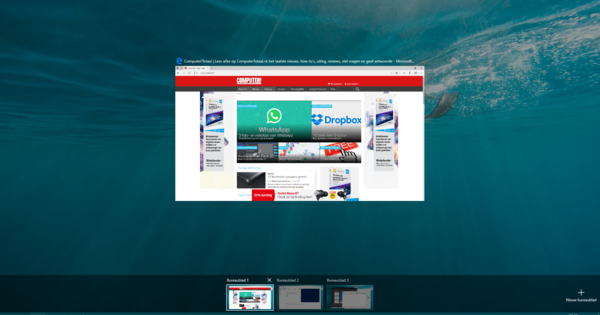اپنے پچھلے سبق میں، ہم نے ایک سادہ iMovie پروجیکٹ بنانے پر غور کیا۔ ایسی فلمیں آپ کو اس طرح کے مواد کو اپنی مرضی کے مطابق رکھنے کی اجازت دیتی ہیں۔ خوش قسمتی سے، iMovie 10 آپ کو ایسی ویڈیوز بنانے کی بھی اجازت دیتا ہے جو تقریباً ایک منٹ لمبے ہوں۔ ان ویڈیوز کو ٹریلر کہا جاتا ہے۔
بہت سے فلموں کے ٹریلرز کی طرح جو ہم سنیما میں دیکھتے ہیں اور ڈی وی ڈی کے شروع میں، ان فلموں میں ایک چیکنا ٹیمپلیٹ ہوتا ہے۔ ذیل میں میں وضاحت کرتا ہوں کہ وہ کیسے کام کرتے ہیں۔ کیا آپ نے iMovie 10 پر ہمارا پہلا How To یاد کیا؟ اس پروگرام میں نیا پروجیکٹ بنانے کا طریقہ یہاں پڑھیں۔
ٹریلرز کا پیش نظارہ کریں۔
ٹریلر بنانے کے لیے، منتخب کریں۔ فائل > نیا ٹریلر،دبائیں۔ کمانڈ-شفٹ-این، یا کلک کریں۔ بنانا iMovie ٹاسک بار میں بٹن اور منتخب کریں۔ ٹریلر ظاہر ہونے والے مینو میں۔ اس کے بعد آپ کو ایک ملے گا۔ بنانا 29 ٹیمپلیٹس کے ساتھ ونڈو، بشمول عمل, عمر کی آمد, چھٹی, رومانس، اور سفر.

ایک ٹیمپلیٹ منتخب کریں، اور a کھیلیں تھمب نیل پر بٹن۔ ایپل کے ذریعہ دستیاب مواد کا استعمال کرتے ہوئے ٹریلر کا پیش نظارہ کرنے کے لیے اس پر کلک کریں۔ ہر ٹیمپلیٹ کا اپنا بصری انداز اور ٹائٹل اسٹائل کے علاوہ منفرد پس منظر کی موسیقی ہوتی ہے۔
ہر ٹیمپلیٹ کے نیچے ہے۔ کاسٹ ممبران، جہاں آپ دیکھ سکتے ہیں کہ ٹیمپلیٹ کتنے "مرکزی کرداروں" کو سپورٹ کرتا ہے۔ اس کے علاوہ، ہر تھمب نیل کے نیچے ٹریلر کی لمبائی ہے۔
ٹریلر کے ساتھ کام کرنا
ٹریلر پر ڈبل کلک کریں (یا ٹریلر منتخب کریں اور کلک کریں۔ بنانا بٹن)، اور ایک iMovie ونڈو کے نیچے ظاہر ہوگا۔ ٹریلر ایڈیٹر پینل کھلا. میں ٹریلر ایڈیٹر آپ کو تین ٹیب ملیں گے - خاکہ, اسٹوری بورڈ، اور شاٹ لسٹ.
خاکہ: اس معاملے میں یہ "ٹائٹل کی معلومات" کے لیے ایک اچھا نام ہے۔ یہاں آپ اپنے ویڈیو کی تاریخ اور وقت درج کرتے ہیں، نیز اس میں موجود معلومات کاسٹ, اسٹوڈیو، اور کریڈٹ سکرین ظاہر ہو جائے گا. کچھ ٹیمپلیٹس کے ساتھ آپ کو a ویڈیو اسٹائل پاپ اپ مینو. اگر آپ اس پر کلک کریں تو آپ کر سکتے ہیں۔ عام, فلم Noir، یا سیاہ سفید منتخب کریں

اسٹوری بورڈ: ٹیب میں اسٹوری بورڈ آپ مداخلت کرنے والا متن درج کر سکتے ہیں (مثال کے طور پر "بوم!" یا "اس دوران...") اور ٹیمپلیٹ میں ویڈیو کے حصوں کو بھرنے کے لیے کلپس یا سٹیل امیجز داخل کر سکتے ہیں۔ یہ بہت آسان ہے۔
ہر سیکشن شاٹ کی لمبائی اور قسم کی نشاندہی کرتا ہے - مرکزی کرداروں میں سے کسی ایک کا کلوز اپ (مثال کے طور پر آپ کا بچہ) یا لینڈ اسکیپ، چوڑا، درمیانہ، گروپ، یا دو شاٹ (فریم میں دو لوگوں کے ساتھ ایک شاٹ) ) کلپ شامل کرنے کے لیے، پر جائیں۔ براؤزر پینل، وہ تصویر یا کلپ تلاش کریں جسے آپ استعمال کرنا چاہتے ہیں، اور اس سیکشن پر کلک کریں جسے آپ شروع کرنا چاہتے ہیں۔ یہ خود بخود ٹریلر میں شامل ہو جاتا ہے اور اس وقت تک رہتا ہے جب تک کہ ویڈیو کا حصہ اجازت دیتا ہے۔
جب وہ حصہ بھر جاتا ہے، تو اگلا حصہ منتخب کیا جاتا ہے۔ تمام علاقوں کو بھرنے کے لیے منتخب اور کلک کرتے رہیں۔ اپنے کام کو دیکھنے کے لیے، کرسر کو پہلے سیکشن (شاید اسٹوڈیو کریڈٹ) کے آغاز پر ہوور کریں اور دبائیں اسپیس بار. اس کے بعد ٹریلر اس میں ہوگا۔ پیش نظارہ پینل کھیلا.
شاٹ لسٹ: یہ ٹیب ویڈیو کے تمام حصوں کو جمع کرتا ہے اور انہیں قسم کے مطابق ترتیب دیتا ہے۔ عمل, قریب سے, گروپ, زمین کی تزئین, درمیانہ, دو شاٹ، اور چوڑا، مثال کے طور پر. یہ چیک کرنے کا ایک آسان طریقہ ہے کہ آپ نے جس قسم کا کلپ استعمال کیا ہے وہ ویڈیو کے حصے کی قسم سے میل کھاتا ہے - نہ کہ گرینڈ کینین کے شاٹ کے قریبی حصے سے۔ آپ کلپس پر اپنے کرسر کو ہوور کر کے بھی پیش نظارہ کر سکتے ہیں۔

ٹریلرز میں ترمیم کریں۔
اگر آپ نے ویڈیو سیکشن میں کوئی کلپ چھوڑ دیا ہے، تب بھی آپ اسے تبدیل یا ترمیم کر سکتے ہیں۔ کسی کلپ کو تبدیل کرنے کے لیے، صرف اس پر ایک اور کلپ گھسیٹیں۔ اسٹوری بورڈ یا شاٹ لسٹ ٹیب یا اگر آپ چاہیں تو آپ سیکشن کو منتخب کر کے کلک کر سکتے ہیں۔ دور آئیکن جو سیکشن کے اوپری دائیں کونے میں ظاہر ہوتا ہے۔
اگر آپ اپنے کرسر کو بھرے ہوئے علاقے پر منتقل کرتے ہیں تو آپ کو دو اور اختیارات نظر آئیں گے۔ اس پر کلک کریں۔ آڈیو آئیکن، اور آپ اس کلپ کے لیے آڈیو ٹریک کو فعال کر سکتے ہیں۔ (بطور ڈیفالٹ، کلپس کا آڈیو خاموش ہو جاتا ہے۔) اس صورت میں، کلپ کا آڈیو اور ٹریلر کا بیک گراؤنڈ میوزک دونوں چلائے جائیں گے۔
اس پر کلک کریں۔ ایڈجسٹ کریں۔ آئیکن جو کلپ کے نیچے بائیں کونے میں ظاہر ہوتا ہے۔ تراشنے والا کلپ باہر لانے کے لئے. ہمارے اگلے سبق میں، میں اس خصوصیت پر مزید تفصیل سے بات کروں گا۔ ابھی کے لیے، آپ کو صرف اتنا جاننے کی ضرورت ہے کہ آپ کسی کلپ کی لمبائی کو زیادہ درستگی کے ساتھ ایڈجسٹ کر سکتے ہیں۔ آپ کو دبا کر کلپ کا ایک مختلف نقطہ آغاز منتخب کر سکتے ہیں۔ تراشنے والا کلپ اس جگہ پر کلک کرنے سے اور کلپ اس مقام سے علاقے کو بھرنے کے لیے ایڈجسٹ ہو جائے گا۔ فنکشن کو بند کرنے کے لیے، پر کلک کریں۔ ایکس کے بائیں طرف والا کلپ ٹرمر بند کریں۔ ظاہر ہوتا ہے
اگر آپ ویسا ہی ایڈجسٹمنٹ کرنا چاہتے ہیں جیسا کہ آپ باقاعدہ iMovie پروجیکٹ میں کرتے ہیں، تو آپ کو ٹریلر کو مووی میں تبدیل کرنے کی ضرورت ہوگی۔ منتخب کریں۔ فائل > ٹریلر کو مووی میں تبدیل کریں۔، اور ٹریلر کو فلم کے طور پر دکھایا جائے گا۔ پروجیکٹ iMovie ونڈو کے نیچے واقع پینل۔
اپنے ٹریلر کو محفوظ کریں اور شیئر کریں۔
iMovie 10 میں سیو کمانڈ نہیں ہے کیونکہ آپ ترمیم کرتے ہی پروجیکٹس خود بخود محفوظ ہو جاتے ہیں۔ تو بلا جھجھک چھوٹے پر کلک کریں۔ ایکس کے اوپری بائیں کونے میں ایک ٹریلر ایڈیٹر ایسا لگتا ہے کہ پینل اسے بند کرتا ہے۔ اس کے بعد آپ کا ٹریلر اس میں ہوگا۔ براؤزر پینل جب آپ ٹریلر پر مشتمل ایونٹ کا انتخاب کرتے ہیں۔ اگر آپ اس پر کام جاری رکھنا چاہتے ہیں تو اسے کھولنے کے لیے اس پر ڈبل کلک کریں۔ ٹریلر ایڈیٹر کھولنے کے لئے.

آپ ٹریلرز کا اشتراک بالکل اسی طرح کرتے ہیں جیسے دوسرے iMovie پروجیکٹس۔ پر کلک کریں بانٹیں iMovie ونڈو میں بٹن یا میں ایک آپشن منتخب کریں۔ بانٹیں ذیلی مینیو میں ٹریفک جام مینو، اور جاری رکھیں جیسا کہ میں نے اپنے پچھلے سبق میں بیان کیا تھا۔
اور یہ اس کے بارے میں ہے - خاندان اور دوستوں کے لیے موزوں نظر آنے والی (اور مزیدار طور پر مختصر) فلمیں بنانے کا ایک آسان طریقہ۔
یہ ہماری امریکی بہن سائٹ MacWorld.com سے آزادانہ ترجمہ شدہ مضمون ہے۔ بیان کردہ شرائط، آپریشنز اور سیٹنگز علاقے کے لیے مخصوص ہو سکتے ہیں۔