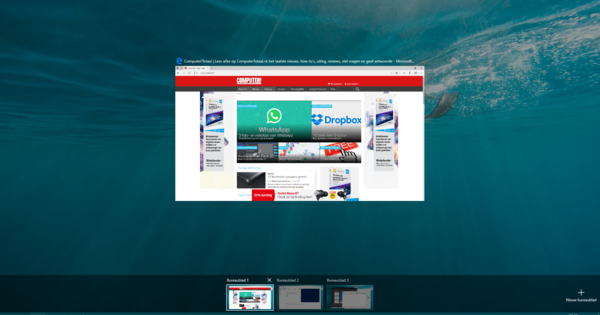آپ کا سسٹم کریش ہو گیا ہے۔ اب کیا؟ ونڈوز 8.1 میں آپ کے کمپیوٹر کی بازیافت کے لیے کچھ اختیارات شامل ہیں۔ آپ کو ان کی ضرورت سے پہلے یہ جاننا مفید ہے کہ وہ کس طرح کام کرتے ہیں۔ اپنے سسٹم کو صحیح طریقے سے بحال کرنے کے لیے، ایک ریکوری امیج کو چیک کرنا اور/یا بنانا دانشمندی ہے۔
1 بازیابی کے طریقے
سسٹم کریش ہونے کے بعد آپ کے کمپیوٹر کو بحال کرنے کے کئی طریقے ہیں۔ اس مضمون میں، ہم Windows 8.1 کے بلٹ ان ریکوری کے طریقہ کار پر توجہ مرکوز کریں گے۔ یہ آپ کو اپنے سسٹم کو مکمل طور پر فیکٹری سیٹنگز (فیکٹری ریسٹور) پر بحال کرنے یا ذاتی فائلوں کو کھونے کے بغیر بحال کرنے کی اجازت دیتا ہے (پی سی ریفریش)۔ آخری آپشن سب سے زیادہ دلچسپ ہے۔
دونوں صورتوں میں، ایک تصویری فائل، جسے سنیپ شاٹ یا سنیپ شاٹ بھی کہا جاتا ہے، استعمال کیا جاتا ہے۔ اس مضمون میں، ہم امیج فائل کی جانچ اور تصدیق کرتے ہیں۔ یہاں ہم ونڈوز 8.1 کے بلٹ ان روٹین پر بات کرتے ہیں۔ یہ سپارٹن کام کرتا ہے، آپ کو کمانڈ پرامپٹ میں کمانڈز چلانا ہوں گی۔
اگر یہ بہت زیادہ اچھی چیز ہے، تو آپ RecImg مینیجر کے ساتھ بھی شروعات کر سکتے ہیں۔ یہ ٹول آپ کے سسٹم کے سنیپ شاٹس کے ساتھ کام کرنا آسان بناتا ہے۔ ماہرین کے لیے یہ جاننا اچھا ہے کہ اسنیپ شاٹس پردے کے پیچھے کیسے کام کرتے ہیں اور اس کے امکانات اور حدود کیا ہیں۔

Windows 8.1 میں آپ کے کمپیوٹر کو بحال کرنے اور مسائل کی صورت میں دوبارہ چلانے کے لیے ایک بلٹ ان ریکوری طریقہ کار ہے۔
2 ریکوری میڈیا
آپ کے کمپیوٹر کی بازیافت کا طریقہ کار ونڈوز 8.1 سے ایکٹیویٹ کرنا آسان ہے۔ لیکن آپ کو کیا کرنا چاہیے اگر آپ کا سسٹم اب شروع نہیں ہوتا ہے، جلدی سے جم جاتا ہے یا خود کو دوبارہ شروع کرتا رہتا ہے؟ اس منظر نامے کے لیے آپ کو ایک خاص USB اسٹک کی ضرورت ہے۔ آپ اسے آسانی سے بنا سکتے ہیں، جبکہ ونڈوز ابھی بھی کام کر رہا ہے۔
کم از کم 512 MB کی خالی USB اسٹک داخل کریں۔ اپنے Charms بار (Windows key+C) پر جائیں اور داخل کریں۔ ایک ریکوری ڈرائیو بنائیں تلاش کے طور پر. اسی نام کا طریقہ کار شروع کریں۔ چھڑی بنانے کے لیے ایک وزرڈ قدم بہ قدم آپ کی رہنمائی کرتا ہے۔ ہنگامی صورت حال میں، آپ اپنے کمپیوٹر کو اس USB اسٹک سے بوٹ کر سکتے ہیں اور اس مضمون میں بیان کردہ ریکوری آپشنز کو فعال کر سکتے ہیں۔

اگر ونڈوز کبھی بوٹ ہونے میں ناکام ہو جائے تو ایک خصوصی USB اسٹک بنائیں۔
3 ونڈوز سسٹم ریسٹور یا پی سی کو ریفریش کریں؟
ونڈوز سسٹم ریسٹور ریفریش پی سی سے مختلف ہے۔ سسٹم ریسٹور، جو پہلے سے ونڈوز کے پچھلے ورژن میں موجود تھا، کچھ معاملات میں مسائل کو حل کرنے کا ایک آسان طریقہ پیش کرتا ہے۔ ریفریش پی سی اور فیکٹری ریسٹور ونڈوز 8.1 میں شامل ہیں اور آپ کے کمپیوٹر کی کلاسک انسٹالیشن ڈی وی ڈی کو تبدیل کریں۔ تاہم، ونڈوز سسٹم ریسٹور کو استعمال کرنے کا طریقہ جاننا اب بھی مفید ہے۔ مثال کے طور پر، اگر کل آپ نے نیا پروگرام انسٹال کرنے کے بعد آپ کا کمپیوٹر عجیب سلوک کر رہا ہے، تو آپ کے پاس ونڈوز سسٹم ریسٹور کے ساتھ اسے ٹھیک کرنے کا اچھا موقع ہے۔ اگر سب کچھ ٹھیک ہو جاتا ہے، تو ونڈوز خود بخود سسٹم ریسٹور پوائنٹ بنا دے گا جب بڑی تبدیلیاں کی جائیں گی (جیسے کہ سافٹ ویئر انسٹالیشن)۔

ریفریش پی سی کی خصوصیت صرف اس صورت میں استعمال کریں جب آپ کو سنگین مسائل ہوں اور اگر سسٹم ریسٹور کام نہیں کرتا ہے۔
سسٹم کی بحالی کے ساتھ 4 ٹائم مشین
ونڈوز سسٹم ریسٹور کو کئی طریقوں سے شروع کیا جا سکتا ہے۔ کلیدی مجموعہ Windows key+X استعمال کریں اور منتخب کریں۔ سسٹم. پر کلک کریں اعلی درجے کی نظام کی ترتیبات اور ٹیب کھولیں سسٹم سیکیورٹی. اگر یہ آپشن ممکن نہیں ہے تو، پر کلک کریں۔ ترتیب دیں۔ اس شے کو دوبارہ ترتیب دینے کے لیے۔ بٹن کے ساتھ بنانا اپنے ونڈوز سسٹم ریسٹور کو فوری طور پر ریسٹور پوائنٹ بنانے پر مجبور کریں۔ بٹن کے ساتھ سسٹم کو پھر سے استعمال میں لانا آپ پہلے سے بنائے گئے بحالی پوائنٹ پر واپس جا سکتے ہیں۔
ونڈوز سسٹم ریسٹور ریکوری USB اسٹک کے ذریعے بھی دستیاب ہے۔ اپنے کمپیوٹر کو USB اسٹک سے بوٹ کریں اور منتخب کریں۔ ٹربل شوٹنگ / ایڈوانسڈ آپشنز / سسٹم ریسٹور.

ونڈوز سسٹم ریسٹور آپ کے کمپیوٹر کو دوبارہ چلانے اور چلانے کے لیے زندگی بچانے والا ثابت ہو سکتا ہے۔
کھیل سے؟
امیج فائلوں کے ذریعے بلٹ ان سیکیورٹی کو آخری حربے کے طور پر دیکھا جانا چاہئے۔ سنگین مسائل کی صورت میں اپنے کمپیوٹر کو دوبارہ چلانے اور چلانے کے لیے ضروری ہے۔ تاہم، یہ بھی ایک طریقہ کار ہے جسے کھلونا کے طور پر استعمال نہیں کیا جانا چاہئے! کمپیوٹر کی بحالی کی کسی بھی شکل کے نتائج ہوتے ہیں جو نقصان دہ بھی ہو سکتے ہیں۔ اگرچہ ریفریش پی سی مکمل امیج کے ساتھ کام نہیں کرتا، آپ کو اس سے بھی محتاط رہنا چاہیے۔ آپ کو ریفریش پی سی آپشن کے ساتھ فائلوں سے محروم نہیں ہونا چاہئے، لیکن ایک موقع ہے کہ اس کے بعد پروگرام مزید کام نہیں کریں گے۔
نیز، پرسنل پی سی ریفریش استعمال کرنے کے بعد پروگراموں کی ترجیحات میں خلل پڑ سکتا ہے۔
ریموٹ بیک اپ
اس مضمون میں، ہم فرض کرتے ہیں کہ آپ کی ہارڈ ڈرائیو جسمانی طور پر کریش نہیں ہوئی ہے۔ اگر ایسا ہوتا ہے تو، ریفریش پی سی کا آپشن کام نہیں کرے گا اور آپ اپنی تمام فائلیں کھو دیں گے۔ آپ بیرونی ہارڈ ڈرائیو پر بیک اپ لے کر اس سے اپنے آپ کو بچا سکتے ہیں، مثال کے طور پر Acronis True Image Home (50 یورو) یا EaseUS Todo Backup Free (مفت) کے ساتھ۔