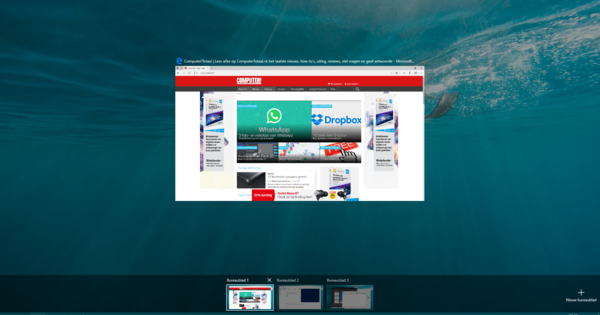آپ نے بلاشبہ اسکائپ کے بارے میں سنا ہوگا۔ وائس اوور آئی پی (VoIP) پر مبنی آپ کے پی سی پر مقبول (ویڈیو) کالنگ سروس اس قدر بڑھ رہی ہے کہ مائیکروسافٹ نے سروس سنبھال لی ہے۔ آپ اسکائپ کو نہ صرف اپنے پی سی پر بلکہ ٹیبلیٹ یا اسمارٹ فون پر بھی استعمال کرسکتے ہیں۔ اس ورکشاپ میں ہم اسکائپ کے ساتھ شروعات کرنے کا طریقہ بتاتے ہیں۔ اس طرح آپ فکسڈ یا موبائل نمبروں پر مفت، یا بہت سستے کال (ویڈیو) کر سکتے ہیں!
1. اکاؤنٹ بنائیں
Skype استعمال کرنے کے لیے، آپ کو پہلے ایک مفت اکاؤنٹ بنانا ہوگا۔ اسکائپ پر سرف کریں اور بٹن پر کلک کریں۔ رجسٹر کریں۔. آپ رجسٹریشن کے صفحے پر پہنچ جائیں گے، جہاں آپ کو کچھ ذاتی معلومات فراہم کرنی ہوں گی۔ اس بات پر پوری توجہ دیں کہ کون سی معلومات لازمی ہے اور کون سی نہیں۔ مثال کے طور پر، آپ سے آپ کا موبائل نمبر پوچھا جائے گا، لیکن آپ کو اس فیلڈ کو پُر کرنے کی ضرورت نہیں ہے۔ آخر میں، آپ کو ایک اینٹی سپیم کوڈ درج کرنا ہوگا تاکہ Skype کو معلوم ہو کہ آپ سپیم روبوٹ نہیں ہیں۔ پر کلک کریں میں راضی ہوں - چلو.

2. ڈاؤن لوڈ اور انسٹال کریں۔
اب آپ اسکائپ ڈاؤن لوڈ کر سکتے ہیں، لیکن پہلے آپ سے پوچھا جائے گا کہ کیا آپ اپنے اکاؤنٹ میں کریڈٹ شامل کرنا چاہتے ہیں۔ یہ مفید ہے، لیکن ہم اسے ابھی کے لیے چھوڑ دیں گے، ہم مرحلہ 10 میں اس پر واپس آئیں گے۔ پر کلک کریں ابھی نہیں، شکریہ اور پھر چلو. آپ کا اکاؤنٹ اب تیار ہے، اور سب سے اوپر پر کلک کرکے اسکائپ ڈاؤن لوڈ کریں۔ اور پھر ونڈوز کے لیے اسکائپ حاصل کریں۔، آپ کو ڈاؤن لوڈ صفحہ پر لے جایا جائے گا۔ پر کلک کریں اسکائپ ڈاؤن لوڈ کریں۔ عنوان کے تحت مفت اسکائپ اور پروگرام ڈاؤن لوڈ ہو گیا ہے۔ سادہ تنصیب کے ذریعے جاؤ.

3. تصویر سیٹ کریں۔
تنصیب کے بعد آپ اپنے صارف نام اور پاس ورڈ کے ساتھ فوری طور پر لاگ ان کر سکتے ہیں۔ لاگ ان ونڈو کے نیچے آپ اس بات کی نشاندہی کر سکتے ہیں کہ آیا ونڈوز شروع ہونے پر اسکائپ کو خود بخود شروع ہونا چاہیے اور کیا آپ لاگ ان ہونا چاہتے ہیں۔ اپنی لاگ ان تفصیلات درج کریں (مرحلہ 1 سے) اور کلک کریں۔ رجسٹر کرنے کے لیے. ایک بار جب آپ لاگ ان ہو جائیں گے، ایک خوش آمدید ونڈو نمودار ہو گی اور آپ کے پاس تصویر سیٹ کرنے کا اختیار ہوگا۔ اگر آپ کے پاس ویب کیم ہے، تو یہ خود بخود آن ہو جائے گا اور کلک کریں۔ تصویر لینے کے لیے ایک تصویر لینے کے لئے. ورنہ کلک کریں۔ فائل منتخب کریں ایک تصویر منتخب کرنے کے لیے۔

ہارڈ ویئر
ہم تصور کر سکتے ہیں کہ آپ اپنی میز پر پرانے مانوس ٹیلی فون سے منسلک ہیں، اور یہ کہ آپ اپنے کمپیوٹر کے ذریعے کال نہیں کرنا چاہتے۔ پھر یہ جاننا اچھا ہے کہ اسکائپ ایک پروٹوکول ہے نہ کہ صرف سافٹ ویئر۔ دوسرے الفاظ میں: ایسے ٹیلی فون دستیاب ہیں جنہیں آپ اپنی موجودہ ٹیلی فون لائن سے جوڑ سکتے ہیں، جس میں Skype کی فعالیت بھی ہے (وائی فائی کے ذریعے)۔ اس طرح آپ اپنے اسکائپ اکاؤنٹ کے ذریعے ڈیسک فون سے کالز کر اور وصول کر سکتے ہیں۔

4. صارفین کو شامل کریں۔
اب آپ کے پاس ایک اکاؤنٹ ہے، لیکن ابھی تک کوئی رابطہ نہیں ہے۔ آپ روابط دو طریقوں سے شامل کر سکتے ہیں۔ ویلکم ونڈو میں آپ کو آپشن نظر آئے گا۔ اسکائپ پر دوست تلاش کریں۔. اگر آپ اس پر کلک کرتے ہیں، تو آپ فیس بک، ہاٹ میل، جی میل اور بہت سے دوسرے نیٹ ورکس سے رابطے درآمد کر سکتے ہیں۔ آپ کے پاس فوری طور پر اسکائپ کے دوسرے صارفین کی ایک بڑی فہرست ہے۔ انفرادی صارف کو شامل کرنے کے لیے، بائیں پین میں کلک کریں۔ رابطہ شامل کریں۔ نام، اکاؤنٹ کے نام، ای میل ایڈریس، یا فون نمبر کے ذریعے رابطے تلاش کرنے کے لیے۔

5. اسکائپ کال شروع کریں۔
کال کرنا اب بہت آسان ہے۔ رابطے کے جائزہ میں آپ کو مختلف شبیہیں نظر آئیں گی۔ یہ جاننا ضروری ہے کہ ٹیلی فون کا سبز آئکن ایک فکسڈ یا موبائل لائن کا ہے۔ اگر آپ اسے کال کرنا چاہتے ہیں تو آپ کو ادائیگی کرنی ہوگی، مرحلہ 9 دیکھیں۔ دوسرے اسکائپ اکاؤنٹ پر کال کرنا مفت ہے، اور فون کے بغیر سبز آئیکن سے اشارہ کیا جاتا ہے۔ تفصیلی منظر دیکھنے کے لیے کسی رابطے پر کلک کریں۔ پھر آپ کلک کر سکتے ہیں۔ ویڈیو کال ویڈیو کال شروع کرنے کے لیے یا فون کرنے کے لئے ایک 'عام' گفتگو شروع کرنے کے لیے۔