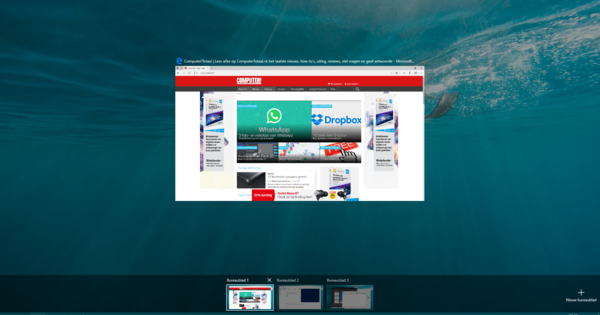ایف ٹی پی کا مطلب ہے فائل ٹرانسفر پروٹوکول، ایک معیاری نیٹ ورک پروٹوکول جو نیٹ ورک پر فائلوں کا تبادلہ کرتے وقت استعمال کیا جا سکتا ہے۔ ایف ٹی پی پروٹوکول اب بھی فائلوں کو شیئر کرنے کے لیے بڑے پیمانے پر استعمال ہوتا ہے۔ اکثر ڈرائیوروں کو کسی ویب سائٹ سے ایف ٹی پی سرور کے ذریعے شیئر کیا جاتا ہے یا آپ کو خود اپنی ویب سائٹ میزبان کو بھیجنے کی ضرورت ہوتی ہے۔ لیکن ایف ٹی پی کو آپ کے اپنے کمپیوٹر یا سرور سے آپ کے دوستوں اور کنبہ کے ساتھ فائلیں شیئر کرنے اور وصول کرنے کے لیے بھی استعمال کیا جا سکتا ہے۔
فائل زیلا سرور اور کلائنٹ
FileZilla ایک مفت اوپن سورس پروگرام ہے، جسے دو قسموں میں ڈاؤن لوڈ کیا جا سکتا ہے: FileZilla Server اور FileZilla Client Filezilla ویب سائٹ سے۔ سرور کے ساتھ آپ انتظام کرتے ہیں کہ فائلوں تک کس کی رسائی ہے۔ کلائنٹ کے ساتھ سرور کے ساتھ کنکشن بنایا جا سکتا ہے تاکہ فائلیں اپ لوڈ یا ڈاؤن لوڈ کر سکیں۔ پروگراموں کو ایک ساتھ انسٹال بھی کیا جا سکتا ہے۔ FileZilla سرور ڈاؤن لوڈ کریں اور انسٹالیشن فائل چلائیں۔ اس وقت تک کلک کریں جب تک کہ آپ اسٹارٹ اپ سیٹنگز تک نہ پہنچ جائیں۔ ڈراپ ڈاؤن ونڈو میں آپ اس بات کی نشاندہی کر سکتے ہیں کہ آیا FileZilla سروس کو ونڈوز کے شروع ہونے پر خود بخود شروع ہونا چاہیے یا اگر آپ اس سروس کو دستی طور پر شروع کرنا چاہتے ہیں۔ اس کے نیچے ایڈمن انٹرفیس کے لیے پورٹ ہے، اگر ضروری ہو تو اسے ایڈجسٹ کریں اور اسے اچھی طرح یاد رکھیں۔ اگلے مرحلے میں، اس بات کی نشاندہی کریں کہ آیا آپ یہ بھی چاہتے ہیں کہ پروگرام خود بخود ونڈوز کے ساتھ شروع ہو۔ انسٹالیشن شروع کرنے کے لیے اگلا پر کلک کریں۔

منتخب کریں کہ آیا ایف ٹی پی سرور کو خود بخود شروع کرنا ہے یا دستی طور پر۔
فائر وال اور روٹر سیٹ اپ کریں۔
انسٹالیشن کے بعد، ونڈوز فائر وال کو سیٹ اپ کیا جا سکتا ہے۔ پہلے سے طے شدہ طور پر، یہ آنے والے کنکشن کو روکتا ہے، لیکن ایک استثناء پیدا کرنے سے باہر کے صارفین کو ایف ٹی پی کنکشن بنانے کی اجازت ملتی ہے۔ کنٹرول پینل / سسٹم اینڈ سیکیورٹی / ونڈوز فائر وال پر جائیں اور بائیں بار میں ونڈوز فائر وال کے ذریعے پروگرام یا فیچر کو اجازت دیں پر کلک کریں۔ ترتیبات کو تبدیل کریں / دوسرے پروگرام کی اجازت پر کلک کریں۔ FileZilla Server Interface پر کلک نہ کریں بلکہ Browse پر کلک کریں۔ C:\Program Files (x86)\FileZilla Server پر جائیں اور FileZilla Server ایپلیکیشن پر کلک کریں۔ کھولیں / شامل کریں / ٹھیک کا انتخاب کریں۔ اب آپ اپنے اندرونی نیٹ ورک کے اندر اپنے پی سی سے ایف ٹی پی کنکشن بنا سکتے ہیں، لیکن یقیناً یہ بھی مفید ہے اگر آپ کے نیٹ ورک سے باہر کے جاننے والے بھی رابطہ کر سکیں۔ راؤٹر کو یہ بتا کر سیٹ اپ کریں کہ کون سا کمپیوٹر ورچوئل سرور ہے اور اسے ایک مستحکم IP ایڈریس کی ضرورت ہے۔ ایسا کرنے کا طریقہ جاننے کے لیے اپنے روٹر کے مینوئل یا پورٹ فارورڈ ویب سائٹ سے مشورہ کریں۔

باہر سے FileZilla سرور تک رسائی کے لیے Windows Firewall میں ایک اصول درکار ہے۔
FileZilla سیٹ اپ کریں۔
FileZilla لانچ کریں، IP ایڈریس چھوڑیں، اس پورٹ کو استعمال کریں جسے آپ نے مرحلہ 1 میں بنایا ہے، اور ٹھیک کو دبائیں۔ ایڈٹ/ سیٹنگز/ ایڈمن انٹرفیس سیٹنگز میں جا کر پاس ورڈ سیٹ کریں۔ ایڈمن پاس ورڈ تبدیل کریں کو منتخب کریں اور پاس ورڈ منتخب کریں۔ دیگر سیٹنگز جیسے کہ رفتار کی حد، آئی پی بلاکس اور لاگز بھی یہاں سیٹ کیے جا سکتے ہیں۔ ترمیم/صارفین کے ذریعے صارف کے لیے لاگ ان کی تفصیلات بنائیں۔ شامل کریں بٹن پر کلک کریں اور صارف نام درج کریں۔ صارف کو پاس ورڈ دیں اور مشترکہ فولڈرز میں جائیں۔ شامل کریں پر کلک کریں اور اس فولڈر کی وضاحت کریں جسے آپ اس صارف کے ساتھ شیئر کرنا چاہتے ہیں (ایف ٹی پی ٹریفک کے لیے ایکسپلورر میں ایک الگ فولڈر بنانا اچھا خیال ہے)۔ اپنی مرضی کے مطابق اجازتوں کو ایڈجسٹ کریں، تاکہ صارف ضرورت پڑنے پر فائلوں کو اپ لوڈ اور/یا حذف بھی کر سکے اور OK کو دبائیں۔ آپ www.watismijnip.nl کے ذریعے اپنا بیرونی IP پتہ (جس کی دوسری پارٹی کو ضرورت ہے) آسانی سے مل سکتی ہے۔ مزید معلومات کے لیے، جیسے کہ گروپس کو کیسے استعمال کیا جائے، براہ کرم دستاویزات سے رجوع کریں۔

سرور کے ایڈمن انٹرفیس کے ذریعے صارفین بنائیں۔