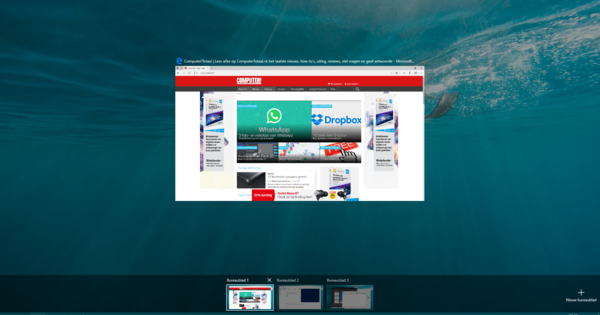جب آفس سافٹ ویئر اور ایک بہترین سوٹ کی بات آتی ہے تو مائیکروسافٹ آفس ایک مکمل معیار ہے۔ تاہم، یہ مفت نہیں ہے اور مائیکروسافٹ کلاؤڈ میں تمام دستاویزات کو ذخیرہ کرنا ہمیشہ بہترین انتخاب نہیں ہوتا ہے۔ تاہم، متبادل بہت کم ہیں اور اکثر مرکزی اسٹوریج اور تعاون کی صلاحیتوں کا فقدان ہے۔ ایک حیران کن حریف Synology Office ہے، جسے آپ آسانی سے اپنے nas پر استعمال کرتے ہیں۔ ہم کیسے دکھاتے ہیں۔
ٹپ 01: NAS پر سافٹ ویئر
آپ عام طور پر NAS خریدتے ہیں بنیادی طور پر مقامی اسٹوریج کی بڑی گنجائش اور کسی بھی ڈیوائس سے اور کسی بھی وقت اپنی فائلوں تک رسائی میں آسانی کی وجہ سے۔ لیکن ایک NAS بہت کچھ کر سکتا ہے، جیسے میڈیا ڈاؤن لوڈ کرنا، فلمیں اور آڈیو چلانا اور تصاویر دکھانا۔ کم معلوم ہے کہ NAS مارکیٹ لیڈر Synology کا اپنا آفس سوٹ ہے جو مکمل طور پر NAS پر چلتا ہے۔ یہ مائیکروسافٹ آفس کی طرح وسیع نہیں ہے، لیکن فرق بنیادی طور پر ورڈ اور ایکسل کے افعال میں ہے جسے بہت سے لوگ ویسے بھی استعمال نہیں کرتے ہیں۔ Synology Office ایک براؤزر ونڈو میں بھی کام کرتا ہے اور اس وجہ سے اسٹینڈ اسٹون سافٹ ویئر MS Office کے مقابلے Google Docs کے ساتھ زیادہ موازنہ کیا جا سکتا ہے۔

ٹپ 02: NAS تیار کریں۔
اس سے پہلے کہ آپ NAS پر Synology Office کو انسٹال کرنا شروع کریں، NAS کو ترتیب دینا اور چیک کرنا ضروری ہے۔ NAS میں لاگ ان کریں اور چیک کریں کہ آیا DSM آپریٹنگ سافٹ ویئر کے لیے کوئی اپ ڈیٹ دستیاب ہے۔ شروع / کنٹرول پینل / اپ ڈیٹ اور بحال. کیا کوئی نیا ورژن ہے، پر کلک کریں۔ ابھی ڈاؤن لوڈ/اپ ڈیٹ کریں۔. nas سافٹ ویئر کو اپ ڈیٹ کرے گا اور ریبوٹ کرے گا۔ پھر دوبارہ لاگ ان کریں اور اضافی اپ ڈیٹس کی جانچ کریں۔ پھر تمام انسٹال شدہ پیکجوں کو بذریعہ اپ ڈیٹ کریں۔ پیکیج سینٹر / انسٹال / سب کو اپ ڈیٹ کریں۔. ان پیکجوں کو غیر فعال یا ہٹانے سے بھی تکلیف نہیں ہوتی جو آپ مزید استعمال نہیں کرتے ہیں۔ ایسا کرنے کے لیے، پیکیج کے نام کے آگے کلک کریں اور ڈراپ ڈاؤن مینو میں منتخب کریں۔ رک جاؤ یا دور.

کیا یہ واقعی مفت ہے؟
آئیے Synology Office اور Microsoft Office کی لاگت کا موازنہ کریں۔ MS Office 365 ہوم کی قیمت 100 یورو سالانہ ہے۔ اس کے لیے، آپ کو ورڈ، ایکسل، پاورپوائنٹ، آؤٹ لک، رسائی، پبلیشر، ون نوٹ اور اسکائپ خاندان کے چھ افراد کے لیے، نیز ہر ایک کے لیے 1 TB OneDrive اسٹوریج کی جگہ ملتی ہے۔ یہ ونڈوز، میک او ایس، آئی او ایس اور اینڈرائیڈ پر کام کرتا ہے۔ تاہم، Synology آفس مفت ہے۔ اس کے لیے آپ کو ورڈ پروسیسر، اسپریڈشیٹ، پریزنٹیشن پروگرام اور Synology Drive کے ذریعے مطابقت پذیری ملتی ہے۔ آپ کے NAS کی خریداری کے علاوہ (جو شاید آپ کے پاس پہلے سے موجود ہے)، Synology Office آپ کو کوئی پیسہ خرچ نہیں کرے گا، لیکن آپ کے NAS پر صرف کچھ جگہ ہوگی۔
NAS کو صرف اسٹوریج میڈیم کے طور پر استعمال کرنا NAS کی صلاحیتوں کے ساتھ انصاف نہیں کرتا ہے۔ٹپ 03: آفس انسٹال کریں۔
ابھی سائنولوجی آفس انسٹال کریں۔ اسے کھولو پیکیج سینٹر اور کلک کریں تمام پیکجز. اسکرین کے وسط میں، منتخب کریں۔ تعاون سویٹ. دستیاب پیکجوں کا انتخاب اب Synology Office سے متعلقہ پیکجوں تک محدود کر دیا گیا ہے۔ بہرحال انسٹال کریں۔ دفتر, ڈرائیو, چیٹ, نوٹ اسٹیشن, کیلنڈر اور سائنولوجی ایپلیکیشن سروس. دونوں میل پیکجز اختیاری ہیں اور صرف اس صورت میں اہم ہیں جب آپ NAS کے ذریعے بھی میل بھیج رہے ہوں۔ کسی جزو کو انسٹال کرنے کے لیے، انسٹال پر کلک کریں اور پھر انسٹالیشن وزرڈ میں کسی بھی مراحل پر عمل کریں۔

NAS بیک اپ نہیں ہے۔
جہاں مائیکروسافٹ آپ کے لیے OneDrive پر فائلوں کا تمام ضروری بیک اپ بناتا ہے، یہ NAS پر خود بخود نہیں ہوتا ہے اور Synology Office استعمال کرتے وقت آپ کو خود اس کا بندوبست کرنا پڑتا ہے۔ یہ سوچنے کی غلطی نہ کریں کہ بیک اپ کی ضرورت نہیں ہے کیونکہ فائلیں ویسے بھی NAS پر ہیں۔ اگر آپ Synology Office کا استعمال کرتے ہیں، NAS صرف ذخیرہ کرنے کی جگہ ہے اور اس لیے اس کا بیک اپ لینا دانشمندی ہے۔ اس کے لیے بہت سارے اختیارات ہیں۔ آپ کسی اور NAS یا بیرونی ہارڈ ڈرائیو، آن لائن سٹوریج سروسز، یا ٹینڈبرگ RDX Quikstor جیسی بیرونی بیک اپ یوٹیلیٹی میں بیک اپ لے سکتے ہیں۔

ٹپ 04: صارفین بنائیں
بہت سے NAS آلات میں صرف ایک صارف ہوتا ہے، منتظم۔ اگر آپ Synology Office کا سمجھدار استعمال کرنا چاہتے ہیں، تو یہ اب ممکن نہیں رہا۔ ہر وہ شخص جو آفس پروگرام استعمال کرے گا اس کا NAS پر اپنا اکاؤنٹ ہونا ضروری ہے، اور اس کا اطلاق بطور منتظم آپ پر بھی ہوتا ہے۔ اسے کھولو کنٹرول پینل Synology سے اور منتخب کریں۔ صارف / تخلیق / صارف بنائیں. پہلے صارف کے لیے تمام شعبوں کو پُر کریں، خاص طور پر نام، ای میل اور پاس ورڈ اہم ہیں۔ پر کلک کریں اگلا اور اسے گروپ صارفین اور گروپ کا صارف بنائیں http، لیکن سے نہیں۔ منتظم-گروپ! نئے صارف کو ایپلی کیشنز تک رسائی دیں۔ چیٹ, DSM, ڈرائیو اور ممکنہ طور پر اضافی چیزیں جیسے فائل سٹیشن اور یونیورسل تلاش. اختیار کا ہونا بھی مفید ہے۔ ہوم فولڈر ہر صارف کے لیے فعال کریں۔ ایسا کرنے کے لیے ٹیب پر کلک کریں۔ اعلی درجے کی. اسکرین کے نیچے، ایک چیک مارک لگائیں۔ صارف کی ہوم سروس کو فعال کریں۔ اور ہوم فولڈرز کے مقام کا تعین کریں۔ آپشن بھی ڈال دیں۔ کوڑے دان کو فعال کریں۔ صارفین کو حذف شدہ فائلوں کو بازیافت کرنے کے قابل بنانا۔ یہ بھی منتخب کرنے کی سفارش کی جاتی ہے۔ منتظم کے پاس ورڈ کو دوبارہ ترتیب دینے کے بعد صارفین کو پاس ورڈ تبدیل کرنے پر مجبور کریں۔ آن کرنے کے لیے

ٹپ 05: آفس شروع کریں۔
Synology Office شروع کرنے کے لیے، nas کا مین مینو کھولیں اور شروع کریں۔ ڈرائیو. ڈرائیو ایک نئے براؤزر ٹیب میں کھلتی ہے۔ اگرچہ Synology Office مائیکروسافٹ آفس کا حقیقی مدمقابل بننا چاہتا ہے، لیکن آپ جس طرح سے پیکج استعمال کرتے ہیں وہ Google Docs کی طرح ہے۔ تمام پروگرام براؤزر میں چلتے ہیں اور آپ ورڈ پروسیسر یا کیلکولیشن پروگرام شروع کرنے سے شروع نہیں کرتے بلکہ آپ دستاویزات سے کام کرتے ہیں۔ اس لیے NAS پر موجود دستاویزات اور فولڈرز کے لیے Drive ایک قسم کا ایکسپلورر ہے۔ Drive کے سب سے اہم حصے بائیں مارجن میں دکھائے جاتے ہیں۔ اوپر سے نیچے تک یہ فولڈر تک رسائی ہیں۔ میری فائلیں جس میں ان کی اپنی دستاویزات ظاہر ہوں گی۔ ٹیم فولڈر جس میں ٹیم کی دستاویزات رکھی جا سکتی ہیں، اور اس کے نیچے کئی 'تلاشیں' جیسے میرے ساتھ اشتراک کردہ، دوسروں کے ساتھ اشتراک کردہ، حالیہ، ستارہ دار اور گند کی ٹوکری.

ٹپ 06: ایک دستاویز بنائیں
پہلی دستاویز بنانے کے لیے پر کلک کریں۔ میری فائلیں اور پھر اوپر بائیں جانب جمع کے نشان پر کلک کریں۔ اب آپ کے پاس ایک بنانے کا انتخاب ہے۔ دستاویز، ایک سپریڈ شیٹ یا سلائیڈز. نام اور رنگ جو Synology ان تین قسم کی دستاویزات کے لیے استعمال کرتا ہے وہی ہیں جو Microsoft Office for Word, Excel, اور PowerPoint میں استعمال کرتا ہے۔ پہلی ٹیکسٹ دستاویز بنانے کے لیے، کلک کریں۔ دستاویز. NAS نئی دستاویز کو ایک نئے براؤزر ٹیب میں کھولتا ہے۔
 Synology Office پروگرام ورڈ، ایکسل اور پاورپوائنٹ کے ویب ورژن کی طرح کام کرتے ہیں۔
Synology Office پروگرام ورڈ، ایکسل اور پاورپوائنٹ کے ویب ورژن کی طرح کام کرتے ہیں۔ ٹپ 07: دستاویز میں ترمیم کریں۔
کھولنے کے بعد آپ فوراً لکھنا شروع کر سکتے ہیں۔ یہ مشکل نہیں ہے، کیونکہ Synology آفس میں ورڈ پروسیسر کا انٹرفیس ورڈ سے ملتا جلتا ہے جیسے پانی کے دو قطرے۔ کسی دستاویز کو متن اور امیجز سے بھرنے اور پوری کو ایک اچھی شکل دینے میں تھوڑی محنت درکار ہوتی ہے۔ اگر آپ Synology Office کے اس حصے پر ایک نظر ڈالیں تو آپ کو سب سے پہلے اوپر سے نیچے تک مینیو نظر آئے گا جس میں پیکیج کے تمام حصوں کی جگہ ہے۔ اس کے نیچے ٹول بار ہے جس میں اکثر استعمال ہونے والی اشیاء جیسے فونٹ، فونٹ سائز، رنگ وغیرہ کے بٹن ہیں۔ آپ آگے والے بٹن پر کلک کر کے فونٹ کا انتخاب کر سکتے ہیں۔ ایریل اور فہرست سے ایک فونٹ منتخب کریں۔ لیکن آپ اس کے ساتھ والے مینو میں سے پیراگراف اسٹائل میں سے ایک کا انتخاب بھی کر سکتے ہیں، اس کے ساتھ والے بٹن پر کلک کر کے عام متن کلک کرنے کے لئے. اگر تمام فنکشنز اس بار پر فٹ نہیں ہوتے ہیں، تو دائیں طرف ایک ڈبل نیچے تیر ہے۔ اضافی افعال کو مرئی بنانے کے لیے اس پر کلک کریں۔

ٹپ 08: عناصر داخل کریں۔
تصویر داخل کرنے کے لیے منتخب کریں۔ داخل کریں / تصویر. ونڈو کے اوپری حصے میں، وہ مقام منتخب کریں جہاں تصویر مل سکتی ہے۔ یہ آپ کا PC، Synology Drive، خود NAS یا کوئی آن لائن مقام ہو سکتا ہے۔ اگر تصویر پی سی پر ہے، تو آپ اسے پی سی سے براؤزر میں اپ لوڈ ونڈو میں گھسیٹ کر چھوڑ سکتے ہیں۔ پھر کلک کریں۔ ٹھیک ہے. آپ ورڈ کی طرح تصویر کا سائز تبدیل اور گھما سکتے ہیں۔ اگر آپ تصویر نہیں بلکہ ٹیبل ڈالنا چاہتے ہیں تو اس پر کلک کریں۔ داخل کریں/ٹیبل. لیکن آپ بٹن کو بھی استعمال کر سکتے ہیں۔ ٹیبل داخل کریں۔ ٹول بار پر استعمال کریں۔ اور بہت ساری چیزیں ہیں جو آپ اس طرح دستاویز میں شامل کر سکتے ہیں، جیسے کہ شکلیں، گراف اور تبصرے۔

ٹپ 09: دستاویز کو محفوظ کریں۔
دستاویز کو محفوظ کرنے کے لیے، مینو کھولیں۔ فائل اور آپ کو منتخب کریں نام بدلنا. پہلے سے طے شدہ طور پر، Synology آفس ہر نئی دستاویز کو "بلا عنوان" کہتا ہے جب تک کہ اسے محفوظ نہیں کیا جاتا ہے۔ نیا نام ٹائپ کریں اور کلک کریں۔ ٹھیک ہے. آپ براؤزر ونڈو کے اوپری دائیں جانب نیلے نام پر کلک کرکے بھی ایسا ہی کرسکتے ہیں۔ اب جب کہ نام تبدیل کر دیا گیا ہے، اس کے ذریعے دستاویز کو محفوظ کریں۔ فہرست محفوظ کرو. یا ہاٹکی کا مجموعہ استعمال کریں۔ Ctrl+Sکیونکہ وہ یہاں بھی کام کرتے ہیں۔ دستاویز کے محفوظ ہونے کے بعد، آپ اسے بند بھی کر سکتے ہیں۔ آپ براؤزر کے ٹیب کو بند کرکے ایسا کرتے ہیں۔ اب آپ Synology Drive میں واپس آ گئے ہیں اور اب آپ My Documents فولڈر میں نئی دستاویز بھی دیکھیں گے۔ اسی طرح آپ حساب کتاب یا پریزنٹیشن بھی بنا اور محفوظ کر سکتے ہیں۔

آپ کو کونسی Synology کی ضرورت ہے؟
آپ کو Synology Office کے لیے بھاری NAS کی ضرورت نہیں ہے، لیکن ہر Synology موزوں نہیں ہے۔ صرف ایک ڈرائیو کے ساتھ ہلکی ترین Synology پیکیج کی ضروریات کو پورا نہیں کرتی ہیں، لیکن دو ڈرائیوز سے وہ تقریباً سبھی کو پورا کرتی ہیں۔ دستاویز کے نقصان کو روکنے کے لیے یا RAID1 یا SHR، Synology کے خودکار چھاپے کے ساتھ دو ڈرائیوز کو ترتیب دیں۔ JBOD یا RAID0 واقعی Synology Office کے ساتھ مل کر تجویز نہیں کیے جاتے ہیں۔ میموری کی مقدار پر بھی غور کریں۔ کیونکہ اگر آپ متعدد لوگوں کے ساتھ متعدد دستاویزات پر کام کر رہے ہیں تو NAS دیگر کام بھی انجام دے گا، 512 MB میموری درحقیقت بہت کم ہے۔ انگوٹھے کے اصول کے طور پر، کوئی بھی Synology NAS جس میں دو ڈرائیوز ہیں اور کم از کم 1 GB آن بورڈ میموری قابل استعمال ہے۔ یقینی بنانے کے لیے، www.synology.com پر ہم آہنگ ماڈلز کی فہرست دیکھیں۔
 Synology Office کے لیے آپ کو کم از کم دو ڈسکوں اور 1 GB RAM کے ساتھ Synology NAS کی ضرورت ہے۔
Synology Office کے لیے آپ کو کم از کم دو ڈسکوں اور 1 GB RAM کے ساتھ Synology NAS کی ضرورت ہے۔ ٹپ 10: دستاویزات پر لیبل لگائیں۔
آپ روایتی طور پر اپنے دستاویزات کو فولڈرز میں ترتیب دے سکتے ہیں۔ اس پر ایک کلک کے ساتھ جمع کا نشان ایک نیا فولڈر بنائیں. دوسرا طریقہ دستاویزات پر لیبل لگانا ہے۔ دستاویز کو منتخب کریں اور کلک کریں۔ لیبلز. لیبل کے لیے ایک نام ٹائپ کریں اور کلک کریں۔ بنانا. لیبل کا رنگ منتخب کریں اور کلک کریں۔ ٹھیک ہے لیبل کو دستاویز کے ساتھ منسلک کرنے کے لیے۔ پھر آپ کو Drive کے بائیں مارجن میں استعمال ہونے والے لیبلز بھی نظر آئیں گے۔ ایک لیبل پر کلک کریں اور اس لیبل کے ساتھ تمام دستاویزات ظاہر ہوں گی۔ کسی موجودہ لیبل کو کسی دستاویز سے لنک کرنے کے لیے، اسے Drive میں گھسیٹ کر لیبل پر چھوڑیں۔ آپ کسی دستاویز کو ایک ستارہ تفویض کر کے پسندیدہ فہرست میں بھی شامل کر سکتے ہیں۔ آپ اسکرین کے اوپری دائیں جانب سرچ باکس کے ذریعے مطلوبہ الفاظ یا دیگر خصوصیات کے ذریعے تمام دستاویزات کو بھی تلاش کر سکتے ہیں۔

ٹپ 11: دستاویز کا اشتراک کریں۔
اگر آپ چاہتے ہیں کہ دوسرے لوگ کسی دستاویز کو پڑھنے یا اس میں ترمیم کرنے کے قابل ہوں، تو آپ دستاویز کو ان دوسروں کے ساتھ شیئر کرکے شروع کرتے ہیں۔ پر کلک کریں بانٹنے کے لیے اور پر منتخب کریں۔ رازداری کی ترتیبات جس طرح سے آپ اشتراک کرنا چاہتے ہیں۔ پھر فیلڈ میں ٹائپ کریں۔ مدعو کرنے والوں کی فہرست صارف کا نام اور اسے اس دستاویز کے لیے مخصوص اجازتیں دیں۔ کی انتظام کرنے کے لئے دوسرا دستاویز کا مکمل شریک مالک بن جاتا ہے، لیکن اجازت کے کئی نچلے درجے بھی ہیں۔ آپ پلس سائن کے ذریعے متعدد لوگوں کو حقوق دے سکتے ہیں۔ پھر کلک کریں۔ محفوظ کریں۔. جن لوگوں کے ساتھ آپ دستاویز کا اشتراک کرتے ہیں وہ اسے فولڈر میں دیکھیں گے۔ میرےساتھ اشتراک کیا ان کی Drive ایپ میں۔

ٹپ 12: تعاون کریں۔
مشترکہ دستاویزات میں عام طور پر تبدیلیاں اور/یا تبصرے بھی شامل ہوتے ہیں۔ نقشے میں میرےساتھ اشتراک کیا ان دستاویزات پر مشتمل ہے جو دوسروں نے آپ کے ساتھ شیئر کی ہیں۔ کھولنے کے بعد آپ وہ کر سکتے ہیں جس کے آپ کو حقوق ملے ہیں۔ بٹن کے ذریعے تبصرہ داخل کریں۔ مثال کے طور پر، اسکرین کے اوپری حصے میں ٹول بار پر آپ تبصرے شامل کر سکتے ہیں۔ یہ پھر اس کے ساتھ والے حاشیے میں دیکھے جا سکتے ہیں۔ ایک دستاویز میں متعدد لوگوں کے تبصرے بھی شامل ہو سکتے ہیں۔ آپ خود بھی اس کا جواب دے سکتے ہیں۔ اس طرح آپ دوسروں کے ساتھ مشترکہ دستاویز کو بہتر بنا سکتے ہیں۔ کسی دستاویز کے مالک کے طور پر، آپ تبصروں کو چیک کر سکتے ہیں جب ان پر توجہ دی جائے اور وہ غائب ہو جائیں۔ اگر NAS پر Synology Chat انسٹال ہے، تو آپ دوسرے صارفین کے ساتھ چیٹ میں تبصروں پر لائیو گفتگو بھی کر سکتے ہیں۔

ٹپ 13: ریموٹ رسائی
NAS پر دستاویزات تک رسائی کو مزید آسان بنانے کے لیے، Synology کچھ مفید ایپس پیش کرتا ہے۔ PC کے لیے، Synology Drive ہے جو کمپیوٹر پر ایک فولڈر بناتی ہے اور NAS پر موجود دستاویزات کے ساتھ ہم آہنگ ہوتی ہے۔ کسی ایک دستاویز پر ڈبل کلک کرنے سے، براؤزر میں Synology Office کھل جاتا ہے اور آپ دستاویز میں ترمیم کر سکتے ہیں۔ ایپل اور اینڈرائیڈ ڈیوائسز کے لیے Synology Drive ایپس بھی موجود ہیں۔ انٹرنیٹ پر محفوظ رسائی کے لیے، ایپ Synology QuickConnect پیش کرتی ہے۔ چند کلکس کے ساتھ آپ یہ سب کام کر رہے ہیں۔ ہر نیا صارف جو پہلی بار NAS پر ڈرائیو میں لاگ ان ہوتا ہے اسے ایپس ڈاؤن لوڈ اور انسٹال کرنے کا موقع فراہم کیا جاتا ہے۔