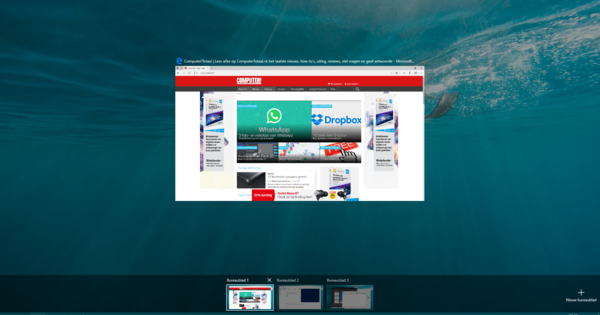GIMP ایک مفت فوٹو ایڈیٹر ہے جو بہت سارے امکانات پیش کرتا ہے۔ پروگرام یہاں تک کہ ایسی خصوصیات بھی پیش کرتا ہے جو آپ بصورت دیگر صرف زیادہ مہنگے، نیم پیشہ ور فوٹو ایڈیٹرز میں ہی دیکھتے ہیں۔ چونکہ لائسنس کلید کی ضرورت نہیں ہے، آپ اپنے کسی بھی کمپیوٹر پر GIMP انسٹال کرنے کے لیے مکمل طور پر آزاد ہیں۔
1. GIMP حاصل کریں۔
ضروری سافٹ ویئر جیمپ کی ویب سائٹ پر پایا جا سکتا ہے۔ GIMP مسلسل ترقی کے تحت ہے اور ایک مستحکم ورژن کے علاوہ، ہمیشہ کچھ نام نہاد 'ترقیاتی ورژن' دستیاب ہوتے ہیں۔ وہ ٹیسٹ ورژن زیادہ مستحکم نہیں ہوتے ہیں اور بعض اوقات کریش ہو جاتے ہیں۔ ان کو نظر انداز کرنا اور ان کے پختہ ہونے اور حتمی ورژن کے طور پر دستیاب ہونے کا صبر سے انتظار کرنا بہتر ہے۔ آپ ویب سائٹ کے ہیڈر میں تازہ ترین مستحکم ورژن حاصل کر سکتے ہیں۔ ڈاؤن لوڈ کریں دائیں جانب مینو میں کلک کرنا یا منتخب کرنا ڈاؤن لوڈ اور پھر GIMP 2.6.11 ڈاؤن لوڈ کریں۔ کلک کرنے کے لئے. اس مضمون میں ہم ورژن 2.6.11 فرض کرتے ہیں۔

GIMP فوٹو ایڈیٹر www.gimp.org پر پایا جا سکتا ہے۔
2. انسٹال کریں۔
اگر آپ کے پاس GIMP ہے، تو آپ کو پہلے اسے انسٹال کرنا ہوگا۔ یہاں آپ کو ایک کلک کے ذریعے GIMP استعمال کرنے کا انتخاب پیش کیا جائے گا۔ اب انسٹال تمام ڈیفالٹ سیٹنگز کے ساتھ، یا اس کے ذریعے خود میں تبدیلیاں کرنے کے لیے اپنی مرضی کے مطابق بنائیں. اس مضمون میں ہم مؤخر الذکر امکان کا استعمال کرتے ہیں۔ ایک بار اسکرین فائل ایسوسی ایشنز کو منتخب کریں۔ ظاہر ہوتا ہے، آپ چیک مارکس استعمال کر سکتے ہیں یہ بتانے کے لیے کہ کون سی فائل کی قسمیں GIMP میں خود بخود کھولی جائیں۔ کیا آپ بلی کو پہلے درخت سے باہر دیکھیں گے اور انتظار کریں گے اور دیکھیں گے کہ کیا آپ پروگرام کا استعمال جاری رکھنا چاہتے ہیں؟ پھر عقلمندی یہ ہے کہ آپ ان فوٹو فارمیٹس کو چیک نہ کریں جن کی فائلز آپ فی الحال دوسرے پروگراموں کے ساتھ ایڈٹ کر رہے ہیں۔
3. GIMP ونڈوز
جیسے ہی آپ GIMP شروع کریں گے، دو ونڈوز نمودار ہوں گی۔ وہ ہیں ٹول باکس اور مرکزی ونڈو جس میں آپ کی تصویر دکھائی جائے گی۔ آپ دیکھیں گے کہ GIMP سنگل ونڈوز کے ساتھ زیادہ کثرت سے کام کرتا ہے۔ ایک طرف، آپ کو اس کی عادت ڈالنی پڑ سکتی ہے، کیونکہ آپ ایک ہی حرکت میں ہر چیز کو منتقل نہیں کر سکتے۔ دوسری طرف، آپ ہر حصے کو اسکرین کے مطلوبہ مقام پر رکھ سکتے ہیں، یا اگر آپ کو عارضی طور پر اس کی ضرورت نہیں ہے تو اسے ایک کونے میں کھڑا کر سکتے ہیں۔ یہ خاص طور پر اچھا ہے اگر آپ دو اسکرینوں کے ساتھ کام کرتے ہیں۔

GIMP ٹول باکس۔
4. تصویر لوڈ کریں۔
اب آپ بذریعہ تصویر اپ لوڈ کر سکتے ہیں۔ فائل / کھولنے کے لئے مین ونڈو میں۔ تصویر پوری ونڈو میں ظاہر ہوتی ہے۔ ایڈیٹنگ کے دوران مزید آرام کے لیے، تصویر کے متعلقہ حصے کو ہمیشہ زوم ان کرنا دانشمندی ہے۔ اس طرح آپ اپنی ایڈجسٹمنٹ کے اثرات کو بہتر طور پر دیکھ سکتے ہیں۔ آپ کے ذریعے زوم ان کر سکتے ہیں۔ تصویر / زوم. آپشن کے پیچھے آپ بریکٹ میں دیکھ سکتے ہیں کہ آپ فی الحال کتنا زوم ان ہیں۔ اس مینو میں آپ براہ راست ایک مخصوص میگنیفیکیشن فیکٹر منتخب کر سکتے ہیں۔ چونکہ تصویر میں ترمیم کرتے وقت مینو کے ذریعے کام کرنا اکثر بوجھل ہوتا ہے، اس لیے کی بورڈ شارٹ کٹ استعمال کرنا اچھا خیال ہے۔ کے ساتھ زوم ان کرنے کا طریقہ یہاں ہے۔ + کلید اور زوم آؤٹ کے ساتھ -. ونڈو میں تصویر لگانے کے لیے، Shift+Ctrl+E استعمال کریں۔ اپنے کی بورڈ پر 1 کے ساتھ مکمل سائز (100% زوم فیکٹر) میں تصویر دیکھیں۔
5. سیدھا کرنا
ہماری مثال میں، تصویر واضح طور پر ترچھی ہے۔ یہ خلاباز کے پیچھے دیوار پر واضح طور پر نظر آتا ہے۔ تو پہلے ہم تصویر کو سیدھا کرنے جا رہے ہیں۔ کے لیے ٹول باکس میں منتخب کریں۔ سپن کرنا (Shift+R ہاٹکی)۔ آپ اسے مینو میں منتخب کر کے بھی کر سکتے ہیں۔ اوزار / تبدیلی / سپن کرنا. تصویر پر ایک بار کلک کریں اور ایک نئی ونڈو - کہلاتی ہے۔ سپن کرنا - کھول دیا جائے گا. یہاں آپ سلائیڈر استعمال کر سکتے ہیں۔ گوشہ تصویر کو گھمائیں. ایک بار جب آپ کام کر لیں، بٹن پر کلک کریں۔ سپن کرنا اصل میں تصویر کو ایڈجسٹ کرنے کے لئے. سلائیڈر استعمال کرنے کے بجائے، آپ ماؤس کے بٹن کو دبا کر بھی کرسر کو گھمانے کے لیے تصویر کے اوپر لے جا سکتے ہیں۔

ماؤس کو گھسیٹ کر یا سلائیڈر استعمال کرکے تصویر کو گھمائیں۔