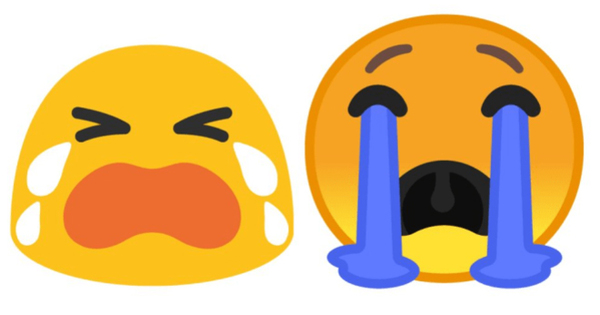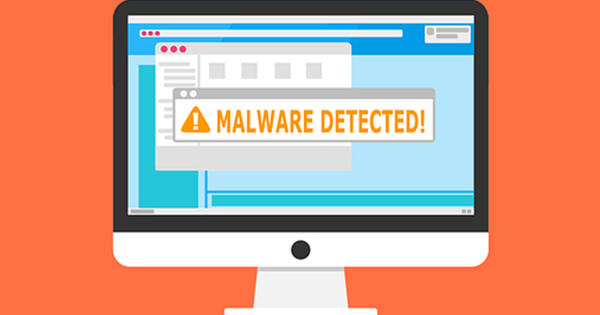اگر آپ پیشہ ورانہ انداز میں تصاویر میں ترمیم اور نظم کرنا چاہتے ہیں تو ایڈوب لائٹ روم آپ کے لیے صحیح انتخاب ہے۔ ایک اچھا پروگرام ہے، لیکن اس کی لاگت تقریباً 140 یورو سالانہ ہے۔ پیسے کا ضیاع، اگر آپ جانتے ہیں کہ مفت ڈارک ٹیبل اسی طرح کے امکانات پیش کرتا ہے۔
ٹپ 01: کام کا ماحول
اوپن سور پیکج ڈارک ٹیبل کچھ عرصے سے MacOS اور Linux کے لیے موجود ہے، 2017 کے آخر سے ونڈوز کے لیے ایک 'مقامی تعمیر' بھی ہے۔ بدقسمتی سے، ونڈوز کے اس ویرینٹ میں ابھی تک دوسرے ایڈیشنز کے تمام فنکشنز شامل نہیں ہیں، لیکن آپ جلد ہی دیکھیں گے کہ کافی سے زیادہ آپشنز پہلے ہی موجود ہیں۔ لائٹ روم کی طرح، ڈارک ٹیبل فوٹو ایڈیٹر اور مینیجر کے طور پر دوگنا ہو جاتا ہے، جو ہر قسم کے خام فارمیٹس کو بھی سنبھال سکتا ہے۔ آپ یہاں پروگرام تلاش کر سکتے ہیں (بشمول شائقین کے لیے سورس کوڈ)۔
وزرڈ کے ذریعے ونڈوز کے لیے انسٹالیشن آسان ہے: چند بار کلک کریں اور آپ کا کام ہو گیا، انسٹالیشن میں کوئی پاگل چیزیں نہیں ہیں۔ اگر آپ پہلی بار اپنا ڈارک ٹیبل شروع کرتے ہیں، تو اس وقت تجربہ کرنے کے لیے بہت کچھ نہیں ہے: ٹول بنیادی طور پر شکایت کرتا ہے کہ آپ نے ابھی تک کوئی تصویر دستیاب نہیں کی ہے۔ اگر آپ کسی حد تک غریب ڈچ سے پریشان ہیں، تو آپ انگریزی انٹرفیس کو چالو کر سکتے ہیں: اوپر کے وسط میں گیئر آئیکون پر کلک کریں، ٹیب کو کھولیں۔ GUI ترتیبات اور تبدیل کریں انٹرفیس کی زبان. ہم یہاں ڈچ پر قائم رہتے ہیں۔ ویسے، کیا آپ دیکھتے ہیں کہ آپ یہاں پروگرام کے لیے بہت سی دوسری سیٹنگز بھی بدل سکتے ہیں؟ یہ دیکھنے کے لیے کہ آپ کیا ایڈجسٹ کر سکتے ہیں فوراً ان ترتیبات کے ذریعے جائیں۔
 Darktable ایک فوٹو ایڈیٹر اور مینیجر ہے جو کچے کو اچھی طرح سے سنبھال سکتا ہے۔
Darktable ایک فوٹو ایڈیٹر اور مینیجر ہے جو کچے کو اچھی طرح سے سنبھال سکتا ہے۔ ٹپ 02: نظم کریں۔
گمشدہ تصاویر کے بارے میں وہ پیغام، ہم اس کے بارے میں کچھ کرنے جا رہے ہیں۔ آپ کو پروگرام میں تصاویر درآمد کرنے کی ضرورت ہے۔ آپ کو اس کے لیے اوپر بائیں جانب آپشن ملے گا۔ نہیں؟ پھر آپ شاید پہلے ہی تجربہ کر چکے ہوں گے اور آپ لائبریری کی کھڑکی سے باہر نکل چکے ہوں گے۔ Darktable تین حصوں پر مشتمل ہے: لائبریری (لائٹ ٹیبل)، ترقی (ڈارک روم) اور دیگر (دیگر)۔ آپ اوپر دائیں جانب کلک کر کے لائبریری میں واپس جاتے ہیں۔ کتب خانہ یا کی بورڈ شارٹ کٹ L (لائٹ ٹیبل سے) استعمال کریں۔ شارٹ کٹ D (ڈارک روم سے) کے ساتھ آپ فوٹو ایڈیٹنگ ماڈیول کھولتے ہیں۔ ترقی.

ٹپ 03: درآمد کریں۔
مینو میں درآمد آپ کو تین اختیارات ملیں گے: تصویر, فولڈرز اور میڈیا. آپ مؤخر الذکر استعمال کرتے ہیں جب، مثال کے طور پر، آپ نے ایک کیمرہ منسلک کیا ہے اور آپ تصاویر کو براہ راست پی سی میں درآمد کرنا چاہتے ہیں۔ تاہم، ہم فرض کرتے ہیں کہ تصاویر پہلے سے ہی آپ کے کمپیوٹر یا بیرونی ڈرائیو پر کہیں موجود ہیں۔ ڈارک ٹیبل کو مشترکہ نیٹ ورک فولڈرز نہیں ملیں گے، جب تک کہ آپ نے ونڈوز ایکسپلورر کے ذریعے نیٹ ورک کنکشن (ڈرائیو لیٹر کے ساتھ) نہ بنایا ہو۔
اس فولڈر پر جائیں جہاں سے آپ تصاویر درآمد کرنا چاہتے ہیں۔ اس ونڈو کے نیچے آپ کو درآمد کے اختیارات ملیں گے۔ ایک چیک مارک لگائیں۔ بار بار فولڈر درآمد کریں۔ بنیادی فولڈرز سے بھی تصاویر شامل کرنے کے لیے۔ آپشن بھی بہت مفید ہے۔ درآمد کرنے کے لیے میٹا ڈیٹا کا اطلاق کریں۔، جس کے بعد آپ تصاویر میں فوری طور پر ڈیٹا شامل کر سکتے ہیں، بشمول: مصنف اپنا نام درج کریں اور تصویر کے ساتھ لیبل منسلک کریں۔ اپنی تصویر کے انتخاب میں متعدد کلیدی الفاظ شامل کرنے کے لیے، انہیں کوما سے الگ کریں، جیسے: سفر, کورفو, موسم گرما, 2017. کے ساتھ تصدیق کریں۔ کھولیں۔، پھر تصویریں مرکزی پینل میں ظاہر ہوں گی۔
اب آپ دوسرے فولڈرز کو اسی طرح کھول سکتے ہیں: وہ خود بخود گروپ میں ظاہر ہوں گے۔ تیزمجموعے بائیں.

ٹپ 04: غیر تباہ کن
آپ کسی بھی امپورٹڈ تصویر کو ڈارک ٹیبل میں اسٹار ریٹنگ دے سکتے ہیں۔ آپ اسے منظر کے ذریعے تیزی سے فلٹر کر سکتے ہیں، تاکہ آپ آسانی سے اپنی بہترین تصاویر کا انتخاب کر سکیں۔ ان لوگوں کے لیے جو سوچ رہے ہیں کہ ڈارک ٹیبل اس تعریف کو کہاں رکھتا ہے: یہ تصویر میں نہیں ہوتا، بلکہ تصویر کے ساتھ ہوتا ہے۔ بہت ٹھوس: یہ میٹا ڈیٹا خود فوٹو فائل میں محفوظ نہیں ہے، بلکہ ایکسٹینشن xmp (ایکسٹینسیبل میٹا ڈیٹا پلیٹ فارم) والی نام نہاد سائڈ کار فائل میں محفوظ ہے۔ آپ اسے خود دیکھ سکتے ہیں: ہر امپورٹڈ فوٹو فائل کے لیے فوٹو فولڈر میں ایسی ایکس ایم پی فائل بنائی گئی ہے۔ آپ ایسی ایکس ایم پی فائل کو بھی کھول سکتے ہیں تاکہ یہ دیکھیں کہ اس میں کیا ہے، مثال کے طور پر اپنے براؤزر میں۔ اسٹار کی درجہ بندی یہاں کے طور پر شامل ہے۔ xmp:Rating="…". آپ وہ لیبلز اور دیگر میٹا ڈیٹا بھی تلاش کر سکتے ہیں جو آپ نے درآمد کے دوران اپنی تصاویر میں شامل کیے تھے۔
اور اس سے بھی زیادہ: تصویری ترمیمات جیسے رنگ کی اصلاح، فصلیں وغیرہ بھی اس فائل میں ختم ہوتی ہیں۔ آپ نام نہاد غیر تباہ کن انداز میں ڈارک ٹیبل کے ساتھ فائلوں میں ترمیم کرتے ہیں۔ اصل تصویر کی فائلیں صاف ستھرا اچھوت رہتی ہیں۔
تبدیلیاں الگ فائل میں محفوظ کی جاتی ہیں۔ٹپ 05: نمائش کو ایڈجسٹ کریں۔
آپ کی تصاویر میں ترمیم کرنے کے لئے. سینٹر پینل میں، اس تصویر پر ڈبل کلک کریں جس کے لیے آپ نمائش کو ایڈجسٹ کرنا چاہتے ہیں، مثال کے طور پر (یا تصویر کو منتخب کریں اور کلک کریں ترقی یا D بٹن دبائیں)۔
ایک ہسٹگرام اب پاپ اپ ہوتا ہے۔ اس کی بنیاد پر، آپ ضروری ایڈجسٹمنٹ کر سکتے ہیں. عام طور پر یہ ہسٹگرام بائیں کنارے سے دائیں کنارے تک لہراتی ہے۔ مثال کے طور پر، اگر یہ دائیں کنارے تک نہیں بڑھتا ہے، تو آپ تصویر کو حسب ذیل ایڈجسٹ کر سکتے ہیں۔ بٹن پر کلک کریں۔ بنیادی ترمیم ماڈیول (ہسٹوگرام کے نیچے) اور ماڈیول کھولیں۔ ایکسپوژر. اس میں متعدد سلائیڈرز ہیں، بشمول روشنی کے لیے۔ جب آپ یہاں سلائیڈر کو دائیں طرف لے جائیں گے تو آپ دیکھیں گے کہ ہسٹوگرام کا سفید حصہ بھی دائیں طرف جاتا ہے۔ یقیناً آپ تصویر کو اوور ایکسپوز ہونے سے روکنا چاہتے ہیں۔ آپ استعمال کرکے اس پر نظر رکھ سکتے ہیں۔ زیادہ اور زیر نمائش اشارے کلک کرنا: تصویر کے نیچے دائیں طرف دوسرا بٹن۔ اوور ایکسپوز والے علاقوں کو اب ایک چمکدار سرخ رنگ ملتا ہے۔ اگر تصویر کے کچھ حصے چمکدار نیلے رنگ کے نکلے، تو انڈر ایکسپوزر ہے۔ آپ عام طور پر پر سلائیڈر کا استعمال کرکے اسے ایڈجسٹ کرسکتے ہیں۔ سیاہ نقطہ بائیں طرف منتقل کرنے کے لئے. چھوٹے بٹن پر کلک کریں۔ دوبارہ ترتیب دیںاصل (رنگ) حالت میں واپس آنے کے لیے، اسکرول بارز کے بالکل اوپر۔ کسی خاص حصے کو بہتر انداز میں دیکھنے کے لیے تصویر کو زوم کرنا صرف آپ کے ماؤس کے اسکرول وہیل سے کیا جاتا ہے۔

ٹپ 06: سیچوریشن
ایک تصویر تھوڑی بہت دھندلی یا بہت زیادہ چمکدار لگ سکتی ہے۔ آپ ماڈیول کا استعمال کرکے اسے ایڈجسٹ کرسکتے ہیں۔ اس کے برعکس چمک سنترپتیجو آپ کو گروپ میں بھی مل جائے گا۔ بنیادی آپریشنز کے لیے ماڈیولز. ویسے، آپ کلک کرکے ڈارک ٹیبل کے تمام ماڈیول تک پہنچ سکتے ہیں۔ دیگر ماڈیولز کلک کرنا: ان میں سے درجنوں ہیں!
آپ پر سلائیڈر کا استعمال کرکے اپنی تصویر کے رنگوں کو گہرا سایہ دیتے ہیں۔ سنترپتی دائیں طرف کیا جانا ہے۔ لیکن یہ مختلف بھی ہو سکتا ہے۔ جب آپ ماؤس کے دائیں بٹن سے سلائیڈر پر کلک کرتے ہیں تو مختلف منحنی خطوط پر مشتمل ایک پینل ظاہر ہوتا ہے۔ آپ اسے ماؤس کو حرکت دے کر منتقل کر سکتے ہیں: منحنی خطوط جتنا اونچا ہوگا، اس اقدام کا اثر اتنا ہی زیادہ ہوگا۔ آپ سنترپتی کے بعد ظاہر ہونے والے نمبر سے بتا سکتے ہیں۔ آپ خود بھی وہ نمبر درج کر سکتے ہیں۔

ٹپ 07: رنگ کی اصلاح
سنترپتی آپ کی تصاویر کے رنگوں کو بہتر بنانے کا ایک طریقہ ہے، لیکن ڈارک ٹیبل میں پیش کرنے کے لیے (بہت کچھ) زیادہ ہے۔ گروپ کھولیں۔ رنگ درست کرنے کے لیے ماڈیولز اور منتخب کریں رنگ کی اصلاح. رنگوں کو ایڈجسٹ کرنے کے لیے اب آپ رنگین خانوں کے اوپر اسکرول وہیل استعمال کر سکتے ہیں۔ ایک بار جب آپ پورٹریٹ تصویر لے لیتے ہیں، تو آپ اسے زیادہ خودکار طریقے سے جلد کا قدرتی رنگ دے سکتے ہیں۔ کلر زونز ماڈیول کھولیں اور ماڈیول کے اوپر بائیں جانب چھوٹے بٹن پر کلک کریں۔ ترجیحات. کئی پیش سیٹ اب ظاہر ہوں گے، بشمول قدرتیجلد کے رنگ. اگر سب کچھ ٹھیک ہو جاتا ہے، تو یہ آپشن چہرے کو فوری طور پر - یا کم از کم قدرتی طور پر زیادہ خوبصورت بنا دیتا ہے۔ ویسے، ان 'پریسیٹس' میں آپ کی اپنی رنگین سیٹنگیں شامل کرنا بھی بالکل ممکن ہے: پر کلک کریں۔ ترجیح محفوظ کریں، اپنے ادارے کا نام دیں اور تصدیق کریں۔ ٹھیک ہے.
آپ آسانی سے تصاویر کی پوری رینج میں ترمیم کو لاگو کر سکتے ہیں۔ٹپ 08: ترمیم کاپی کریں۔
فرض کریں کہ آپ نے ایک تصویر پر اصلاح کا ایک سلسلہ بنایا ہے۔ اب آپ دوسری تصاویر پر بھی وہی ایڈجسٹمنٹ لاگو کرنا چاہتے ہیں، کیونکہ آپ نے لگاتار کئی تصاویر لی تھیں۔ پھر آپ کو پہیے کو دوبارہ ایجاد کرنے کی ضرورت نہیں ہے۔ لائبریری میں ترمیم شدہ تصویر کو منتخب کریں اور Ctrl+C دبائیں (ہاں، ونڈوز میں کچھ کاپی کرنے کے لیے ہارڈ کلید کا مجموعہ)۔ پھر لائبریری میں ایک یا زیادہ تصاویر منتخب کریں (متعدد انتخاب کے لیے Ctrl یا Shift کی کو دبائے رکھیں) اور Ctrl+V دبائیں۔ تمام ترامیم اب صفائی کے ساتھ تصویر کے انتخاب میں منتقل کر دی گئی ہیں۔ ڈارک ٹیبل میں یہ اتنا آسان ہوسکتا ہے!

ٹپ 09: برآمد کریں۔
جیسا کہ ذکر کیا گیا ہے، ڈارک ٹیبل سائیڈ کار فائلوں میں ہونے والی تمام ترامیم کو صفائی کے ساتھ ٹریک کرتا ہے۔ کسی وقت آپ ان آپٹمائزڈ تصاویر کو کسی دوسرے مقام پر کاپی کرنا چاہتے ہیں یا مثال کے طور پر، انہیں آن لائن شیئر کرنا چاہتے ہیں۔ اور پھر یقیناً آپ وہاں کی تصویری فائلوں میں تبدیلیاں دیکھنا چاہتے ہیں! آپ ان تصاویر کو ایکسپورٹ کرکے ایسا کرسکتے ہیں۔
میں مطلوبہ تصاویر منتخب کریں۔ کتب خانہ اور سیکشن کھولیں۔ برآمد انتخاب دائیں پینل کے نیچے۔ نوٹ کریں کہ آپ تصاویر کو براہ راست Facebook اور Flickr پر، دوسروں کے درمیان ایکسپورٹ کر سکتے ہیں، لیکن ہم صرف یہاں منتخب کرتے ہیں۔ مقامیفولڈر. صحیح جگہ کا انتخاب کریں۔ اگر آپ ایک لمحے کے لیے راستے پر گھومتے ہیں، تو آپ کو وہ متغیر نظر آئیں گے جنہیں آپ فائل نام میں شامل کر سکتے ہیں، جیسے $(EXIF_YEAR). آپ یہ بھی بتا سکتے ہیں کہ آپ کس فارمیٹ میں ایکسپورٹ کرنا چاہتے ہیں، آیا آپ فوٹوز کے سائز کو ایڈجسٹ کرنا چاہتے ہیں اور مزید۔ ایک بار جب آپ اپنی پسند کے مطابق سب کچھ ترتیب دے لیں، بٹن سے تصدیق کریں۔ برآمد تمام راستے نچلے حصے میں۔
Darktable میں بہت سے دوسرے اختیارات شامل ہیں، لیکن ان تجاویز کے ساتھ آپ شروع کر سکتے ہیں. اس حیرت انگیز ٹول کے ساتھ لطف اٹھائیں!