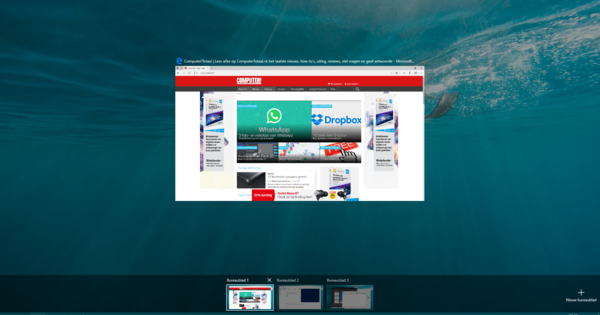مائیکروسافٹ ورڈ، یہ تقریباً ہر ریزیومے پر ہوتا ہے جب بات ان پروگراموں کی ہوتی ہے جن کا لوگوں کو تجربہ ہوتا ہے۔ منطقی بھی، ہم سب مل کر ایک عمدہ ٹیکسٹ دستاویز رکھ سکتے ہیں۔ تاہم، ورڈ میں بہت سے آسان ٹرکس اور شارٹ کٹس بھی ہیں جو ورڈ پروسیسر کے ساتھ کام کرنے کو بہت زیادہ کارآمد بناتے ہیں اور آپ کو ایک پیشہ ور بناتے ہیں۔ ہم آپ کے لیے مائیکروسافٹ ورڈ کے لیے دس مفید نکات بیان کرتے ہیں۔
ٹپ 01: منتخب کریں۔
جب آپ ورڈ میں کسی متن کو منتخب کرنا چاہتے ہیں، تو آپ جہاں سے انتخاب شروع کرنا چاہتے ہیں اس پر کلک کر سکتے ہیں اور پھر ماؤس کے بٹن سے آخری لفظ تک گھسیٹ سکتے ہیں۔ دوسرا آپشن یہ ہے کہ جہاں آپ انتخاب شروع کرنا چاہتے ہیں وہاں ایک بار کلک کریں، پھر شفٹ کی کو دبائے رکھیں اور پھر اختتامی نقطہ پر کلک کریں۔ لیکن کیا آپ جانتے ہیں کہ یہ اور بھی تیزی سے کیا جا سکتا ہے؟ آپ جانتے ہیں کہ جب آپ ورڈ میں کسی لفظ پر ڈبل کلک کرتے ہیں تو پورا لفظ منتخب ہوجاتا ہے، لیکن جب آپ لگاتار تین بار کسی لفظ پر کلک کرتے ہیں تو پورا پیراگراف منتخب ہوجاتا ہے۔ اگر آپ بڑے حرف سے لے کر مدت تک صرف ایک جملہ منتخب کرنا چاہتے ہیں تو Ctrl کی کو دبائے رکھیں اور جملے کے کسی بھی لفظ پر ایک بار کلک کریں۔ اگر آپ انتخاب کرتے وقت Alt کلید کو دبائے رکھتے ہیں، تو آپ ورڈ دستاویز کی ساخت کے پابند بھی نہیں رہیں گے۔ اس کے بعد آپ دستاویز میں کوئی بھی فریم کھینچ سکتے ہیں اور اس کے اندر موجود تمام متن کو کاپی کر سکتے ہیں۔ یہ خاص طور پر مفید ہے جب آپ ایک دوسرے کے درمیان الفاظ یا نمبروں کی ایک سیریز کاپی کرنے کے قابل ہونا چاہتے ہیں۔

کلام 2016
اس مضمون میں ہم جن چالوں پر بات کرتے ہیں وہ سب Word 2016 سے متعلق ہیں۔ اس کا مطلب یہ نہیں ہے کہ وہ Word کے پرانے ورژنز پر لاگو نہیں ہوتے ہیں، درحقیقت زیادہ تر خصوصیات یقینی طور پر کرتی ہیں۔ تاہم، ایک موقع ہے کہ مینو کا ڈھانچہ قدرے مختلف ہو اور آپشن کا نام مختلف ہو۔ ہم یہاں جن چالوں پر بات کرتے ہیں ان میں سے کچھ ورڈ کے آن لائن ورژن میں بھی کام کرتے ہیں، لیکن اس کا اطلاق ہر چیز پر نہیں ہوتا ہے۔
ٹپ 02: تصویر برآمد کریں۔
اگر آپ کے پاس ورڈ دستاویز ہے جس میں کچھ تصاویر ہیں، اور آپ ان تصاویر کو اپنی ہارڈ ڈرائیو میں محفوظ کرنا چاہتے ہیں (یا ایکسپورٹ کرنا چاہتے ہیں) تو یہ زیادہ پیچیدہ نہیں ہے۔ آپ کو صرف یہ کرنا ہے کہ زیر بحث تصویر پر دائیں کلک کریں اور اس پر جائیں۔ تصویر کے طور پر محفوظ کریں۔ انتخاب کرنا. تاہم، اگر ورڈ دستاویز میں 100 تصاویر شامل ہیں جو آپ کو برآمد کرنے کی ضرورت ہے، تو یہ طریقہ کافی وقت طلب ہے۔ خوش قسمتی سے، Word اس میں آپ کی مدد کر سکتا ہے۔ ایسا کرنے کے لیے، دستاویز کو بطور ویب صفحہ محفوظ کریں۔ ایک ویب صفحہ تصاویر کو بیرونی طور پر لوڈ کرتا ہے، جس کا مطلب ہے کہ انہیں علیحدہ فائلوں کے طور پر ہارڈ ڈرائیو پر ہونا چاہیے۔ کلک کر کے ایک فائل کو بطور ویب پیج محفوظ کریں۔ فہرست محفوظ کرو اگر اور پھر ڈراپ ڈاؤن مینو میں سے انتخاب کریں۔ ویب صفحہ. متن کو HTML دستاویز کے طور پر محفوظ کیا جائے گا، اور تصاویر کو صاف ستھرا فولڈر میں رکھا جائے گا۔
دستاویز میں ایک باکس بنانے کے لیے Alt کو دبا کر رکھیں اور اس کے اندر موجود تمام متن کو کاپی کریں۔ٹپ 03: بڑے حروف میں تبدیل کریں۔
اصولی طور پر، ایک متن ہمیشہ بڑے حرف سے شروع ہوتا ہے اور مدت کے ساتھ ختم ہوتا ہے۔ کم از کم اس طرح ہم سب نے سیکھا۔ بدقسمتی سے، ہر کوئی ہمیشہ اس کو عملی طور پر اچھی طرح سے لاگو نہیں کرتا ہے، لہذا آپ کو کبھی کبھار اپنے سامنے دستاویزات مل جاتی ہیں جو بڑے اور چھوٹے حروف کا مکمل سرکس ہوتے ہیں۔ چھوٹی فائلوں سے آپ یقیناً اسے آسانی سے درست کر سکتے ہیں، لیکن جب بات سینکڑوں، شاید ہزاروں جملوں کی ہو، تو آپ یقیناً بہت زیادہ وقت گزاریں گے۔ گناہ! لفظ آپ کے لیے یہ کام سیکنڈوں میں کر سکتا ہے۔ ایسا کرنے کے لیے، متن کو منتخب کریں، پھر ٹیب پر کلک کریں۔ شروع کریں۔، ذیلی باکس میں لکھائی کا انداز حروف کے ساتھ آئیکن پر آہ. اب آپ بالکل واضح کر سکتے ہیں کہ آپ جملے کو کس طرح فارمیٹ کرنا چاہتے ہیں۔ منتخب کریں۔ جیسے ایک جملے میں جملے کے شروع میں بڑے حرف کے ساتھ زبان کے صحیح اصول اور آخر میں ایک وقفہ لاگو کرنا۔ دوسرے اختیارات ہیں، مثال کے طور پر، پورے متن کو بڑے یا چھوٹے حروف میں تبدیل کرنا یا ہر لفظ کو بڑے حرف سے شروع کرنا، ان آخری تین اختیارات تک Shift+F3 کے ساتھ بھی پہنچا جا سکتا ہے۔

ٹپ 04: تصویر کو تبدیل کریں۔
جب ہم تلاش اور تبدیلی کے بارے میں بات کرتے ہیں، تو آپ بلاشبہ اسے متن کے ساتھ جوڑ دیتے ہیں۔ لیکن کیا آپ جانتے ہیں کہ آپ تصاویر کو تلاش اور تبدیل بھی کر سکتے ہیں؟ فرض کریں کہ آپ نے ایک مضمون بنایا ہے جہاں آپ نے مختلف پیراگراف کے درمیان فرق کرنے کے لیے تصاویر استعمال کرنے کا انتخاب کیا ہے۔ اب، کسی بھی وجہ سے، آپ تصاویر کو تبدیل کرنا چاہتے ہیں۔ تمام تصاویر کو دستی طور پر تبدیل کرنے میں آپ کو کافی وقت لگے گا، اگر یہ کسی بڑی دستاویز سے متعلق ہے۔ لیکن یہاں بھی ورڈ فوری حل کے ساتھ آتا ہے۔ دستاویز کے اوپری حصے میں آپ جو نئی تصویر استعمال کرنا چاہتے ہیں اسے شامل کریں، اس تصویر پر کلک کریں اور پھر کلیدی امتزاج Ctrl+C (کاپی امیج) استعمال کریں۔ اس تصویر کو دوبارہ حذف کریں اور ونڈو کھولیں۔ تلاش کریں اور تبدیل کریں (Ctrl+H)۔ ابھی ٹاپ اپ کریں۔ تلاش کرنے کے لئے قدر ^ جی ، جو ورڈ کو گرافیکل عناصر تلاش کرنے اور داخل کرنے کو کہتا ہے۔ ^c میں بدلنے کے لیے، اس بات کی نشاندہی کرنے کے لئے کہ اسے اس چیز سے تبدیل کیا جانا چاہئے جو آپ نے ابھی کاپی کیا ہے۔ پر کلک کریں ہر چیز کو بدل دیں۔ اور کام آپ کے لیے ہو گیا ہے۔ یہ صرف اس صورت میں کام کرتا ہے جب آپ تمام تصاویر کو ایک ہی تصویر سے تبدیل کرنا چاہتے ہیں۔
ٹپ 05: علامتیں داخل کریں۔
زیادہ تر متن جو آپ ورڈ میں بناتے ہیں ان میں عام طور پر کوئی علامت نہیں ہوتی، سوائے یورو یا ڈالر کے نشان کے۔ اگر آپ کو اچانک علامتیں ڈالنی پڑیں، تو یہ یقینی طور پر آپ کو اضافی کام دے گا۔ مثال کے طور پر، ٹریڈ مارک کا نشان لیں: ™۔ آپ اس علامت کو، دیگر تمام علامتوں کی طرح، کے ذریعے داخل کر سکتے ہیں۔ داخل کریں / علامت، جہاں آپ فہرستوں میں سے کسی ایک میں علامت کو دیکھ سکتے ہیں۔ یہ واقعی تیز نہیں ہے، یقیناً، اور یہ لکھتے وقت آپ کو بہاؤ سے باہر بھی لے جاتا ہے۔ ایک اور، قدرے تیز آپشن یہ ہے کہ حروف TM ٹائپ کریں، متن کو منتخب کریں اور حروف کو سپر اسکرپٹ کرنے کے لیے کلیدی مجموعہ Ctrl+Shift+= استعمال کریں۔ لیکن یہ اور بھی تیز ہو سکتا ہے۔ لفظ کی خود بخود درستی یہاں بہت مددگار ہے۔ اگر آپ اپنا متن (tm) ٹائپ کرتے ہیں، تو Word خود بخود اسے ٹریڈ مارک کی علامت بنا دے گا، (c) کاپی رائٹ کی علامت میں تبدیلی اور (r) آپ کو رجسٹرڈ ٹریڈ مارک کا نشان دے گا۔ آپ خود بذریعہ بہت سے مزید کوڈز شامل کر سکتے ہیں۔ فائل / آپشنز / کنٹرول / آٹو کریکٹ آپشنز.
 =lorem() یا =rand() کے ساتھ ایک صوابدیدی متن خود بخود شامل ہوجاتا ہے۔
=lorem() یا =rand() کے ساتھ ایک صوابدیدی متن خود بخود شامل ہوجاتا ہے۔