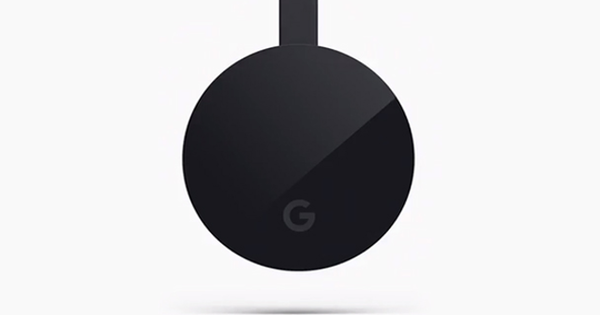ونڈوز میں بہت سے پوشیدہ پروگرام ہیں جو آپ کو اپنے کمپیوٹر پر اور بھی زیادہ کنٹرول دیتے ہیں۔ مثال کے طور پر، میموری کی کوالٹی چیک کرنے کے لیے، کمپیوٹر کی کارکردگی کو مانیٹر کرنا اور صحت کی جانچ کرنا۔ آپ کو کون سا نہیں چھوڑنا چاہئے؟ آپ ونڈوز میں پہلے سے موجود ان ٹولز کے ساتھ ونڈوز 10 کو بہتر بنا سکتے ہیں۔
ونڈوز میموری چیک
آپ کے کمپیوٹر کی اندرونی میموری کے ساتھ مسائل مستقل اور سب سے بڑھ کر غیر متوقع ہو سکتے ہیں۔ بدقسمتی سے، میموری کا مسئلہ ناقص ہارڈ ویئر کی وجہ سے بھی ہو سکتا ہے لیکن پہلے معلوم سافٹ ویئر کے مسائل کی جانچ کرنا ضروری ہے۔ یہ پوشیدہ پروگرام ونڈوز میموری چیکر سے ممکن ہے۔ اسٹارٹ مینو کھولیں اور ٹائپ کریں۔ میموری چیک. منتخب کریں۔ ونڈوز میموری چیک.
دو اختیارات ہیں: ابھی دوبارہ شروع کریں اور ٹربل شوٹ کریں (تجویز کردہ) اور جب میں اپنے کمپیوٹر کو دوبارہ شروع کرتا ہوں تو مسائل تلاش کریں۔. ہم پہلا آپشن منتخب کرتے ہیں۔ ونڈوز 10 بند ہو جائے گا اور کمپیوٹر دوبارہ شروع ہو جائے گا. اگر پروگرام کو مسئلہ کی کوئی وجہ مل گئی ہے، تو یہ آپ کو مطلع کرے گا۔
وسائل کی جانچ
کمپیوٹر پر کیا ہوتا ہے اور سسٹم کے دستیاب وسائل کو پروگراموں اور عملوں میں کیسے تقسیم کیا جاتا ہے اس کے بارے میں تجسس ہے؟ سورس کنٹرول کے ساتھ آپ کو اس کا اچھا نظریہ ہے۔ آپ پروگرام کو ٹاسک مینیجر کے بڑے بھائی کے طور پر سوچ سکتے ہیں، جس کے بارے میں آپ مزید پڑھیں گے۔ اسٹارٹ مینو میں ٹائپ کریں۔ وسائل کی جانچ. پروگرام چار ٹیبز پر مشتمل ہے۔ پہلے ٹیب پر - جائزہ - ایک نظر میں دیکھیں کہ پروسیسر، ڈسک اور نیٹ ورک اور میموری کو کس طرح استعمال کیا جا رہا ہے۔ دائیں طرف کا کالم آسان گراف میں کارکردگی کو بھی دکھاتا ہے۔ ایک ٹیب پر کلک کریں - مثال کے طور پر پروسیسر - اس شے کی تفصیلات دکھانے کے لیے۔
وہ فنکشن جس کے ساتھ آپ کسی عمل کو زبردستی ختم کر سکتے ہیں مفید ہے۔ مثال کے طور پر، اگر آپ دیکھتے ہیں کہ کوئی عمل سسٹم کے وسائل کی غیر متناسب مقدار لے رہا ہے، جیسے کہ میموری، اور آپ نہیں جانتے کہ متعلقہ پروگرام کو بند کر کے اس عمل کو کیسے ختم کرنا ہے، تو اس پر دائیں کلک کریں اور منتخب کریں۔ عمل ختم کریں۔.


کارکردگی مانیٹر
کیا آپ زیادہ جدید صارف ہیں اور کیا آپ کو کمپیوٹر کی کارکردگی کے بارے میں بصیرت کی ضرورت ہے؟ پرفارمنس مانیٹر آپ کو مختلف شعبوں کو قریب سے دیکھنے دیتا ہے۔ ونڈو کے بائیں حصے میں آپ کو سیکشن مل جائے گا۔ کنٹرول ٹولز. اس حصے کو پھیلائیں اور منتخب کریں۔ کارکردگی میٹر اب وقت آگیا ہے کہ وہ آئٹمز شامل کریں جنہیں آپ چارٹ میں دیکھنا چاہتے ہیں۔ پلس کے نشان والے بٹن پر کلک کریں۔
بائیں طرف آپ کو دستیاب اشیاء، جیسے پروسیسر، فزیکل ڈسک اور نیٹ ورک ملیں گے۔ گراف کے ساتھ ونڈو میں آپ کو بٹن بھی مل جائے گا۔ چارٹ کی قسم تبدیل کریں۔. مختلف آراء کے درمیان سوئچ کرنے کے لیے کلک کریں۔ آپ ایک مخصوص چارٹ کی تصویر بھی بنا سکتے ہیں، مثال کے طور پر اگر آپ بعد میں اس کا جائزہ لینا چاہتے ہیں: چارٹ پر دائیں کلک کریں اور منتخب کریں۔ تصویر محفوظ کریں.
وشوسنییتا کی جانچ
آپ کے کمپیوٹر کی صحت اور استحکام کے بارے میں مزید اندازہ لگانے کی ضرورت نہیں: Reliability Check کی مدد سے آپ ایک نظر میں دیکھ سکتے ہیں کہ کمپیوٹر کیسا برتاؤ کر رہا ہے۔ اسٹارٹ مینو میں ٹائپ کریں۔ اعتبار، جس کے بعد آپ کلک کریں۔ وشوسنییتا کی تاریخ دیکھیں. ایک ونڈو ایک گراف کے ساتھ کھلے گی جس میں یہ بتایا جائے گا کہ آپ کا کمپیوٹر کے علاقوں میں کس طرح کی کارکردگی کا مظاہرہ کر رہا ہے۔ ایپلیکیشن کی غلطیاں، ونڈوز کی غلطیاں اور دیگر غلطیاں. ایک خامی کو سرخ دائرے کے طور پر کراس کے ساتھ، ایک انتباہ ایک پیلے ٹریفک نشان کے طور پر ایک فجائیہ نشان کے ساتھ اور ایک معلوماتی پیغام کو ایک نیلے دائرے کے طور پر حرف I کے ساتھ دکھایا گیا ہے۔
گراف میں ان اوقات کے بارے میں بھی معلومات ہوتی ہیں جب انتباہ یا عام پیغام ظاہر ہوتا ہے۔ گراف کے نیچے آپ مختلف دن دیکھ سکتے ہیں۔ متعلقہ اطلاعات دیکھنے کے لیے ایک دن پر کلک کریں۔ یہ ونڈو کے نچلے حصے میں دکھائے گئے ہیں۔

نوٹیفکیشن کے بارے میں مزید معلومات کے لیے، اس پر دائیں کلک کریں اور منتخب کریں۔ تکنیکی تفصیلات دیکھیں. آپ تفصیلات کو محفوظ کر سکتے ہیں اور کلک کر کے بعد میں ان کا حوالہ دے سکتے ہیں۔ کلپ بورڈ پر کاپی کریں۔. طویل عرصے میں مزید تفصیلات دیکھنے کے لیے، پر منتخب کریں۔ دکھانے کے لیےپر کے سامنے نرم کرنا.
اگر آپ کسی رپورٹ کا بعد میں کسی دوسری رپورٹ سے موازنہ کرنا چاہتے ہیں، تو آپ اسے محفوظ کر سکتے ہیں۔ منتخب کریں۔ قابل اعتماد تاریخ کو محفوظ کریں۔. ایک مناسب نام اور وہ مقام درج کریں جہاں آپ رپورٹ کو محفوظ کرنا چاہتے ہیں۔ فائل کو XML رپورٹ کے طور پر محفوظ کیا جاتا ہے، جسے آپ دیگر چیزوں کے ساتھ براؤزر میں بھی دیکھ سکتے ہیں۔
تمام ترتیبات میں تیز
اگرچہ کلاسک کنٹرول پینل ونڈوز کے ہر ورژن کے ساتھ کم اہم ہو جاتا ہے کیونکہ سیٹنگز بنیادی طور پر نئی سیٹنگز ونڈو میں منتقل ہوتی ہیں، کلاسک سیٹنگز ونڈو کے ذریعے سیٹنگیں اب بھی کام آتی ہیں۔ ایک چالاک چال سے آپ ان سب کو ایک ساتھ طلب کر سکتے ہیں۔
ڈیسک ٹاپ پر دائیں کلک کریں اور منتخب کریں۔ نیا، نقشہ. فولڈر کا نام اس طرح رکھیں: ترتیبات۔{ED7BA470-8E54-465E-825C-99712043E01C}. انٹر دبائیں. 'فولڈر' بنایا گیا ہے، لیکن درحقیقت ایک شارٹ کٹ ہے جس کے ساتھ آپ کنٹرول پینل کے تمام سیٹنگز آپشنز کو ایک ہی بار میں ترتیب دیتے ہیں۔ شارٹ کٹ کو اسٹارٹ مینو میں، ڈیسک ٹاپ پر، یا ونڈوز ٹاسک بار پر نمایاں جگہ دیں۔
مقامی گروپ پالیسی ایڈیٹر
ایک لمبا اور بے معنی نام: لوکل گروپ پالیسی ایڈیٹر (اسٹارٹ مینو کھولیں اور ٹائپ کریں۔ gpedit.msc)۔ پھر بھی، یہ پروگرام، جو آپ کو صرف ونڈوز 10 کے پرو ورژن میں ملتا ہے، مفید ہے۔ یہ ایک مرکزی ماحول سے زیادہ تر ونڈوز کی ترتیبات تک رسائی فراہم کرتا ہے۔ یہ خاص طور پر ان لوگوں کے لیے موزوں ہے جو ونڈوز کے رویے کو ایڈجسٹ کرنے میں اتنی آزادی حاصل کرنا چاہتے ہیں۔
مثال کے طور پر، ونڈوز کے اجزاء کا سیکشن ہے، جہاں آپ خود ونڈوز کے لیے ہر قسم کی ترتیبات کو ایڈجسٹ کر سکتے ہیں۔ آپریشن ایکسپلورر کی طرح ہے۔ بائیں طرف آپ کو ایکسپلورر میں مرکزی فولڈرز کی طرح اہم زمرے ملیں گے۔ ذیلی زمرہ جات کو کال کرنے کے لیے زمرہ پر کلک کریں۔ ونڈو کے دائیں جانب آپ کو متعلقہ ترتیبات نظر آئیں گی۔ کسی ترتیب کو ایڈجسٹ کرنے کے لیے اس پر ڈبل کلک کریں، ان کے درمیان انتخاب کریں۔ فعال اور بند کر دیا گیا. پروگرام طاقتور ہے اور ہر قسم کی ترتیبات تک رسائی فراہم کرتا ہے۔ کسی ترتیب کو ایڈجسٹ کرنے سے پہلے ہمیشہ اس کی تفصیل پڑھیں۔

سسٹم کنفیگریشن
ایک اچھا کلاسک، جو خوش قسمتی سے اب بھی ونڈوز 10 میں موجود ہے: سسٹم کنفیگریشن۔ آپ چھپی ہوئی چیز کو اسٹارٹ مینو کے ذریعے کھولتے ہیں: ٹائپ کریں۔ msconfig. یہ خصوصیت خاص طور پر مفید ہے اگر آپ ونڈوز اسٹارٹ اپ رویے کو اپنی مرضی کے مطابق بنانا چاہتے ہیں۔ ونڈو پانچ ٹیبز پر مشتمل ہے۔ ٹیب پر جنرل آپ ونڈوز کے شروع ہونے کا طریقہ بدل سکتے ہیں۔ یہ آپشن خاص طور پر مفید ہے اگر آپ کو کمپیوٹر شروع کرنے میں دشواری ہو اور، مثال کے طور پر، صرف ضروری چیزیں شروع کریں اور پھر ٹربل شوٹ کریں۔
ٹیب پر خدمات آپ دیکھ سکتے ہیں کہ ونڈوز شروع ہونے پر کون سے اجزاء لوڈ ہوتے ہیں۔ اگر آپ کو یہاں ایسے حصے نظر آتے ہیں جنہیں آپ لوڈ نہیں کرنا چاہتے تو متعلقہ چیک مارک کو ہٹا دیں اور ٹھیک ہے پر کلک کریں۔ آخری ٹیب پر - افادیت - آپ کو دوسرے پوشیدہ پروگراموں تک رسائی حاصل ہے، جن میں سے بہت سے ہم نے اس مضمون میں زیر بحث لائے ہیں۔ جس پروگرام کو آپ کھولنا چاہتے ہیں اس پر کلک کریں اور پھر منتخب کریں۔ شروع کریں۔.

سسٹم کی معلومات
آخر میں، اگر آپ یہ جاننا چاہتے ہیں کہ کمپیوٹر کن حصوں سے بنا ہے، تو آپ سسٹم کی معلومات کو نظر انداز نہیں کر سکتے۔ یہ پروگرام دستیاب ہارڈ ویئر کا ایک جامع جائزہ فراہم کرتا ہے۔ آپ اسے اسٹارٹ مینو سے کھولیں: ٹائپ کریں۔ سسٹم کی معلومات.
ونڈو تین اہم اقسام پر مشتمل ہے: ہارڈ ویئر کے وسائل, اجزاء اور سافٹ ویئر ماحول. ونڈو کے دائیں جانب آپ کو متعلقہ ترتیبات نظر آئیں گی۔ پر کلک کریں سسٹم کا جائزہ (بہت اوپر) کمپیوٹر کے اہم اجزاء کے جائزہ کے لیے۔ آپ قدروں کو بیرونی دستاویز میں بھی محفوظ کر سکتے ہیں۔ منتخب کریں۔ فائل، ایکسپورٹ. اس کے بعد معلومات کو ٹیکسٹ فائل کے طور پر محفوظ کیا جاتا ہے، جسے آپ بعد میں دیکھ سکتے ہیں۔
Windows 10 میں گہرائی میں ڈوبیں اور ہماری ٹیک اکیڈمی کے ساتھ آپریٹنگ سسٹم کا کنٹرول حاصل کریں۔ ونڈوز 10 مینجمنٹ آن لائن کورس چیک کریں یا ونڈوز 10 مینجمنٹ بنڈل بشمول تکنیک اور پریکٹس بک کے لیے جائیں۔