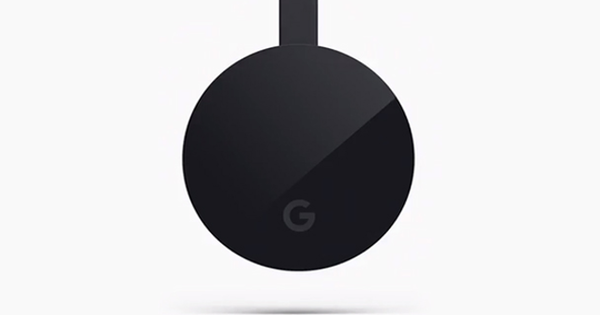ہر کوئی مائیکروسافٹ پاورپوائنٹ کی طرف آرہا ہے جب انہیں دوبارہ پیشکش کرنے کی ضرورت ہے، لیکن بہت سارے دوسرے پروگرام اور خدمات ہیں جو آپ کو ایسا کرنے کی اجازت دیتی ہیں۔ اس آرٹیکل میں ہم پاورپوائنٹ کے بغیر بہترین پریزنٹیشن کرنے کے لیے پریزی، گوگل سلائیڈز اور سوے جیسے حریفوں کو دیکھتے ہیں۔
ٹپ 01: پریزی
پاورپوائنٹ کا سب سے مشہور متبادل بلاشبہ پریزی ہے، ایک ایسی خدمت جو آپ کو تیزی سے ہوشیار اور انٹرایکٹو پیشکشیں تخلیق کرنے کی اجازت دیتی ہے۔ آپ سروس مفت میں استعمال کر سکتے ہیں، لیکن پھر آپ کی پیشکش ہر کوئی دیکھ سکتا ہے۔ اگر آپ مزید رازداری چاہتے ہیں، تو آپ کو اپنا بٹوہ نکالنا ہوگا۔ www.prezi.com پر جائیں اور کلک کریں۔ شروع کرنے کے. منتخب کریں۔ بنیادی اور نیچے آج ہی مفت میں شروع کریں۔ پر کلک کریں جاری رہے. اپنا نام اور ای میل ایڈریس درج کریں اور پاس ورڈ منتخب کریں۔ چیک کر کے تصدیق کریں کہ آپ روبوٹ نہیں ہیں۔ میں لگانے کے لیے روبوٹ نہیں ہوں۔ اور کلک کریں اپنا مفت بنیادی اکاؤنٹ بنائیں. آپ فیس بک کے ذریعے بھی کلک کر کے سائن اپ کر سکتے ہیں۔ یا فیس بک کے ساتھ سائن اپ کریں۔ لیکن فیس بک کے جمع کرنے کے جنون کی وجہ سے یہ اچھا خیال نہیں ہوسکتا ہے۔
 کیا آپ کو پریزی کا کوئی تجربہ نہیں ہے؟ پھر نوائس کے لیبل والے ٹیمپلیٹس کا انتخاب کریں۔
کیا آپ کو پریزی کا کوئی تجربہ نہیں ہے؟ پھر نوائس کے لیبل والے ٹیمپلیٹس کا انتخاب کریں۔ ٹپ 02: ایک ٹیمپلیٹ منتخب کریں۔
پریزی آپ سے پوچھتا ہے کہ آپ کس قسم کی پیشکش کرنا چاہتے ہیں۔ آپ پانچ اختیارات میں سے انتخاب کر سکتے ہیں۔ آپ کو کوئی آپشن منتخب کرنے کی ضرورت نہیں ہے، لیکن اگر آپ جلدی شروع کرنا چاہتے ہیں، تو یہ ہوشیار ہے، مثال کے طور پر، ایچ آر / تربیت یا طالب علم منتخب کریں اور دبائیں اگلے کلک کرنے کے لئے. اگر آپ ٹور چاہتے ہیں تو ویڈیو پر کلک کریں۔ شروع ہوا چاہتا ہے. اگر آپ گہرے سرے میں غوطہ لگانا چاہتے ہیں تو منتخب کریں۔ نئی پیشکش. ایک نئی براؤزر ونڈو کھلے گی جہاں سے آپ اپنی پیشکش بناتے ہیں۔ ہر ٹیمپلیٹ کے نیچے آپ کو متن کے ساتھ ایک چھوٹا سا چارٹ ملے گا۔ نویس, ہنر مند یا ماسٹر. منتخب کریں۔ نویس اگر آپ کو پریزی کا کوئی تجربہ نہیں ہے: یہ ٹیمپلیٹس آپشنز سے زیادہ آسان ہیں۔ ہنر مند یا ماسٹر. ایک بار جب آپ کسی ٹیمپلیٹ پر کلک کرتے ہیں، تو آپ اس کے نیچے تیروں پر کلک کرکے اسے دیکھ سکتے ہیں۔ اگر آپ ٹیمپلیٹ استعمال کرنا چاہتے ہیں تو منتخب کریں۔ اس سانچے کو استعمال کریں۔.

ٹپ 03: پریزی طریقہ
Prezi پاورپوائنٹ سے مختلف طریقے سے کام کرتا ہے۔ آپ کسی چیز پر کلک کر کے اپنی سلائیڈز (یا سلائیڈز، جیسا کہ پاورپوائنٹ اسے کہتے ہیں) کے ذریعے تشریف لے جاتے ہیں، جس سے ایک اور سلائیڈ کھلتی ہے۔ اس طرح آپ ایک سلائیڈ پر بہت ساری معلومات رکھ سکتے ہیں۔ آپ اپنی مرکزی اسکرین پر واپس نیویگیٹ کرتے رہتے ہیں اور اپنی سلائیڈ میں ایک اور پوائنٹ کو منتخب کرتے ہیں جسے آپ دوبارہ بڑھا سکتے ہیں۔ پیچیدہ آواز؟ یہ بہت اچھی طرح سے فٹ بیٹھتا ہے۔ بس چند ٹیمپلیٹس پر کلک کریں اور آپ کو منٹوں میں تصور مل جائے گا۔ ایک پریزنٹیشن میں آپ نہ صرف متن ڈال سکتے ہیں، ویڈیوز اور تصاویر بھی ڈالنا آسان ہیں۔ بائیں طرف آپ کو ایک سلائیڈ کا جائزہ نظر آتا ہے جیسا کہ آپ پاورپوائنٹ سے استعمال کرتے ہیں۔ سب سے پہلے، اپنی پیشکش کو ایک نام دینا مفید ہے۔ اوپر بائیں طرف کلک کریں۔ بلا عنوان پیشکش، اسے اپنی پسند کے نام میں تبدیل کریں اور کلک کریں۔ ٹھیک ہے. ٹیمپلیٹ کو اپنی ضروریات کے مطابق ایڈجسٹ کرنے کے لیے نیچے دائیں جانب دیے گئے مراحل پر عمل کریں۔ اگر آپ پریزی کے ساتھ اچھی پیشکش کرنے کے بارے میں مزید معلومات چاہتے ہیں، تو آپ کو یہاں بہت سی معلومات ملیں گی۔ جب آپ کی پیشکش تیار ہو جائے تو کلک کریں۔ موجودہ اوپر سے دایاں.

مچھلی
Visme ایک نئی سروس ہے اور فی الحال بیٹا میں ہے۔ اس میں پریزی جیسا ہی بزنس ماڈل ہے اور یہاں آپ Basic کا انتخاب کرتے ہیں اگر آپ کو اپنی پیشکشوں کے عوامی ہونے پر کوئی اعتراض نہیں ہے۔ اگر آپ اپنی پرائیویسی کا بندوبست کرنا چاہتے ہیں، تو آپ کو دس ڈالر مہینے میں میز پر رکھنا ہوں گے۔
گوگل سلائیڈز کی ظاہری شکل پاورپوائنٹ سے بہت ملتی جلتی ہے۔ٹپ 04: گوگل سلائیڈز
کیا آپ پاورپوائنٹ کا مفت متبادل تلاش کر رہے ہیں؟ پھر گوگل سلائیڈز پر ایک نظر ڈالیں۔ سروس صرف آن لائن استعمال کی جا سکتی ہے اور یہ گوگل ڈرائیو کا حصہ ہے۔ یہاں جائیں اور اپنے گوگل اکاؤنٹ کی معلومات کے ساتھ سائن ان کریں۔ اگر آپ کے پاس ابھی تک گوگل اکاؤنٹ نہیں ہے، تو ایک بنائیں، کیونکہ آپ گوگل اکاؤنٹ کے بغیر سروس استعمال نہیں کر سکتے۔ نیچے دائیں جانب، ایک نئی پیشکش بنانے کے لیے بڑے پلس پر کلک کریں۔ یہ ڈیزائن پاورپوائنٹ کے بنیادی ورژن سے بہت ملتا جلتا ہے اور اس کا فائدہ یہ ہے کہ پاورپوائنٹ صارف کے طور پر آپ کو پروگرام کو سمجھنے میں زیادہ دیر نہیں لگتی ہے۔ بائیں طرف آپ کو اپنی سلائیڈ نظر آتی ہیں۔ دبانے سے سلائیڈ شامل کریں۔ دیا / نئی سلائیڈ کلک کرنے کے لئے. سب سے اوپر پر کلک کریں۔ بے نام پریزنٹیشن اپنی فائل کا نام تبدیل کرنے کے لیے۔
 اگر آپ اپنی پیشکشوں کو کچھ اور خوبصورت بنانا چاہتے ہیں تو آپ تھیمز استعمال کر سکتے ہیں۔
اگر آپ اپنی پیشکشوں کو کچھ اور خوبصورت بنانا چاہتے ہیں تو آپ تھیمز استعمال کر سکتے ہیں۔ ٹپ 05: تھیم کا انتخاب کریں۔
اگر آپ اپنی پیشکشوں کو کچھ زیادہ خوبصورت بنانا چاہتے ہیں تو آپ تھیمز استعمال کر سکتے ہیں۔ ایسا کرنے کے لیے، کسی ایک تھیم پر دائیں کلک کریں۔ اگر آپ کو دستیاب تھیمز نظر نہیں آرہے ہیں تو اوپر والے بٹن پر کلک کریں۔ خیالیہ. تھیمز اتنے وسیع نہیں ہیں جتنے پریزی میں ٹیمپلیٹس ہیں، لیکن یہ سب ایک پیشہ ورانہ پیشکش کے لیے بالکل قابل استعمال ہیں۔ پر کلک کریں عنوان شامل کرنے کے لیے کلک کریں۔ یا کا انتخاب کریں ذیلی عنوان شامل کرنے کے لیے کلک کریں۔ اپنی سلائیڈ کو معلومات سے بھرنے کے لیے۔ نیچے آپ فی سلائیڈ نوٹ درج کر سکتے ہیں۔ یہ آپ کی پیشکش کے دوران آپ کی مدد کر سکتا ہے۔ آپ سب سے اوپر . دبا کر دو سلائیڈوں کے درمیان منتقلی کر سکتے ہیں۔ منتقلی اور اگر آپ بیک گراؤنڈ امیج سیٹ کرنا چاہتے ہیں تو منتخب کریں۔ پس منظر. جب آپ تیار ہوں، منتخب کریں۔ پریزنٹیشن دیکھیں. ویسے، آپ کی تمام تبدیلیاں خود بخود محفوظ ہو جاتی ہیں۔

ٹپ 06: سلائیڈ شیئر
SlideShare LinkedIn کی ایک پیشکش کی خدمت ہے اور اس کا مقصد دوسروں کے ساتھ پیشکشوں کا اشتراک کرنا یا دوسرے لوگوں کی پیشکشیں دریافت کرنا ہے۔ کیا آپ کے پاس کوئی اچھا خیال ہے یا کوئی دلچسپ موضوع جس کے بارے میں آپ بہت کچھ جانتے ہیں اور کیا آپ اسے دنیا کے ساتھ شیئر کرنا چاہتے ہیں؟ پھر اپنے LinkedIn اکاؤنٹ کے ذریعے سائن اپ کریں۔ پیشکشیں دیکھنے کے لیے آپ کو اکاؤنٹ کی ضرورت نہیں ہے۔ صرف ایک پریزنٹیشن پر کلک کریں اور پریزنٹیشن کے ذریعے تشریف لے جانے کے لیے مثلث پر کلک کریں۔ ویب سائٹ یوٹیوب کی بہت یاد دلاتی ہے اور مقبول ویڈیو سروس کی طرح، آپ پریزنٹیشنز پر تبصرہ کر سکتے ہیں اور پریزنٹیشن کے تخلیق کاروں سے رابطہ کر سکتے ہیں۔ آپ نجی پیشکشوں کے لیے سلائیڈ شیئر بھی استعمال کر سکتے ہیں۔ ایک بار جب آپ پریزنٹیشن بناتے ہیں، کلک کریں۔ اپ لوڈ کریں۔ اور اپنا انتخاب کریں۔ نجی اگلی اسکرین پر۔ نیچے اعلی درجے کی ترتیبات آپ کو پیچھے منتخب کریں۔ کون دیکھ سکتا ہے۔ اختیار خفیہ لنک والے لوگ. اب اس آپشن کے نیچے ایک خفیہ لنک ظاہر ہوگا جسے آپ دوسروں کے ساتھ شیئر کرسکتے ہیں۔ آپ اختیاری طور پر اپنی پیشکش میں پاس ورڈ شامل کر سکتے ہیں۔
 پانی کے دو قطروں کی طرح: LibreOffice مائیکروسافٹ آفس سے بہت ملتا جلتا ہے - لیکن مفت میں
پانی کے دو قطروں کی طرح: LibreOffice مائیکروسافٹ آفس سے بہت ملتا جلتا ہے - لیکن مفت میں ٹپ 07: LibreOffice
مائیکروسافٹ آفس کا ایک واضح کلون LibreOffice ہے۔ اور نام یہ سب کہتا ہے: پروگرام مکمل طور پر مفت ہے۔ یہاں جائیں اور کلک کریں۔ ڈاؤن لوڈ کریں / LibreOffice تازہ. آپ کو تازہ ترین ورژن ڈاؤن لوڈ اور انسٹال کرنے کی ضرورت ہے اور پھر کلک کریں۔ ترجمہ شدہ یوزر انٹرفیس پروگرام کا ڈچ ترجمہ انسٹال کرنے کے لیے کلک کریں۔ مائیکروسافٹ آفس کے برعکس تمام پروگرام ایک ایپلی کیشن سے شروع کیے جا سکتے ہیں۔ LibreOffice کھولیں اور کلک کریں۔ متاثر کن پریزنٹیشن. ٹیمپلیٹس میں سے ایک کا انتخاب کریں اور کلک کریں۔ کھولیں۔ پریزنٹیشن میں ترمیم کرنے کے لیے۔ آپ کو پروگرام کی ترجیحات میں زبان کو دستی طور پر بھی تبدیل کرنا ہوگا۔ پر کلک کریں زبانیں اور منتخب کریں انگریزی. آپ کو پروگرام کو دوبارہ شروع کرنا ہوگا اور اب سب کچھ ڈچ میں دیکھا جا سکتا ہے۔ کیا آپ کو اپنی پیشکشیں بنانے میں مدد کی ضرورت ہے؟ پھر آسان LibreOffice مدد کے صفحات پر ایک نظر ڈالیں۔ LibreOffice اچھی طرح سے برقرار ہے اور اپ ڈیٹس باقاعدگی سے ظاہر ہوتے ہیں۔

ٹپ 08: Microsoft Sway
خود مائیکروسافٹ کے پاس پاورپوائنٹ کا متبادل بھی ہے جسے Sway کہتے ہیں۔ پاورپوائنٹ کے ساتھ سب سے بڑا فرق یہ ہے کہ Sway کو مکمل طور پر آن لائن استعمال کیا جا سکتا ہے۔ آپ کو صرف اپنے Microsoft اکاؤنٹ سے سائن ان کرنے کی ضرورت ہے۔ آپ ایک مختصر پیشکش دیکھ سکتے ہیں یا دبانے سے فوری طور پر ایک نئی پیشکش شروع کر سکتے ہیں۔ نیا بنائیں کلک کرنے کے لئے. اگر آپ الہام کی تلاش میں ہیں تو Sway کے پاس متعدد ٹیمپلیٹس بھی دستیاب ہیں۔ اس کے لیے نیچے کلک کریں۔ ایک ٹیمپلیٹ کے ساتھ شروع کریں۔ اختیارات میں سے ایک پر۔ ٹیمپلیٹس بہت اچھے لگتے ہیں اور اسکرین کے نیچے دائیں جانب آئیکن پر کلک کرنے سے، آپ کو اپنی تمام سلائیڈز کا افقی جائزہ نظر آتا ہے۔ Sway آپ کو ایک اچھی پریزنٹیشن کے لیے تجاویز بھی دیتا ہے: اپنے اہم نکتے کا احاطہ کہاں کرنا ہے، اپنی پریزنٹیشن میں دلچسپی کہاں پیدا کرنی ہے، وغیرہ۔ آپ ایک پریزنٹیشن کو پی ڈی ایف فائل کے طور پر یا ورڈ فائل کے طور پر ایکسپورٹ کر سکتے ہیں۔ عجیب بات یہ ہے کہ آپ اپنی پیشکش کو پاورپوائنٹ فائل کے طور پر محفوظ نہیں کر سکتے۔ Sway کا مقصد اس کے ساتھ لائیو پریزنٹیشن دینے کے بجائے ایک اچھی نظر آنے والی دستاویز کو تیزی سے بنانا ہے۔
 آپ کے ڈیسک ٹاپ ورژن سے کچھ خصوصیات غائب ہیں، لیکن پاورپوائنٹ آن لائن اب بھی کافی مکمل محسوس ہوتا ہے۔
آپ کے ڈیسک ٹاپ ورژن سے کچھ خصوصیات غائب ہیں، لیکن پاورپوائنٹ آن لائن اب بھی کافی مکمل محسوس ہوتا ہے۔ ٹپ 09: پاورپوائنٹ آن لائن
اگر آپ صرف پاورپوائنٹ کا بنیادی ورژن چاہتے ہیں، لیکن Sway کے پریزنٹیشن کے آپشنز کو بہت آسان سمجھتے ہیں، تو آپ پاورپوائنٹ کا مفت آن لائن ورژن استعمال کر سکتے ہیں۔ آپ اپنے مائیکروسافٹ اکاؤنٹ سے لاگ ان ہوتے ہیں، ٹیمپلیٹس میں سے کسی ایک کا انتخاب کرتے ہیں یا کلک کرکے ایک نئی پیشکش تخلیق کرتے ہیں۔ نئی خالی پیشکش کلک کرنے کے لئے. آپ کلک کر کے ایک موجودہ پاورپوائنٹ پریزنٹیشن بھی اپ لوڈ کر سکتے ہیں۔ پریزنٹیشن اپ لوڈ کریں۔ کلک کرنے کے لئے. اس طرح آپ آن لائن اپنی پیشکش پر کام جاری رکھ سکتے ہیں۔ آپ واضح طور پر کچھ فنکشنز سے محروم ہیں جو آپ کو صرف ڈیسک ٹاپ ورژن میں ملتے ہیں، لیکن پاورپوائنٹ آن لائن اب بھی کافی مکمل پروگرام کی طرح محسوس ہوتا ہے۔ آپ کی فائل خود بخود آپ کے OneDrive اکاؤنٹ میں محفوظ ہو جائے گی، اور اگر آپ PowerPoint کے ڈیسک ٹاپ ورژن میں فائل کو دوبارہ کھولنا چاہتے ہیں، تو بس کلک کریں۔ پاورپوائنٹ میں کھولیں۔.

سوائپ کریں۔
سوائپ ایک دلچسپ نیا طریقہ ہے جو آپ کو مکمل طور پر آن لائن پیشکشیں بنانے کی اجازت دیتا ہے۔ آپ لوگوں کے ساتھ لنکس کا اشتراک کر سکتے ہیں اور آپ کے سامعین اس کے بعد پریزنٹیشن کی درجہ بندی کر سکتے ہیں۔ سوائپ پاورپوائنٹ کا متبادل نہیں ہے، لیکن ایک مختصر پیشکش کے لیے جسے آپ اپنے براؤزر یا موبائل آلات کے ذریعے دکھانا چاہتے ہیں، یہ ایک اچھا متبادل ہوسکتا ہے۔
ٹپ 10: پاوٹون
اگر آپ اپنا پیغام پہنچانے کے لیے کوئی منفرد طریقہ تلاش کر رہے ہیں، تو PowToon کو دیکھیں۔ یہ ایک ایسی خدمت ہے جو آپ کو بغیر کسی پیشگی معلومات کے خوبصورت اینیمیشن ویڈیوز اور پیشکشیں بنانے کی اجازت دیتی ہے۔ پر کلک کریں اب شروع کریں اور اپنے نام اور ای میل ایڈریس کے ساتھ سائن اپ کریں یا منتخب کریں۔ گوگل کے ساتھ سائن اپ کریں۔, فیس بک یا لنکڈ ان. اگر آپ اپنے ای میل ایڈریس کے ساتھ سائن اپ کرتے ہیں، تو آپ کو ایکٹیویشن ای میل کے ساتھ اپنے پتے کی تصدیق کرنی ہوگی۔ پیش کردہ اختیارات میں سے ایک پر کلک کریں۔ @کام, 4 ایڈو یا ذاتی یا کلک کریں۔ چھوڑیں اور مجھے بعد میں یاد دلائیں۔. اگر آپ پہلی بار اینیمیشن ویڈیو بنانا چاہتے ہیں تو کلک کرنا مفید ہے۔ ایک مقبول ٹیمپلیٹ کو حسب ضرورت بنائیں کلک کرنے کے لئے. اگر آپ جانتے ہیں کہ آپ کیا کہنا چاہتے ہیں، تو آگے بڑھیں۔ شروع سے شروع کریں۔. PowToon میں آپ کے پاس اس حد کے ساتھ ایک مفت اختیار ہے کہ دوسرے بھی آپ کے پروجیکٹ کو دیکھ سکتے ہیں۔ ایک ماہانہ رکنیت جہاں آپ رازداری کی ترتیبات کو ایڈجسٹ کر سکتے ہیں بہت مہنگا ہے 19 ڈالر فی مہینہ اور واقعی صرف کمپنیوں کے لیے موزوں ہے۔