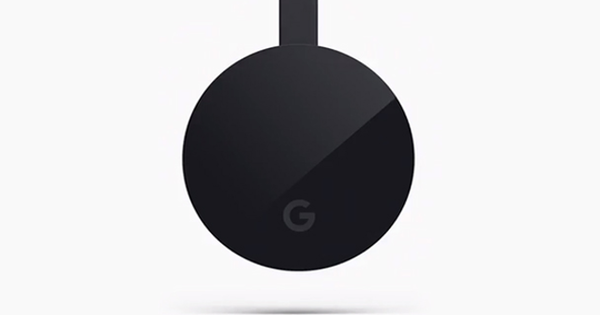ہمیں شاید آپ کو یہ بتانے کی ضرورت نہیں ہے کہ آپ ایکسل میں بڑی مقدار میں اعداد و شمار اور دیگر ڈیٹا کو آسانی سے نقشہ بنا سکتے ہیں۔ لیکن کیا آپ جانتے ہیں کہ آپ اس ڈیٹا کو داخل کرنا بھی بہت آسان بنا سکتے ہیں؟ آپ کو بس ایک ان پٹ فارم 'بنانا' ہے۔
ٹپ 01: کیوں؟
جب آپ صرف ایکسل میں براہ راست ڈیٹا ٹائپ کر سکتے ہیں تو ایک پُر کرنے والا فارم کیوں بنائیں؟ یہ سچ ہے کہ ایکسل اس کے لیے بہت اچھا ہے، لیکن اگر آپ اس سے پہلے اس پروگرام کے ساتھ کام کر چکے ہیں، تو آپ نے یہ بھی محسوس کیا ہوگا کہ بعض اوقات پہلے سیلز پر کلک کرنا، غلطی سے غلط سیل پر کلک کرنا، وغیرہ بہت عملی نہیں ہوتا۔ . ایک بڑی ایکسل دستاویز میں ڈیٹا تلاش کرنا بھی بعض اوقات مشکل ہو سکتا ہے۔ ایک پُر کرنے والا فارم ان تمام چیزوں کو بہت زیادہ موثر بنا سکتا ہے۔ داخل ہونا بہت تیز ہے، آپ اس بات کا یقین کر سکتے ہیں کہ آپ ہر چیز کو اسی طرح پُر کریں، کسی فیلڈ کو کبھی نہ بھولیں اور آپ داخل کردہ ڈیٹا کو بھی آسانی سے تلاش کر سکتے ہیں۔ تو شروع کریں!

ٹپ 02: بٹن شامل کریں۔
اس طرح کا فارم اگرچہ مفید ہے، بطور ڈیفالٹ Excel یہ آپشن بالکل نہیں دکھاتا ہے۔ اسے استعمال کرنے کے قابل ہونے کے لیے، ہمیں پہلے خود اس کے لیے کوئیک ایکسیس ٹول بار میں ایک بٹن شامل کرنا پڑے گا (دوسری چیزوں کے ساتھ، آٹو سیو آپشن کے ساتھ بالکل اوپر والا ٹول بار)۔ اس مینو میں کسی بھی بٹن پر دائیں کلک کریں اور پھر کلک کریں۔ فوری رسائی ٹول بار کو حسب ضرورت بنائیں. پہلے سے طے شدہ طور پر آپ نیچے دیکھتے ہیں۔ اسائنمنٹس کا انتخاب کریں۔، آپشن مشہور اسائنمنٹس منتخب ہیں. اس ڈراپ ڈاؤن مینو پر کلک کریں اور پھر آن کریں۔ تمام اسائنمنٹس. اب اسکرول کریں جب تک آپ کو آپشن نظر نہ آئے فارم دیکھیں اور پھر کلک کریں۔ شامل کریں۔ اور آخر میں ٹھیک ہے. فوری رسائی ٹول بار میں اب ایک بٹن شامل کر دیا گیا ہے، جس کے ساتھ آپ فارم استعمال کر سکتے ہیں۔
 یقینی بنائیں کہ ایکسل جانتا ہے کہ آپ کی اقدار کے ساتھ کیا کرنا ہے۔
یقینی بنائیں کہ ایکسل جانتا ہے کہ آپ کی اقدار کے ساتھ کیا کرنا ہے۔ ٹپ 03: میز کو منظم کریں۔
آپ اپنے ایکسل دستاویز میں آسانی سے ڈیٹا داخل کرنے کے لیے فارم کا استعمال کر سکتے ہیں۔ لیکن یقینا ایکسل آپ کے دماغ کو نہیں پڑھ سکتا ہے اور واقعی اس کا اندازہ نہیں ہے کہ شکل میں کیا ہونا چاہئے۔ خوش قسمتی سے، آپ کو اس کا احساس کرنے کے لیے پروگرام کرنے کے قابل ہونے کی ضرورت نہیں ہے؛ آپ کو صرف یہ بتانا ہے کہ آپ کا ٹیبل/دستاویز کس معلومات پر مشتمل ہوگا۔ فرض کریں کہ ہم ایک ایسوسی ایشن کے سربراہ ہیں (فٹ بال، تھیٹر، ڈانس، آپ اسے نام دیں) اور ہم نے ابھی ایک کامیاب اوپن ڈے گزارا ہے جہاں 200 سے زیادہ لوگوں نے رجسٹریشن فارم بھرا ہے۔ ہم ان فارموں کو ہر ممکن حد تک مؤثر طریقے سے درج کرنا چاہتے ہیں۔ یہ وہی ہے جو ہم ایکسل میں (ڈیجیٹل) فارم کے ساتھ کرنے جا رہے ہیں۔ اس کے لیے ہمیں سب سے پہلے ہر ایک عناصر سے اشارہ کرنا چاہیے کہ ڈیٹا کا یہ جدول شامل ہوگا۔ ہمارے معاملے میں یہ ہے: پہلا نام، آخری نام، تاریخ پیدائش، ٹیلی فون نمبر، ای میل پتہ اور مطلوبہ تاریخ آغاز۔ یقینا، یہ سرخیاں کچھ بھی ہو سکتی ہیں جس کے بارے میں آپ سوچ سکتے ہیں، یہ صرف ہماری مثال کے لیے ہے۔

ٹپ 04: سیل کی خصوصیات
ایک اہم اگلا مرحلہ سیل کی خصوصیات کی وضاحت کرنا ہے۔ آپ اس فارم کو استعمال کر سکتے ہیں جسے ہم بنانے والے ہیں اس کی وضاحت کیے بغیر، لیکن اگر آپ چاہتے ہیں کہ آپ جو ڈیٹا داخل کریں گے اسے صحیح طریقے سے دکھایا جائے، تو یہ ضروری ہے کہ آپ Excel کو بتائیں کہ آپ کس قسم کا ڈیٹا داخل کر رہے ہیں۔ ہمارے معاملے میں، ہم کالم کو منتخب کرتے ہیں۔ پہلا نام اور آخری نام اور دائیں کلک کریں سیل کی خصوصیات. پھر ہم انتخاب کرتے ہیں۔ متنکیونکہ یہ صرف سادہ متن ہے۔ پھر ہم کالم کے لیے بھی ایسا ہی کرتے ہیں۔ پیدائش کی تاریخ لیکن وہاں ہم جائیداد کا انتخاب کرتے ہیں۔ تاریخ. اس طرح ہم ایکسل کو یہ بتاتے ہیں کہ کس کالم میں کس قسم کا مواد ہونے والا ہے۔ ویسے جس کو ہم اس آرٹیکل میں کالم کہتے ہیں وہ اتنی ہی آسانی سے ایک قطار بھی ہو سکتی ہے، آخر کار آپ ہیڈرز بھی پہلی قطار کے بجائے پہلے کالم میں لگا سکتے ہیں، یہ صرف آپ کی ترجیح پر منحصر ہے۔
آخر میں، ہم ٹیبل کو ایک آفیشل ٹیبل فارمیٹ دیتے ہیں، جو ہم کالم (یا قطار) کو منتخب کرکے اور پھر پر کلک کرکے کرتے ہیں۔ شروع کریں۔ اور پھر ٹیبل کے طور پر فارمیٹ کریں۔ عنوان کے تحت طرزیں. یقیناً آپ خود فیصلہ کر سکتے ہیں کہ آپ کون سا فارمیٹ منتخب کرتے ہیں۔

ٹپ 05: ایک فارم بنائیں
ایکسل اب بخوبی جانتا ہے کہ ہمارا ٹیبل کن عناصر پر مشتمل ہے اور اسے اس مواد کی شکل کیسے دینی چاہیے۔ اس سے ہمارے فارم کو ابھی بنانا شروع کرنا بہت آسان ہو جاتا ہے۔ کم از کم اسے تو بنائیں، بٹن دبانے کی بات ہے۔ وہ تمام سرخیاں منتخب کریں جو آپ نے ابھی بنائی ہیں اور پھر بٹن پر کلک کریں۔ فارم جسے آپ نے خود ٹول بار میں شامل کیا ہے۔ فوری رسائی. اگر آپ نے ٹپ 4 میں فارمیٹنگ کا مرحلہ چھوڑ دیا ہے (آخر میں، ہم نے کہا کہ اصولی طور پر یہ ممکن ہے اور اس کی اجازت ہے) تو کچھ ایسا نظر آتا ہے جو ایک ایرر میسج کی طرح لگتا ہے، لیکن حقیقت میں یہ پروگرام آپ کو صرف کچھ ٹپس اور آپشنز پیش کرتا ہے۔ پر کلک کریں ٹھیک ہے. اگر آپ نے سیلز میں ٹیبل فارمیٹ شامل کیا ہے، تو ایکسل بالکل جانتا ہے کہ آپ اس سے کیا توقع کرتے ہیں اور یہ پیغام ظاہر نہیں ہوتا ہے۔ اب ایک چھوٹا مینو نمودار ہو گا اور آپ دیکھیں گے کہ اس مینو کے ان پٹ فیلڈز آپ کے ٹیبل کے لیے بنائے گئے عنوانات کے مطابق ہیں۔ اگر آپ نے ہیڈر میں ٹائپنگ کی غلطی کی ہے تو پریشان نہ ہوں: آپ اسے آسانی سے ایڈجسٹ کر سکتے ہیں، جس کے بعد آپ کی تبدیلی آپ کے فارم میں فوری طور پر نافذ ہو جائے گی۔
ٹپ 06: فارم پُر کریں۔
اب آپ سیکنڈوں میں دیکھیں گے کہ فارم کا استعمال کرتے ہوئے ایکسل دستاویز کو پُر کرنا اتنا آسان کیوں ہے۔ آپ کے درج کردہ ہیڈر کے آگے، آپ کو ونڈو میں ایک ان پٹ فیلڈ نظر آئے گا۔ آپ وہاں اصل ڈیٹا درج کر سکتے ہیں۔ جب آپ کسی فیلڈ میں ہوتے ہیں اور مطلوبہ قدر ٹائپ کرتے ہیں، تو اگلی فیلڈ میں تیزی سے جانے کے لیے Tab کلید کو دبائیں۔ جب آپ Enter کی کو دباتے ہیں، تو مواد درحقیقت فارم میں شامل ہوجاتا ہے۔ اس طرح آپ غلطی سے غلط سیل کو اوور رائٹ کرنے کی فکر کیے بغیر اپنا ڈیٹا واقعی تیزی سے داخل کر سکتے ہیں۔ اگر آپ فیلڈز کے درمیان مزید تیزی سے نیویگیٹ کرنا چاہتے ہیں (مثال کے طور پر اگر آپ ضروری نہیں کہ تمام فیلڈز کو پُر کریں)، تو آپ Alt کلید کا استعمال کرکے بھی کود سکتے ہیں۔ اپنے ہیڈر کے نیچے آپ کو مخصوص حروف کے نیچے ڈیش نظر آئیں گے: جب آپ Alt کلید کے ساتھ مل کر اس خط کو دباتے ہیں، تو آپ کا کرسر براہ راست متعلقہ فیلڈ میں چلا جاتا ہے۔
 یہاں تک کہ آپ غلط ان پٹ کے لیے غلطی کے پیغامات بھی بنا سکتے ہیں۔
یہاں تک کہ آپ غلط ان پٹ کے لیے غلطی کے پیغامات بھی بنا سکتے ہیں۔ ٹپ 07: ڈیٹا تلاش کریں۔
ہر بار جب آپ Enter دبائیں گے، فیلڈز میں آپ نے جو ڈیٹا درج کیا ہے وہ آپ کی ایکسل شیٹ میں شامل ہو جائے گا۔ تاہم، فارم ونڈو نہ صرف ڈیٹا داخل کرنے کے لیے کارآمد ہے، بلکہ آپ اس سے اپنا ڈیٹا بھی آسانی سے تلاش کر سکتے ہیں۔ جب آپ فارم ونڈو میں کلک کرتے ہیں۔ پچھلا تلاش کریں۔ یا اگلا تالاش کریں، پھر آپ آسانی سے اپنے ایکسل دستاویز کی اقدار کے ذریعے سکرول کر سکتے ہیں۔ تاہم، اگر آپ مخصوص اقدار کے سیٹ کی تلاش میں ہیں، تو بٹن پر کلک کریں۔ معیار اور صرف وہ معیار درج کریں جس کی آپ تلاش کرنا چاہتے ہیں (مثال کے طور پر، تمام لائنیں جن کی تاریخ پیدائش کی مخصوص ہے)۔ جب آپ ابھی پر ہیں پچھلا تلاش کریں۔ یا اگلا تالاش کریں کلک کریں، صرف وہی اقدار ظاہر ہوں گی جو آپ کے درج کردہ معیار سے ملتی ہیں۔ آپ کو جس چیز کے بارے میں آگاہ ہونا چاہئے وہ یہ ہے کہ آپ جو ڈیٹا دیکھتے ہیں اسے بہت آسانی سے تبدیل کیا جاسکتا ہے۔ فرض کریں کہ آپ کو ایک اندراج مل گیا ہے، اور آپ اس پر کچھ اور ٹائپ کرتے ہیں، جیسے ہی آپ Enter دبائیں گے یہ متن آپ کی ایکسل شیٹ میں بدل جائے گا۔ اس لیے تھوڑا احتیاط کریں۔ آپ صرف کلک کر کے ڈیٹا کو ڈیلیٹ بھی کر سکتے ہیں۔ دور جب آپ کو کوئی خاص اندراج مل جائے تو کلک کرنا۔

ٹپ 08: تاریخ کو محدود کریں۔
فرض کریں کہ آپ وہ 200 فارم پُر کر رہے ہیں، اور آپ کو احساس ہے کہ تاریخ کی ایک مخصوص حد ہے جہاں کلاسز/سرگرمیاں شروع نہیں ہو سکتیں۔ اب اگر آپ سوچتے ہیں: میں اسے یاد رکھوں گا، میں اس بات کو یقینی بناؤں گا کہ آغاز کی تاریخ اس حد کے اندر نہیں ہے، تو آپ اکثر مایوس ہوں گے: زیادہ تر لوگ اپنی یادداشت اور توجہ کا زیادہ اندازہ لگانے میں ایک ستارہ ہوتے ہیں۔ ایکسل کو یہ بتانا زیادہ آسان ہے کہ تاریخ کی ایک مخصوص حد کی اجازت نہیں ہے! آپ ڈیٹا کی توثیق کا استعمال کرتے ہوئے ایسا کرتے ہیں۔ براہ کرم فارم بند کریں اور پورا کالم منتخب کریں۔ مطلوبہ آغاز کی تاریخ. اب فرض کریں کہ یکم مارچ 2019 سے 16 مارچ 2019 کے درمیان شروع کرنا ممکن نہیں ہے۔ اب ربن پر کلک کریں۔ حقائق کپ میں ڈیٹا ٹولز پر ڈیٹا کی توثیق. پاپ اپ ونڈو میں، نیچے ڈراپ ڈاؤن مینو میں کلک کریں۔ اجازت دینے کے لئے پر تاریخ. کے تحت منتخب کریں۔ دیا کے سامنے درمیان میں نہیں۔ اور پھر 1-3-2019 پر بھریں۔ تاریخ شروع اور 16-3-2019 پر آخری تاریخ. پھر ٹیب پر (اب بھی پاپ اپ کے اندر) پر کلک کریں۔ غلطی کا پیغام اور نیچے بھریں غلطی کا پیغام اس تاریخ کی اجازت نہ دینے کی وجہ، مثال کے طور پر: "تاریخ کی اجازت نہیں، چھٹی پر ٹرینر"۔ جب آپ اب 'حرام' رینج میں تاریخ درج کرنے کی کوشش کریں گے، تو آپ کو درج کردہ غلطی کا پیغام ملے گا۔

ٹپ 09: پری فل
اس مثال میں جس کا ہم نے یہاں ذکر کیا ہے، تمام فیلڈز فارم کا استعمال کرتے ہوئے بھرے گئے ہیں۔ لیکن یہ بھی ممکن ہے کہ آپ کسی خاص کالم کے لیے ڈیفالٹ ویلیو درج کرنا چاہتے ہوں۔ مثال کے طور پر: مطلوبہ آغاز کی تاریخ ہمیشہ 1 مئی 2019 ہونی چاہیے۔ آئیے ایک خالی ایکسل شیٹ فرض کریں جس میں ٹیبل کے صرف ہیڈرز بھرے ہوئے ہوں۔ (ہمارے معاملے میں) سیل F2 میں (یعنی نیچے مطلوبہ آغاز کی تاریخ) ہم فارمولا بار میں درج ذیل فارمولہ درج کرتے ہیں: =IF(A2""؛"5/1/2019"؛""). درحقیقت، یہ یہاں کہتا ہے: جیسے ہی سیل A2 میں کچھ داخل ہوتا ہے، اس فارمولے (F2) والے سیل میں ویلیو 1-5-2019 رکھیں۔ اب سیل پر کلک کریں، اور اس کالم کے بقیہ سیلز پر فارمولے کو لاگو کرنے کے لیے نیچے دائیں جانب چھوٹے سبز مربع کو کافی نیچے (اسی کالم کے اندر) گھسیٹیں۔ جب آپ اپنے فارم میں ڈیٹا داخل کرتے ہیں، تو آپ کو وہ فیلڈ نظر آئے گا۔ مطلوبہ آغاز کی تاریخ مزید نہیں بھرا جا سکتا۔ تو ڈیفالٹ 1-5-2019 ہے۔

ٹپ 10: مشروط ڈیٹا
ٹپ 9 میں ہم نے جو چال نکالی ہے اس کے بارے میں دلچسپ بات یہ ہے کہ آپ اسے مشروط ڈیٹا استعمال کرنے کے لیے بھی استعمال کر سکتے ہیں۔ مثال کے طور پر، فرض کریں کہ 1995 سے پہلے پیدا ہونے والے نئے ممبران ایک مخصوص گروپ میں شامل ہوں جس کی شروعات کی تاریخ 1 مئی ہے، لیکن 1995 میں یا اس کے بعد پیدا ہونے والے ممبران ایک ایسے گروپ میں شامل ہوں جس کی شروعات کی تاریخ 1 جون ہے۔ ہمارے لیے چیزوں کو آسان بنانے کے لیے، ہم تاریخ پیدائش فیلڈ کو سال پیدائش میں تبدیل کر دیں گے (اسے پوری تاریخ سے بھی نکالا جا سکتا ہے، لیکن یہ بہت زیادہ پیچیدہ ہے)۔ اس کالم کی سیل خصوصیات کو ایڈجسٹ کریں اور منتخب کریں۔ نمبر تاریخ کے بجائے
سیل F2 (مطلوبہ تاریخ آغاز) میں اب ہم درج ذیل فارمولہ درج کرتے ہیں۔ =IF(C2>1994؛"6/1/2019"؛"5/1/2019"). دوبارہ خلاصہ: یہاں یہ کہتا ہے کہ اگر C2 (سال پیدائش) میں ایسا سال ہے جو 1994 سے زیادہ ہے (لہذا 1995 اور اس سے زیادہ)، تو 1 جون کو F2 میں دکھایا جانا چاہیے، اور دیگر تمام معاملات میں 1 جون کو دکھایا جانا چاہیے۔ . اس طرح آپ واقعی اپنے آپ کو بہت زیادہ کام بچا سکتے ہیں۔