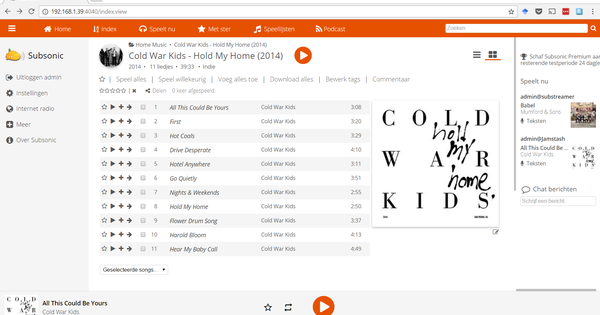اپنے پی سی کو بہترین ڈرائیوروں سے آراستہ کرنا بہت ضروری ہے، بصورت دیگر آپ نئے آلات کو جوڑتے وقت غلطیوں کا شکار ہو جائیں گے، مثال کے طور پر۔ اس کے علاوہ، اگر آپ کے ڈرائیور پرانے ہیں تو ہارڈ ویئر بہتر طور پر کام نہیں کر سکتا۔ ہم آپ کو دکھائیں گے کہ صحیح ڈرائیوروں کو کیسے تلاش کریں، انسٹال کریں اور انہیں اپ ٹو ڈیٹ رکھیں۔
برسوں پہلے، DOS کے دنوں میں، ڈرائیور بمشکل موجود تھے۔ اس وقت، سافٹ ویئر ڈویلپرز کو یہ یقینی بنانا تھا کہ ان کے پروگرام ضروری ہارڈ ویئر کو کنٹرول کر سکیں۔ خوش قسمتی سے، وہ وقت ہمارے پیچھے ہے۔ ڈرائیورز، جنہیں ڈرائیور بھی کہا جاتا ہے، ہارڈ ویئر اور سافٹ ویئر کے درمیان ایک اضافی پرت فراہم کرتے ہیں، جیسا کہ یہ تھا۔ پروگراموں کو اب خود ہارڈ ویئر کو کنٹرول کرنے کا خیال نہیں رکھنا پڑتا ہے۔
ایک بار جب آپ ہارڈ ویئر کے اجزاء کے لیے ایک اچھا ڈرائیور انسٹال کر لیتے ہیں، بنیادی طور پر تمام پروگرام اس ہارڈ ویئر کو سنبھال سکتے ہیں۔ تاہم، اس کا مطلب یہ بھی ہے کہ ایک غلط یا ناقص ڈرائیور آپ کے (سسٹم) کو شدید پریشانی میں ڈال سکتا ہے۔ اس لیے اپنے سسٹم کو بہترین ڈرائیوروں سے آراستہ کرنا اور اسے اپ ڈیٹس کے لیے باقاعدگی سے چیک کرنا بہت ضروری ہے۔
01 خودکار تنصیب
جب آپ ونڈوز انسٹال کرتے ہیں، تو زیادہ تر ہارڈویئر اجزاء کے ڈرائیور خود بخود انسٹال ہو جائیں گے۔ تنصیب کے عمل کے دوران، ونڈوز منسلک ہارڈویئر کا پتہ لگاتا ہے اور اسے فوری طور پر ضروری ڈرائیور فراہم کرنے کی کوشش کرتا ہے۔ ونڈوز میں ہزاروں ڈرائیورز موجود ہیں۔ تاہم، یہ ہو سکتا ہے کہ تمام (یا سب سے حالیہ یا بہترین نہیں) ڈرائیورز انسٹال نہ ہوں۔ یہ خاص طور پر ونڈوز کے پرانے ورژن کا معاملہ ہے۔ مسائل کی صورت میں، لہذا، پہلے چیک کریں کہ آیا ونڈوز اپ ڈیٹ کی سیٹنگز بہترین طریقے سے سیٹ ہیں یا نہیں۔ اسے کھولو کنٹرول پینل (ونڈوز 8 میں آپ یہ آپشن Windows key + X کے ذریعے تلاش کر سکتے ہیں)، پیچھے کا انتخاب کریں۔ پر دکھائیں۔ کے سامنے بڑے شبیہیں اور منتخب کریں ونڈوز اپ ڈیٹ. پہلے پر کلک کریں۔ سیٹنگ کو تبدیل کریں اور دیکھیں کہ آیا اس کے آگے کوئی چیک مارک ہے۔ تجویز کردہ اپ ڈیٹس اسی طرح حاصل کریں جیسے اہم اپ ڈیٹس. اگر نہیں تو چیک مارک لگائیں۔ کے ساتھ تصدیق کریں۔ ٹھیک ہے اور منتخب کریں اپ ڈیٹس کی تلاش ہے۔.
لنک بعد میں نظر آئے گا۔ x اختیاری اپ ڈیٹس دستیاب ہیں، ان پر کلک کریں اور ان (ڈرائیور) اپڈیٹس کے آگے ایک چیک مارک لگائیں جنہیں آپ انسٹال کرنا چاہتے ہیں۔ کے ساتھ تصدیق کریں۔ ٹھیک ہے اور بٹن دبائیں اپ ڈیٹس انسٹال کریں۔. اپ ڈیٹس کو ڈاؤن لوڈ کیا جاتا ہے اور پھر انسٹال کیا جاتا ہے۔ خوش قسمتی سے، ونڈوز کے لیے دانشمندی ہے کہ پہلے سسٹم ریسٹور پوائنٹ بنائیں، تاکہ مسائل کی صورت میں آپ ہمیشہ پچھلی حالت پر واپس آ سکیں۔

02 ونڈوز اپ ڈیٹ موافقت
کیا آپ ونڈوز اپ ڈیٹ کو مستقل بنیادوں پر کال کرنے سے ڈرتے ہیں اور (کسی بھی انتخاب کے بعد) اپ ڈیٹس انسٹال کریں۔ آپ ونڈوز کو باقاعدہ وقفوں پر اپ ڈیٹس کی خود بخود جانچ کرنے کے لیے بھی سیٹ کر سکتے ہیں۔ اس کے ذریعے بھی سیٹ کیا جا سکتا ہے۔ سیٹنگ کو تبدیل کریں. ڈراپ ڈاؤن مینو میں، منتخب کریں۔ اپ ڈیٹس خود بخود انسٹال کریں (تجویز کردہ)، جس کے بعد آپ نے ایک مناسب وقت مقرر کیا (پہلے سے طے شدہ ہے ہر روز صبح 3:00 بجے)۔
یہ بھی ممکن ہے کہ ونڈوز خود بخود ڈرائیوروں کو تلاش کرے جیسے ہی آپ کے پاس کوئی نیا آلہ آپ کے سسٹم سے منسلک ہوتا ہے۔ آپ اس آپشن کو سے ایکٹیویٹ کرتے ہیں۔ کنٹرول پینل جہاں آپ (آئیکن ویو میں) ڈیوائسز اور پرنٹرز منتخب کرتا ہے. پھر اپنے کمپیوٹر کے نام پر دائیں کلک کریں اور منتخب کریں۔ ڈیوائس کی تنصیب کی ترتیبات. آپشن کو ڈاٹ کریں۔ ہاں، ڈرائیورز اور شبیہیں خود بخود ڈاؤن لوڈ کریں (تجویز کردہ) اگر آپ واقعی اس طرح کی خودکار تنصیب کو ترجیح دیتے ہیں۔ متبادل یہ ہے۔ نہیں، میں فیصلہ کرتا ہوں کہ کیا کرنا ہے۔، جس کے بعد آپ مثال کے طور پر ونڈوز اپ ڈیٹ سے ڈرائیور انسٹال کریں اگر وہ کمپیوٹر پر نہیں ہیں۔ چھو سکتے ہیں۔ کے ساتھ اپنی پسند کی تصدیق کریں۔ تبدیلیاں محفوظ کرنا.

03 ڈیوائس مینیجر
کسی بھی صورت میں، ونڈوز کی تنصیب کے بعد اور ہر بار ڈیوائس کی تنصیب کے بعد یہ چیک کرنا اچھا خیال ہے کہ آیا ضروری ڈرائیور صحیح طریقے سے انسٹال ہوا ہے یا نہیں۔ یہ کے ذریعے کیا جا سکتا ہے۔ آلہ منتظم، جسے آپ کنٹرول پینل میں بھی تلاش کر سکتے ہیں۔ کیا آپ اب اکثر ڈیوائس مینیجر میں رہتے ہیں؟ پھر آپ اسے اور بھی تیزی سے کال کر سکتے ہیں۔ ونڈوز کی + آر / قسم devmgmt.msc اور انٹر دبائیں۔
اگر تمام ڈرائیورز صحیح طریقے سے انسٹال ہیں اور اس طرح آپ کے آلات صحیح طریقے سے کام کرنے والے ہیں، تو آپ کو مختلف ڈیوائس کی اقسام کے ساتھ ایک فہرست ملے گی۔ انفرادی آلات کو دیکھنے کے لیے اس قسم کے آلے کے آگے سفید مثلث پر کلک کریں۔ اگر آپ کو آلے کے آئیکن میں سرخ کراس (ونڈوز ایکس پی) یا ایک چھوٹا سا سیاہ تیر نظر آتا ہے، تو اس کا مطلب ہے کہ یہ آلہ کسی وجہ سے غیر فعال کر دیا گیا ہے۔ اگر آپ کو ڈیوائس کی ضرورت ہو تو اس پر دائیں کلک کریں اور منتخب کریں۔ سوئچ کریں۔. یہ اتنا آسان ہوسکتا ہے۔

04 مسائل ڈیوائس مینیجر
سوئچ آف ڈیوائس کا مسئلہ حل کرنا آسان ہے۔ تاہم، کچھ دیگر مسائل ہوسکتے ہیں جو اکثر کم جلدی یا کم آسان حل ہوتے ہیں۔
ہم ڈیوائس مینیجر میں مختلف اشارے پر مختصراً گفتگو کرتے ہیں۔ جب آپ پیلے رنگ کے پس منظر پر فجائیہ نشان دیکھتے ہیں، تو اس کا عام طور پر مطلب یہ ہوتا ہے کہ ونڈوز نے ڈیوائس کو پہچان لیا، لیکن صحیح ڈرائیور کو تلاش یا انسٹال نہیں کر سکا۔ اگر آپ فہرست میں 'ڈیوائس ٹائپ' نامعلوم ڈیوائس دیکھتے ہیں، جس میں آئٹم نامعلوم ڈیوائس ایک یا زیادہ بار ہے، تو ونڈوز ڈیوائس کو پہچاننے میں ناکام ہو گیا ہے۔ پھر یہ بھی ممکن ہے کہ ونڈوز نے کسی مخصوص ڈیوائس کے لیے عام (اور اس وجہ سے پروڈکٹ سے مخصوص نہیں) ڈرائیور انسٹال کیا ہو۔ یہ عام طور پر کام کرتا ہے، لیکن اکثر بہتر نہیں ہوتا (کم خصوصیات یا کارکردگی کی وجہ سے)۔

05 نرالا ڈرائیور
فرض کریں کہ کوئی آلہ کام نہیں کر رہا ہے (یا کم از کم ٹھیک سے کام نہیں کر رہا ہے) اور ایک فجائیہ نشان آلہ منتظم پہلے سے ہی ایک مضبوط اشارہ ہے کہ ڈرائیور کے ساتھ کچھ غلط ہے۔ سب سے پہلے آپ اسے اس طرح آزما سکتے ہیں، لیکن امکانات نسبتاً کم ہیں کہ یہ کچھ بھی حاصل کرے گا۔ متعلقہ ڈیوائس پر دائیں کلک کریں اور منتخب کریں۔ ڈرائیوروں کو اپ ڈیٹ کریں / خودکار طور پر اپ ڈیٹ شدہ ڈرائیوروں کی تلاش کریں۔. اگر ونڈوز کو اب بھی کوئی مناسب ڈرائیور ملتا ہے تو اسے انسٹال کر لیں۔ اگر ایسا نہیں ہے تو، آپ کے پاس اب بھی کچھ اختیارات ہیں: یا تو آپ خود صحیح ڈرائیور کا پتہ لگائیں، یا آپ کسی اور خصوصی ٹول پر کال کریں۔ ہم آپ کو اس آخری آپشن کے بارے میں اس مضمون کے مرحلہ نمبر 9 میں بتائیں گے۔ ہم سب سے پہلے 'دستی' طریقہ پر توجہ مرکوز کرتے ہیں۔

06 آلہ معلوم ہے۔
صحیح ڈرائیور کو تلاش کرنا عام طور پر اتنا مشکل نہیں ہوتا ہے اگر ڈیوائس کا نام آپ کو بتاتا ہے کہ یہ کون سا ڈیوائس ہے۔ اس صورت میں آپ کو ممکنہ طور پر اپنے کمپیوٹر کے مینوفیکچرر کی سائٹ پر متعلقہ اور جدید ترین ڈرائیور مل جائے گا، خاص طور پر اگر آپ کے پاس ریڈی میڈ پی سی یا لیپ ٹاپ ہو۔ آپ کو عام طور پر اپنے کمپیوٹر مینوفیکچرر کی ویب سائٹ پر سپورٹ، سافٹ ویئر یا ڈاؤن لوڈز جیسا سیکشن ملے گا۔ آپ لفظ 'ڈرائیور' کے ساتھ مل کر ڈیوائس کا نام بھی گوگل کر سکتے ہیں۔ اس معاملے میں ہوشیار رہیں، کیونکہ کچھ ہٹس مشکوک سائٹس کا باعث بن سکتی ہیں جو بنیادی طور پر ان کے اپنے، بدنیتی پر مبنی ہیں یا نہیں، سافٹ ویئر انسٹال ہیں۔
آپ ڈرائیور کلیکشن جیسے www.driverscollection.com یا www.driverguide.com پر بھی اپنی قسمت آزما سکتے ہیں۔ مؤخر الذکر ہر ہٹ کو صارف کی درجہ بندی بھی دیتا ہے، جو ایک فوری اشارہ ہے کہ ڈرائیوروں کو چنتے وقت کچھ شکوک و شبہات ہمیشہ ترتیب میں رہتے ہیں۔ لہذا، ہمیشہ www.virustotal.com جیسی سروس کے ساتھ پہلے ڈاؤن لوڈ کو چیک کریں اور انسٹالیشن سے پہلے ہمیشہ سسٹم ریسٹور پوائنٹ بنائیں! ڈاؤن لوڈ پر منحصر ہے، آپ کو صرف ایک exe فائل چلانے کی ضرورت ہے۔ آپ ڈیوائس مینیجر سے ڈرائیور کو دوبارہ انسٹال بھی کر سکتے ہیں: منتخب کریں۔ ڈرائیوروں کو اپ ڈیٹ کریں / ڈرائیوروں کے لیے میرے کمپیوٹر کو براؤز کریں۔ اور اس فولڈر کی طرف اشارہ کریں جہاں سے آپ نے ڈاؤن لوڈ نکالا تھا۔
کیا انسٹالیشن کامیاب نہیں ہوتی، لیکن کیا آپ کے پاس صحیح ڈرائیور ہے؟ اس صورت میں، اس سے پہلے ڈیوائس مینیجر میں ڈیوائس کو ہٹانے میں مدد مل سکتی ہے۔ اس کا انتخاب کریں۔ انسٹالیشن کو کالعدم کریں۔ ڈیوائس کے سیاق و سباق کے مینو میں۔ پھر ونڈوز کو دوبارہ شروع کریں اور ڈرائیور کو دوبارہ انسٹال کرنے کی کوشش کریں۔

07 نامعلوم آلہ
کیا ہوگا اگر یہ آلہ کے نام سے فوری طور پر ظاہر نہیں ہوتا ہے کہ یہ اصل میں کیا ہے، یا جب 'نامعلوم آلہ' ڈیوائس مینیجر میں ظاہر ہوتا ہے؟ پھر آپ خود متعلقہ ڈیوائس آئی ڈی کو تلاش کریں۔ ڈیوائس پر دائیں کلک کریں اور منتخب کریں۔ خصوصیات. ٹیب کھولیں۔ تفصیلات اور منتخب کریں ہارڈ ویئر IDs ڈراپ ڈاؤن مینو میں۔ متن کی ایک یا زیادہ لائنیں اب ظاہر ہوں گی جس میں آپ عام طور پر وینڈر ID درج کرتے ہیں (VEN یا وی آئی ڈی) کے ساتھ ساتھ ڈیوائس ID (وی یا ڈی آئی ڈی)، کلاس کوڈ (سی سی) اور نظر ثانی (REV)۔ گوگل کے ساتھ ابتدائی طور پر سب سے اوپر (انتہائی تفصیلی) ID تلاش کریں: اس بات کا ایک اچھا موقع ہے کہ آپ کو مناسب ڈرائیور والی سائٹ پر بھیج دیا جائے گا۔ اگر تلاش سے مفید نتائج نہیں نکلتے ہیں، تو ایک مختصر، کم تفصیلی ID کے ساتھ کوشش کریں۔

ویسے، ایک مفت ٹول بھی ہے جو ہارڈ ویئر آئی ڈیز کی تلاش کو قدرے آسان بنا دیتا ہے: نامعلوم ڈیوائس آئیڈینٹیفائر۔ یہ نہ صرف آپ کو ہارڈویئر آئی ڈی دیتا ہے، بلکہ فوری طور پر آپ کو بتاتا ہے کہ مینوفیکچرر کون ہے اور ممکنہ طور پر یہ بھی کہ یہ کون سا ڈیوائس ہے۔ مینو کے ذریعے ڈرائیور / ڈرائیور تلاش کریں۔ اس کے بعد پروگرام فوری طور پر گوگل کو ایک مناسب تلاش پر منتقل کرتا ہے۔
اگر آپ کو لگتا ہے کہ آپ کو ایک مناسب ڈرائیور مل گیا ہے، تو یہاں بھی وہی لاگو ہوتا ہے (اور ہمیشہ کی طرح جب ڈرائیورز ڈاؤن لوڈ اور انسٹال کرتے ہیں): ہمیشہ پہلے وائرس کے لیے اسکین کریں اور سسٹم ریسٹور پوائنٹ بنائیں!

08 عام ڈرائیور
یہاں تک کہ اگر ڈیوائس مینیجر کسی چیز کے بارے میں شکایت نہیں کرتا ہے، اس کا لازمی طور پر یہ مطلب نہیں ہے کہ آپ کے پاس ہر ڈیوائس کے لیے سب سے موزوں اور حالیہ ڈرائیور انسٹال ہے۔ لہٰذا عقلمندی ہے کہ آپ خود اس کی جانچ کریں۔ اکثر ایسا ہوتا ہے کہ ونڈوز نے ایک عام ڈرائیور انسٹال کیا ہے جو تمام فنکشنز یا ڈیوائس کی پوری رفتار کو غیر مقفل نہیں کرتا ہے۔ یہ خاص طور پر ڈسپلے اڈاپٹر (معیاری VGA گرافکس اڈاپٹر) اور ڈسپلے (جنرل PnP ڈسپلے) کے ساتھ عام ہے۔ زیادہ تر معاملات میں، ان بہتر ڈیوائس مخصوص ڈرائیوروں کو تبدیل کریں۔ اگر آپ بالکل نہیں جانتے کہ یہ کون سا پروڈکٹ ہے تو آپ پہلے بیان کردہ طریقے استعمال کر سکتے ہیں (ہارڈویئر آئی ڈی کے ساتھ)۔
آپ ہمیشہ ایک مہذب سسٹم انفارمیشن ٹول بھی استعمال کر سکتے ہیں، جیسے مفت SiSoftware Sandra Lite۔ اس بات کا ایک اچھا موقع ہے کہ، عام ڈرائیور کی تنصیب کے باوجود، یہ اب بھی آپ کو بتا سکے گا کہ مصنوعات کی صحیح قسم کیا ہے، تاکہ آپ اب بھی موزوں ترین ڈرائیور کی تلاش کر سکیں۔

09 اضافی ٹولز
اگر آپ کوئی موزوں یا تازہ ترین ڈرائیور تلاش کرنے سے قاصر ہیں، تو آپ چیکنگ چھوڑ کر کسی بیرونی ٹول پر بھی تلاش کر سکتے ہیں۔ ایک مفت پروگرام جسے آپ استعمال کر سکتے ہیں وہ ہے ڈرائیور شناخت کنندہ۔
ڈرائیور شناخت کنندہ انسٹال ہونے کے بعد، دبائیں۔ اسکین ڈرائیورز، جس کے بعد آپ اپنے براؤزر میں پائے جانے والے ڈرائیوروں کا ایک جائزہ دیکھیں گے۔ تھوڑی سی قسمت کے ساتھ، یہ آلہ نامعلوم آلات کی بھی شناخت کر سکتا ہے۔ کالم میں ڈاؤن لوڈ کریں لنک بتاتا ہے اپ ڈیٹ اگر آپ کے لیے کوئی نیا ڈرائیور تیار ہو سکتا ہے۔ آپ کو یاد رکھیں، وہ لنک تقریباً ہمیشہ آپ کو مختلف ڈرائیوروں والے صفحہ پر لے جاتا ہے۔ یہ آپ پر منحصر ہے کہ کون سا ڈرائیور صحیح ہو سکتا ہے۔ لہذا مکمل طور پر خطرے سے پاک نہیں۔

تصدیق
خوش قسمتی سے، وہ نایاب ہوتے جا رہے ہیں، وہ بدنام زمانہ BSODs (موت کی نیلی سکرین)۔ لیکن اگر آپ کو اس طرح کی سٹاپ کی غلطی کا سامنا کرنا پڑتا ہے، تو اس بات کا ایک اچھا موقع ہے کہ ایک ناقص ڈرائیور اس کی وجہ ہے۔ یہ چیک کرنے کے لیے کہ آپ ونڈوز ٹول ڈرائیور ویریفائر مینیجر استعمال کر سکتے ہیں۔ دبائیں ونڈوز کی + آر اور کھانا کھلانا تصدیق کریں سے ڈاٹ معیاری ترتیبات پر، دبائیں اگلا اور منتخب کریں خودکار طور پر غیر دستخط شدہ ڈرائیوروں کو منتخب کریں۔ (چونکہ یہ عام طور پر وہ ڈرائیور ہوتے ہیں جو پریشانی کا باعث بن سکتے ہیں)۔ کے ساتھ تصدیق کریں۔ اگلا. اب آپ غیر دستخط شدہ ڈرائیوروں کی فہرست دیکھیں گے۔ پر کلک کریں منسوخ کریں۔ اگر آپ کے پاس اس کے ساتھ کافی معلومات ہیں۔ جب آپ آن ہوتے ہیں۔ مکمل کلک کریں، ٹول اگلے ونڈوز اسٹارٹ اپ پر ان ڈرائیوروں کو چیک کرے گا اور آپ کو غلطی کا پیغام دکھائے گا اگر ان ڈرائیوروں میں سے کوئی واقعی مسائل کا باعث بن رہا ہے۔
ایرر کوڈ اور ڈرائیور کے نام کی بنیاد پر، پھر آپ مزید تحقیق کر سکتے ہیں (مثال کے طور پر گوگل کے ذریعے) یا اگر ضروری ہو تو ڈرائیور کو اپ ڈیٹ، رول بیک یا غیر فعال کرنے کی کوشش کر سکتے ہیں۔

انٹیل اور اے ایم ڈی
بڑے مینوفیکچررز جیسے Intel اور AMD اکثر یہ چیک کرنے کے لیے اپنا ٹول پیش کرتے ہیں کہ آیا آپ کے پاس ان کے آلات کے لیے جدید ترین اور بہترین ڈرائیور موجود ہیں۔ Intel، مثال کے طور پر، Intel Driver Update Utility پیش کرتا ہے، ایک ٹول جو ActiveX یا Java کے ذریعے کام کرتا ہے۔ یہ آپ کے سسٹم کے لیے مناسب ڈرائیوروں کی شناخت، تلاش، ڈاؤن لوڈ اور انسٹال کرتا ہے۔ AMD AMD ڈرائیور آٹو ڈیٹیکٹ کو دستیاب کرتا ہے۔ یہ پروگرام تازہ ترین ڈرائیورز کو ڈاؤن لوڈ اور انسٹال بھی کر سکتا ہے۔ وہ ٹولز جو خود مینوفیکچرر کی طرف سے آتے ہیں وہ ہمیشہ عام ٹولز جیسے کہ ڈرائیور میکس سے افضل ہوتے ہیں۔