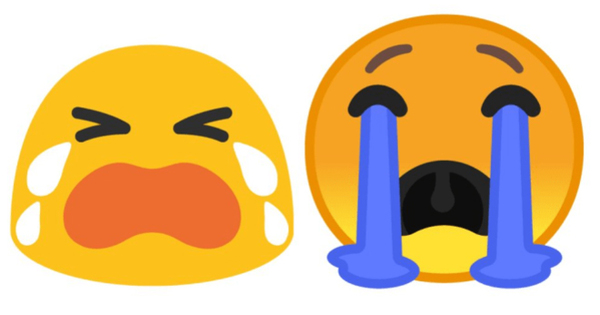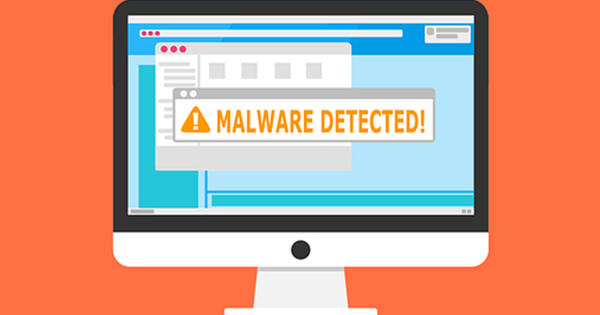یہ ہم میں سے بہترین کے ساتھ ہو سکتا ہے: آپ Windows 10 میں لاگ ان کرنا چاہتے ہیں، لیکن بدقسمتی سے ایسا لگتا ہے کہ پاس ورڈ غلط ہے۔ اب کیا؟ خوش قسمتی سے، ان مراحل کے ساتھ پاس ورڈ کو بازیافت کرنا آسان ہے۔ کمپیوٹر! ٹوٹل بتاتا ہے کہ کیا کرنا ہے۔ اس طرح آپ اپنا Windows 10 پاس ورڈ بازیافت کرتے ہیں۔
ونڈوز 8 کے بعد سے، اگر آپ اپنا پاس ورڈ بھول گئے ہیں تو آپریٹنگ سسٹم میں دوبارہ لاگ ان کرنا کافی آسان ہے۔ خاص طور پر اگر آپ مائیکروسافٹ اکاؤنٹ کے ساتھ ونڈوز میں لاگ ان ہوتے ہیں، تو کمپنی آپ کے پاس ورڈ کو دوبارہ ترتیب دینے کے لیے کافی اختیارات پیش کرتی ہے۔ فائدہ یہ بھی ہے کہ (ایک بار آپ کو دوبارہ ونڈوز 10 تک رسائی حاصل ہو جائے گی) آپ کو اپنے کمپیوٹر پر موجود دیگر تمام ونڈوز اکاؤنٹس تک بھی رسائی مل جاتی ہے۔
مرحلہ 1۔ پاس ورڈ دوبارہ ترتیب دیں۔
اگر آپ مائیکروسافٹ اکاؤنٹ کے ساتھ ونڈوز 10 میں لاگ ان ہوتے ہیں (مثال کے طور پر @live.nl، @outlook.com یا @hotmail.com) اور آپ پاس ورڈ بھول گئے ہیں، تو آپ اسے لنک //account.live کے ذریعے بازیافت کرسکتے ہیں۔ .com/password/reset
اس صفحہ پر، پہلے اس اکاؤنٹ کا ای میل ایڈریس درج کریں جسے آپ دوبارہ ترتیب دینا چاہتے ہیں۔ اگلے مرحلے میں آپ اس بات کی نشاندہی کرتے ہیں کہ آیا آپ اس ٹیلی فون نمبر پر پیغام وصول کرنا چاہتے ہیں جو آپ نے اپنا اکاؤنٹ بناتے وقت بیان کیا تھا۔ پھر آپ کو اس نمبر کے آخری چار ہندسوں کی تصدیق کرنی ہوگی۔ وہ کوڈ درج کریں جو آپ کو بطور SMS موصول ہوتا ہے۔
اگر آپ کے پاس اپنے اکاؤنٹ سے کوئی فون نمبر منسلک نہیں ہے، تو آپ کو اختیار کا انتخاب کرنا چاہیے۔ میرے پاس اس میں سے کوئی ڈیٹا نہیں ہے۔. اس کے بعد آپ ایک ثانوی ای میل ایڈریس کا استعمال کرکے اپنا اکاؤنٹ بازیافت کرسکتے ہیں جو آپ نے اپنا Microsoft اکاؤنٹ بناتے وقت فراہم کیا تھا۔

مائیکروسافٹ اکاؤنٹ بناتے وقت آپ کو پہلے ہی ثانوی پتہ درج کرنا پڑتا تھا اور آپ اسے یہاں فیلڈ میں درج کرتے ہیں۔ براہ کرم بازیافت کرنے والے کے علاوہ کوئی اور ای میل پتہ فراہم کریں۔.
مرحلہ 2۔ ای میل ایڈریس درج کریں۔
ای میل ایڈریس اور کیپچا داخل کرنے کے بعد، آپ کو کوڈ کے ساتھ تقریباً فوراً ایک پیغام موصول ہوگا۔ اس کے بعد آپ اس کوڈ کو صفحہ پر ظاہر ہونے والے فیلڈ میں درج کر سکتے ہیں۔ اس کے بعد آپ اپنے Microsoft اکاؤنٹ کے لیے ایک نیا پاس ورڈ بنا سکتے ہیں۔ ایک بار یہ ہو جانے کے بعد، آپ نئے پاس ورڈ کے ساتھ اپنے کمپیوٹر میں لاگ ان کر سکتے ہیں۔

مرحلہ 3. مائیکروسافٹ اکاؤنٹ کے بغیر ونڈوز 10
اوپر بیان کردہ اکاؤنٹ کی معلومات کو بازیافت کرنے کا طریقہ کار صرف اس صورت میں کام کرتا ہے جب آپ Microsoft اکاؤنٹ کے ساتھ سائن ان کرتے ہیں۔ لیکن اگر آپ صرف مقامی ونڈوز 10 اکاؤنٹ استعمال کرتے ہیں تو کیا ہوگا؟ تب بھی آپ اپنا پاس ورڈ دوبارہ ترتیب دے سکتے ہیں، لیکن آپ کو کئی اضافی اقدامات کرنے ہوں گے۔ پھر آپ کو ونڈوز 10 کو دھوکہ دینا ہوگا۔
مرحلہ 4. ریکوری ڈرائیو سے کمپیوٹر بوٹ کریں۔
مقامی Windows 10 اکاؤنٹ سے اپنا بھولا ہوا پاس ورڈ بازیافت کرنے کے لیے، آپ کو Windows 10 کا ریکوری آپشن استعمال کرنا ہوگا۔ اس کے لیے آپ بوٹ ایبل Windows 10 DVD یا USB اسٹک استعمال کر سکتے ہیں۔ اگر آپ کے پاس پہلے سے کوئی نہیں ہے، تو آپ اسے Microsoft Media Creation Tool کے ذریعے کر سکتے ہیں۔ آپ اس ٹول کو مائیکروسافٹ کی ویب سائٹ سے ڈاؤن لوڈ کر سکتے ہیں۔ پھر اپنے کمپیوٹر کو DVD یا USB اسٹک سے بوٹ کریں، عام طور پر آپ اپنے کمپیوٹر کو شروع کرنے کے فوراً بعد F10 بٹن دبا کر اور پھر بوٹ ایبل ڈیوائس (DVD یا USB اسٹک) کا انتخاب کر کے ایسا کر سکتے ہیں۔ آپ کا کمپیوٹر پھر اس ڈرائیو سے بوٹ ہو جائے گا۔ بوٹ ایبل ڈرائیو کی پہلی اسکرین ظاہر ہونے کے بعد، درج ذیل کلیدی مجموعہ کو دبائیں: Shift+F10۔ ایک کمانڈ پرامپٹ اب x: ڈرائیو پر ظاہر ہوگا، جیسا کہ نیچے دیا گیا ہے۔

مرحلہ 5۔ اضافی کمانڈز چلائیں۔
ونڈوز 10 اتنا محفوظ ہے کہ آپ آسانی سے پاس ورڈ تبدیل نہیں کر سکتے۔ تاہم، اس سیکورٹی میں ایک خلا ہے. کیونکہ اگر آپ کسی مخصوص ونڈوز فائل کو منتقل کرتے ہیں اور اس کا نام تبدیل کرتے ہیں اور پھر اس کی جگہ دوسری ونڈوز فائل چھوڑتے ہیں، تو آپ ونڈوز 10 کی سیکیورٹی کو نظرانداز کرسکتے ہیں۔ کمپیوٹر کو نارمل طریقے سے شروع کرنے کے بعد (یعنی بوٹ ایبل ڈرائیو کے بغیر) آپ لاگ ان کیے بغیر آپریٹنگ سسٹم میں جا سکتے ہیں۔
کلیدی امتزاج کو دبانے کے بعد Shift+F10 اگر آپ نے ریکوری DVD یا USB اسٹک سے کمانڈ ونڈو کھولی ہے، تو آپ دو کمانڈز کے ساتھ تحفظ کو نظرانداز کر سکتے ہیں۔ ٹول utilman.exe عام طور پر لاگ ان ونڈو پر اسکرین پر ورچوئل کی بورڈ ڈسپلے کرنے کے لیے استعمال کیا جاتا ہے۔ لیکن اگر آپ utilman.exe cmd.exe کے ساتھ تبدیل کرنے پر، utilman.exe کی بجائے کمانڈ ونڈو کھل جاتی ہے۔
ایسا کرنے کے لیے، پہلے درج ذیل کمانڈ کو چلائیں:
منتقل کریں d:\windows\system32\utilman.exe d:\windows\system32\utilman.exe.bak
عارضی طور پر utilman.exe فائل کا نام تبدیل کرتا ہے۔ درج ذیل کمانڈ کے ساتھ اب آپ کمانڈ پرامپٹ کے لیے قابل عمل فائل کو اس مقام پر کاپی کریں گے جہاں utilman.exe ہوا کرتا تھا اور اس کا نام بدل کر utilman.exe رکھ دیں گے۔
کاپی کریں d:\windows\system32\cmd.exe d:\windows\system32\utilman.exe

مرحلہ 6۔ دوبارہ شروع کریں اور لاگ ان کریں۔
مندرجہ بالا کمانڈز کو درست طریقے سے انجام دینے کے بعد، آپ اس کمانڈ کے ساتھ کمانڈ پرامپٹ سے اپنے کمپیوٹر کو دوبارہ شروع کر سکتے ہیں:
wpeutil دوبارہ شروع کریں۔
اس کے بعد درج کریں۔ کمپیوٹر اب ریبوٹ ہو جائے گا۔ جب کمپیوٹر مکمل طور پر دوبارہ شروع ہو جائے اور آپ لاگ ان اسکرین پر پہنچ جائیں، تو نیچے دائیں جانب Accessibility لوگو پر کلک کریں۔ رسائی کے اختیارات کے بجائے، ایک کمانڈ پرامپٹ اب کھلتا ہے۔

مرحلہ 7۔ نیا اکاؤنٹ بنائیں
اب جبکہ کمانڈ پرامپٹ کھلا ہے، آپ کو سسٹم میں لاگ ان ہونے سے پہلے ہی مختلف فنکشنز تک رسائی حاصل ہے۔ ونڈوز 10 کی جدید ترین سیکیورٹی کے لیے بہت کچھ۔
ابھی نیا صارف بنانے کے لیے، نیٹ کمانڈ استعمال کریں۔ آپ درج ذیل کمانڈ کے ساتھ ایک معیاری صارف شامل کرتے ہیں۔
خالص صارف pietjepuk/add
اکاؤنٹ کے نام کے ساتھ صارف کو شامل کرتا ہے۔ چھوٹا پک تاہم، اکاؤنٹ ابھی تک ایڈمنسٹریٹر اکاؤنٹ نہیں ہے، لیکن آپ کو ونڈوز 10 میں دوسرے اکاؤنٹس کو ایڈجسٹ کرنے کی ضرورت ہے، مثال کے طور پر اگر آپ انہیں نیا پاس ورڈ فراہم کرنا چاہتے ہیں۔ مندرجہ ذیل کمانڈ کے ساتھ آپ اکاؤنٹ شامل کرتے ہیں۔ چھوٹا پک منتظمین کے گروپ کو۔
نیٹ لوکل گروپ ایڈمنسٹریٹرز pietjepuk/add
اب یہ ہو گیا ہے، آپ اپنے کمپیوٹر کو دوبارہ شروع کر سکتے ہیں۔ pietjepuk اکاؤنٹ پھر لاگ ان اسکرین پر ظاہر ہوگا اور آپ اپنے کمپیوٹر پر براہ راست لاگ ان کرنے کے لیے اس پر کلک کر سکتے ہیں۔

مرحلہ 8۔ دوسرے اکاؤنٹس میں ترمیم کریں۔
اب جب کہ آپ اپنے بنائے گئے اکاؤنٹ سے لاگ ان ہو چکے ہیں، آپ دوسرے اکاؤنٹس کے پاس ورڈ تبدیل کر سکتے ہیں تاکہ آپ انہیں دوبارہ استعمال کر سکیں۔ اسٹارٹ مینو بٹن پر دائیں کلک کریں اور منتخب کریں۔ کمپیوٹر کے انتظام.
 ایک بار کمپیوٹر مینجمنٹ میں، مینو کو کھولیں۔ مقامی صارفین اور گروپس. اب وہ صارف اکاؤنٹ تلاش کریں جسے آپ تبدیل کرنا چاہتے ہیں، اس پر دائیں کلک کریں اور منتخب کریں۔ پاس ورڈ رکھیں. اب آپ نیا پاس ورڈ درج کر سکتے ہیں۔ ایسا کرنے کے بعد، آپ اپنے کمپیوٹر کو دوبارہ شروع کر سکتے ہیں۔ اس کے بعد اس اکاؤنٹ سے دوبارہ لاگ ان کرنا ممکن ہے جس کے لیے آپ پاس ورڈ بھول گئے ہیں۔
ایک بار کمپیوٹر مینجمنٹ میں، مینو کو کھولیں۔ مقامی صارفین اور گروپس. اب وہ صارف اکاؤنٹ تلاش کریں جسے آپ تبدیل کرنا چاہتے ہیں، اس پر دائیں کلک کریں اور منتخب کریں۔ پاس ورڈ رکھیں. اب آپ نیا پاس ورڈ درج کر سکتے ہیں۔ ایسا کرنے کے بعد، آپ اپنے کمپیوٹر کو دوبارہ شروع کر سکتے ہیں۔ اس کے بعد اس اکاؤنٹ سے دوبارہ لاگ ان کرنا ممکن ہے جس کے لیے آپ پاس ورڈ بھول گئے ہیں۔ 
مرحلہ 9۔ utilman.exe کو اصل پر بحال کریں۔
اس مضمون کے پہلے حصے میں، ہم نے لکھا کہ کمانڈ پرامپٹ میں utilman.exe کو کیسے تبدیل کیا جائے۔ اگر آپ نے تمام اقدامات درست طریقے سے کیے ہیں، اور آپ ہر چیز کو اس طرح بحال کرنا چاہتے ہیں جس طرح تھا، آپ utilman.exe کو اس کی اصل حالت میں بحال کر سکتے ہیں۔ خوش قسمتی سے، اس کا بیک اپ لیا گیا تھا۔ ونڈوز 10 میں، کمانڈ کے ساتھ اسٹارٹ مینو سے کمانڈ پرامپٹ کھولیں۔ cmd.exe.
وہاں درج ذیل کمانڈ دیں:
کاپی C:\Windows\system32\utilman.exe.bak C:\windows\system32\utilman.exe
[YES] یا [YES] کے ساتھ فائل کو اوور رائٹ کرنے کی تصدیق کریں اور پھر سب کچھ بحال ہوجائے گا۔