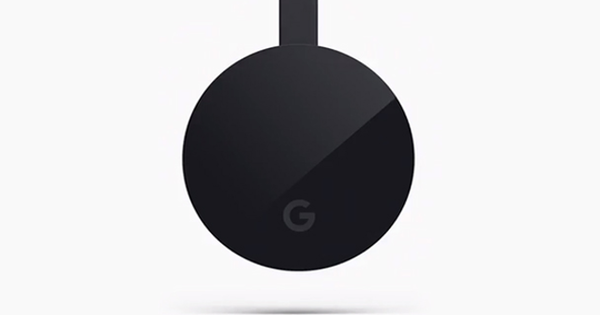کمپیوٹر کے ماہر کے طور پر، کیا آپ باقاعدگی سے اپنے کمپیوٹر یا لیپ ٹاپ پر سادہ کام کرنے کے لیے ڈیجی بائٹس پر گاڑی چلاتے ہیں؟ اب یہ ضروری نہیں ہے، کیونکہ صحیح ٹولز کے ساتھ آپ سسٹم کو دور سے سنبھال سکتے ہیں۔ کوئیک اسسٹ اور ٹیم ویور پروگرامز کی طاقت کو جانیں!
ٹپ 01: مدد دیں۔
2016 سے، ونڈوز 10 میں کوئیک اسسٹ یوٹیلیٹی شامل ہے۔ کسی اور سے پی سی لینے کا یہ ایک آسان طریقہ ہے۔ یقیناً، اس شخص کو اس کے لیے اپنا تعاون فراہم کرنا چاہیے (ٹپ 2 دیکھیں)۔ کے پاس جاؤ ہوم / لوازمات / فوری مدد ٹول کھولنے کے لیے۔ پھر نیچے کلک کریں۔ کسی اور کی مدد کریں. اس پروگرام کے لیے آپ کو مائیکروسافٹ اکاؤنٹ کی ضرورت ہے۔ اگر آپ کے پاس یہ نہیں ہے تو پہلے منتخب کریں۔ ابھی ایک اکاؤنٹ بنائیں. یکے بعد دیگرے ای میل ایڈریس اور پاس ورڈ درج کریں، جس کے بعد آپ دو بار تصدیق کریں۔ اگلا. مختصر انتظار کے بعد، اسکرین پر چھ ہندسوں کا سیکیورٹی کوڈ ظاہر ہوگا۔ اس کوڈ کو ان لوگوں کے ساتھ شیئر کریں جو آپ کی مدد کریں گے۔ اگر آپ چاہیں تو آپ اس کے لیے اختیارات استعمال کر سکتے ہیں۔ کلپ بورڈ پر کاپی کریں۔ یا ای میل بھیجیں. براہ کرم نوٹ کریں کہ کوڈ صرف دس منٹ کے لیے فعال ہے۔ اس مدت کے بعد، کوئیک اسسٹ خود بخود ایک نیا کوڈ تیار کرتا ہے۔
ٹپ 02: مدد حاصل کریں۔
اس سے پہلے کہ آپ دور سے کسی کی مدد کر سکیں، انہیں پہلے اس کے لیے اجازت دینی چاہیے۔ یہ پچھلے ٹپ میں کوئیک اسسٹ کے ذریعہ تیار کردہ سیکیورٹی کوڈ کو داخل کرکے کیا جاتا ہے۔ اس لیے درج ذیل ہدایات کو ڈیجیبائٹ تک پہنچائیں۔ کے پاس جاؤ ہوم / لوازمات / فوری مدد اور نیچے ٹائپ کریں۔ اسسٹنٹ کوڈ چھ ہندسے پھر اس کے ساتھ تصدیق کریں۔ اسکرین شیئر کریں۔. ایک مددگار کے طور پر، اب آپ کے پاس اپنے کمپیوٹر پر دو اختیارات ہیں۔ ویو اسکرین کے ساتھ آپ صرف جھانک سکتے ہیں۔ اگر آپ واقعی ونڈوز 10 کے اندر چیزوں کو تبدیل کرنا چاہتے ہیں تو منتخب کریں۔ مکمل انتظام. اس مضمون میں ہم مؤخر الذکر آپشن کے امکانات پر تبادلہ خیال کریں گے۔ پر کلک کریں چلو. جس شخص کی آپ مدد کر رہے ہیں اب ایک اطلاع موصول ہوگی۔ ایک کے ساتھ تصدیق کریں۔ اجازت دینے کے لئے، ڈیسک ٹاپ کی ایک کاپی آپ کے مانیٹر پر ظاہر ہوگی۔

ٹپ 03: آپریشن
حاصل شدہ کمپیوٹر کا آپریشن آسان ہے۔ ماؤس پوائنٹر کو مشترکہ ڈیسک ٹاپ پر ہوور کریں اور کھولیں، مثال کے طور پر، ایک مخصوص پروگرام یا سیٹنگز۔ آپ بغیر کسی پریشانی کے کی بورڈ کو دور سے بھی استعمال کر سکتے ہیں۔ آپ ونڈو کے سائز کو اپنے ذائقہ کے مطابق ایڈجسٹ کر سکتے ہیں، حالانکہ آپ اصل پیمائش کو بھی استعمال کر سکتے ہیں۔ ایسا کرنے کے لیے ٹول بار کے اوپری حصے میں موجود آئیکن پر کلک کریں۔ اصل سائز. کیا آپ کسی ایسے شخص کی مدد کر رہے ہیں جس کی متعدد اسکرینیں سسٹم سے منسلک ہیں؟ آئیکن کے ذریعے ڈسپلے کو منتخب کریں۔ آپ آسانی سے مانیٹر کو تبدیل کر سکتے ہیں۔ مددگار اور مؤکل دونوں کسی بھی وقت سیشن کو روک سکتے ہیں۔ ایسا کرنے کے لیے، سب سے اوپر آئیکن پر کلک کریں خلل ڈالنا.

ٹپ 04: نوٹس لیں۔
یقیناً، امکانات ہیں کہ آپ کسی دوست، رشتہ دار یا جاننے والے کو کچھ سمجھانا چاہتے ہیں۔ کوئیک اسسٹ کے پاس اس کے لیے مختلف ٹولز موجود ہیں، جیسے کہ نوٹس لینا۔ ٹول بار میں موجود شبیہیں پر کلک کریں۔ نوٹ کرنا اور قلم، جس کے بعد آپ چھ رنگوں میں سے انتخاب کر سکتے ہیں۔ پھر ڈیسک ٹاپ پر ڈرا کرنے کے لیے بائیں ماؤس کے بٹن کو دبا کر رکھیں۔ مثال کے طور پر، کچھ واضح کرنے کے لیے تیر کھینچیں یا مختصر تبصرہ لکھیں۔ لائن کے دوسرے سرے پر موجود کمپیوٹر کا مالک نوٹس کو اسکرین پر لائیو دکھائی دیتا ہے۔ اوپر کلک کریں۔ صاف کرنا پوری چیز کو مٹانے کے لیے۔ یقینا، نوٹس آپ کے رابطہ کے ڈیسک ٹاپ پر مستقل طور پر نہیں رہتے ہیں۔ جب آپ اوپر دائیں طرف کا انتخاب کرتے ہیں۔ روکناوہ اپنے طور پر غائب ہو جاتے ہیں.
 اپنے دوست کے ڈیسک ٹاپ یا دور دراز کے جاننے والے پر رنگین نوٹ بنائیں
اپنے دوست کے ڈیسک ٹاپ یا دور دراز کے جاننے والے پر رنگین نوٹ بنائیں ٹپ 05: مشاورت
آپ کوئیک اسسٹ میں براہ راست مشورہ کرتے ہیں، لہذا آپ کو اس کے لیے اسمارٹ فون کی ضرورت نہیں ہے۔ ایسا کرنے کے لیے مددگار اور کلائنٹ دونوں اوپر والے آئیکون پر کلک کریں۔ انسٹرکشن چینل کو سوئچ کریں۔. ایک متن درج کریں اور اس کے ساتھ تصدیق کریں۔ بھیجیں. ایک نقصان یہ ہے کہ پروگرام صرف موصول ہونے والے آخری پیغام کو یاد رکھتا ہے۔ لہٰذا گفتگو کی سرگزشت کی درخواست کرنے کا کوئی امکان نہیں ہے۔

ٹپ 06: TeamViewer
کوئی بھی جو کبھی کبھار ڈیسک ٹاپ پر قبضہ کرنا چاہتا ہے وہ کوئیک اسسٹ کے ساتھ ٹھیک کر سکتا ہے۔ یہ بھی اچھا ہے کہ یہ پروگرام ونڈوز 10 میں معیاری ہے۔ اگر آپ دوسرے لوگوں کی زیادہ کثرت سے مدد کرنا چاہتے ہیں، تو ٹیم ویور زیادہ اختیارات کے ساتھ ایک بہتر متبادل ہے۔ مثال کے طور پر، آپ وسیع گفتگو کر سکتے ہیں اور براہ راست فائلوں کا تبادلہ کر سکتے ہیں۔ مزید برآں، کوئیک اسسٹ کے برعکس، یہ پروگرام آواز کا اشتراک کرتا ہے اور اگر ضروری ہو تو آپ سائیڈز کو تبدیل کر سکتے ہیں۔ آخر میں، Windows کے علاوہ، TeamViewer دوسرے آپریٹنگ سسٹمز، جیسے Linux، macOS، iOS اور Android پر بھی کام کرتا ہے۔ جب تک آپ سافٹ ویئر کو تجارتی طور پر استعمال نہیں کرتے ہیں، آپ کو اس کے لیے کوئی رقم ادا کرنے کی ضرورت نہیں ہے۔ یہاں سرف. اگر آپ ونڈوز کے علاوہ کوئی اور چیز استعمال کرتے ہیں تو سب سے پہلے اوپر مطلوبہ آپریٹنگ سسٹم پر کلک کریں۔ پر کلک کریں TeamViewer ڈاؤن لوڈ کریں۔. یہ ضروری ہے کہ انسٹالیشن فائل کو کھولنے کے بعد آپ کے پاس آپشن موجود ہو۔ نجی / غیر تجارتی نشانات. سب سے اوپر کا انتخاب کریں۔ نصب کرنے کے لئے اور تصدیق کریں قبول کریں - ختم کریں۔. انسٹالیشن کے بعد اسکرین پر انگریزی کی وضاحت ظاہر ہوگی۔ کے ذریعے بند کریں آپ مین ونڈو پر پہنچ جائیں گے۔

ٹپ 07: کوئیک سپورٹ
اگر آپ کسی دوست سے دور سے پی سی لینا چاہتے ہیں، تو اس شخص کو ٹیم ویور بھی انسٹال کرنا چاہیے۔ ایک نقصان یہ ہے کہ ڈیجیٹل لٹریٹی کے لیے یہ وسیع پروگرام تھوڑا بہت پیچیدہ ہو سکتا ہے۔ خوش قسمتی سے، QuickSupport کی شکل میں ایک زیادہ قابل رسائی متبادل موجود ہے۔ اس کے بعد آپ کے رابطہ والے کو صرف ایک خصوصی کسٹمر ماڈیول ڈاؤن لوڈ کرنے اور اس ٹول کو کھولنے کی ضرورت ہے۔ ایک تنصیب ضروری نہیں ہے.
درج ذیل ہدایات اپنے دوست یا جاننے والے تک پہنچائیں۔ یہاں سرف کریں اور اوپر صحیح آپریٹنگ سسٹم پر کلک کریں۔ تھوڑا سا نیچے سکرول کریں جب تک کہ آپ کو لنک نظر نہ آئے فوری سپورٹ ڈاؤن لوڈ کریں۔ ملاقاتیں اس پر کلک کریں اور فائل کو کمپیوٹر میں محفوظ کریں۔ اگر آپ کو مدد کی ضرورت ہو تو اس فائل پر دو بار کلک کریں۔ ونڈوز کے معاملے میں، یہ ہے TeamViewerQS.exe. اسکرین پر ایک ID اور پاس ورڈ ظاہر ہوگا۔ اس معلومات کے ساتھ، مکمل TeamViewer پروگرام والے لوگ پی سی کو دور سے سنبھال سکتے ہیں۔

ٹپ 08: پی سی پر قبضہ کریں۔
اب آپ مکمل TeamViewer پروگرام سے آسانی سے پی سی پر قبضہ کر سکتے ہیں۔ ایک شرط یہ ہے کہ رابطہ کرنے والا آپ کو QuickSupport ID اور پاس ورڈ فراہم کرے۔ بائیں طرف مرکزی پروگرام میں، کلک کریں۔ ریموٹ کنٹرول اور دائیں طرف آپشن کو نشان زد کریں۔ ریموٹ کنٹرول. نیچے پارٹنر ID پھر صحیح نمبر کی ترتیب ٹائپ کریں۔ کے ذریعے مربوط کرنے کے لئے ایک نیا ڈائیلاگ باکس ظاہر ہوگا جہاں آپ پاس ورڈ درج کر سکتے ہیں۔ پر کلک کریں رجسٹر کرنے کے لیے کسی اور کے پی سی کے ڈیسک ٹاپ کو ظاہر کرنے کے لیے۔ آپ آپریٹنگ سسٹم میں جو چاہیں کر سکتے ہیں۔ TeamViewer ونڈو کو خود بخود آپ کی سکرین پر ایڈجسٹ کرتا ہے۔ اگر آپ اصل طول و عرض کو استعمال کرنے کو ترجیح دیتے ہیں تو ٹول بار کے اوپری حصے پر کلک کریں۔ تصویر/اصل. ویسے، آپ کے ذریعے منتخب کریں سکرین ریزولوشن مطلوبہ تناسب. اس مینو میں مزید اختیارات ہیں۔ معیار کو بہتر بنائیں اور رفتار کو بہتر بنائیں دلچسپ خاص طور پر خراب کنکشن کے ساتھ، بعد کے آپشن کا انتخاب کرنا ہوشیار ہے۔ یہ ایک موقع ہے کہ ٹیم ویور زیادہ سے زیادہ کنکشن کے لیے اپنے طور پر کلائنٹ کے پی سی پر ایک سفید ڈیسک ٹاپ پس منظر ترتیب دے گا۔ اگر آپ ایسا نہیں کرنا چاہتے ہیں تو پہلے چیک مارک کو ہٹا دیں۔ پس منظر چھپائیں۔.

ریورس رولز
آپ ٹیم ویور میں صرف کرداروں کو تبدیل کرتے ہیں، تاکہ کوئی دوست، جاننے والا یا خاندانی رکن آپ کے کمپیوٹر کو سنبھال لے۔ ٹول بار پر کلک کریں۔ مواصلات اور پارٹنر کے ساتھ اطراف کو تبدیل کریں۔. لائن کے دوسرے سرے پر موجود شخص اب آپ کا ڈیسک ٹاپ دیکھے گا اور ماؤس کو کنٹرول کر سکتا ہے۔ جب آپ سائیڈز کو دوبارہ تبدیل کرنا چاہتے ہیں تو کنٹرول پینل کے نیچے دائیں جانب مانیٹر آئیکن پر کلک کریں۔
TeamViewer میں آپ انٹرنیٹ کے ذریعے براہ راست ٹیلی فون کال کرتے ہیں۔ٹپ 09: (ویڈیو) کالنگ
آپ درخواست گزار کے ساتھ مشاورت کے لیے مختلف اختیارات میں سے انتخاب کر سکتے ہیں۔ ایک آسان آپشن انٹرنیٹ پر فون کال کرنا ہے۔ ایک شرط یہ ہے کہ مائیکروفون دونوں سسٹمز سے منسلک ہو۔ یہ عام طور پر لیپ ٹاپ کے ساتھ معیاری کے طور پر مربوط ہوتا ہے۔ پی سی کے مالکان مناسب ہیڈسیٹ کو جوڑ سکتے ہیں۔ ٹول بار کے اوپری حصے میں، کلک کریں۔ مواصلات اور آپشن کو منتخب کریں۔ انٹرنیٹ پر کال کرنا. کی انٹرنیٹ کالنگ شروع کریں۔ اور آڈیو کی ترتیبات چیک کریں کہ درست اسپیکر اور مائیکروفون فعال ہیں۔ اگر ضروری ہو تو، دوسرا آلہ منتخب کریں اور اس سے تصدیق کریں۔ ٹھیک ہے. ٹول بار کے اوپری حصے پر دوبارہ کلک کریں۔ مواصلات اور فون کال شروع کرنے کے لیے مائیکروفون آئیکن کا انتخاب کریں۔ اگر ویب کیم ہے تو آپ کال کرتے وقت بھی ایک دوسرے کو دیکھ سکتے ہیں۔ اس صورت میں، کنٹرول پینل کے نیچے دائیں جانب کیمرے کے آئیکن پر کلک کریں۔ کیا آپ ایک بڑی تصویر چاہتے ہیں؟ ایسا کرنے کے لیے آئیکن پر کلک کریں۔ علیحدہ ونڈو تک بڑھائیں۔ (مربع اور تیر)

ٹپ 10: چیٹ کریں۔
آپ آن لائن فون کال کے متبادل کے طور پر چیٹ بھی کر سکتے ہیں۔ پر کامیابی سے کلک کریں۔ مواصلات اور چیٹ کے لئے بات چیت کی کھڑکی کھولنے کے لیے۔ پیغام ٹائپ کرنے کے بعد، کلک کریں۔ بھیجیں. پیغام کا وصول کنندہ چیٹ کرنے کے لیے نیچے دائیں کنٹرول پینل کا استعمال کرتا ہے۔ یہ آئیکن پر کلک کرکے ایک وسیع منظر میں بھی کیا جا سکتا ہے۔ الگ اسکرین پر سلائیڈ کریں۔ کلک کرنے کے لئے. پہلے زیر بحث ونڈوز پروگرام کوئیک اسسٹ کے برعکس، ٹیم ویور کو گفتگو کی پوری تاریخ یاد رہتی ہے۔

ٹپ 11: فائلیں بھیجیں۔
ریموٹ پی سی سے براہ راست تعلق کی وجہ سے، TeamViewer بڑی فائلوں کو شیئر کرنے کے لیے مثالی ہے۔ مثال کے طور پر، آپ ونڈوز ایکسپلورر سے فائل کو کسی اور کے ڈیسک ٹاپ پر گھسیٹ سکتے ہیں۔ ایسا کرنے کے لیے فائل پر کلک کریں اور بائیں ماؤس کے بٹن کو دبا کر رکھیں۔ پھر فائل کو اپنے رابطہ کے ڈیسک ٹاپ پر گھسیٹیں اور بائیں ماؤس کے بٹن کو چھوڑ دیں۔ بڑی فائلوں یا سست نیٹ ورک کنکشن کے ساتھ، کاپی کرنے کی کارروائی میں کچھ وقت لگ سکتا ہے، لیکن عام طور پر یہ بہت تیزی سے کام کرتا ہے۔
کیا آپ اپنے کلائنٹ کے مخصوص فولڈر میں مختلف ڈیٹا منتقل کرنا چاہتے ہیں؟ ٹول بار میں، پر جائیں۔ فائلیں اور ایکسٹرا / فائل ٹرانسفر کھولیں۔ ایک نیا ڈائیلاگ باکس کھولنے کے لیے۔ بائیں پین میں، صحیح فولڈر میں براؤز کریں۔ ایک ساتھ متعدد فائلوں کو منتخب کرنے کے لیے Ctrl کی کو دبائے رکھیں اور مناسب فائل کے ناموں پر کلک کریں۔ اگر چاہیں تو فولڈر کے مکمل مواد کو منتخب کرنے کے لیے Ctrl+A استعمال کریں۔ پھر دائیں حصے میں اشارہ کریں کہ آپ بیرونی کمپیوٹر کے کس فولڈر میں ڈیٹا منتقل کرنا چاہتے ہیں۔ آخر میں سب سے اوپر پر کلک کریں بھیجیں کام شروع کرنے کے لیے۔
 بڑی فائلوں کو بیرونی SEO 90%pc کے ساتھ شیئر کرنے کے لیے TeamViewer کا استعمال کریں۔
بڑی فائلوں کو بیرونی SEO 90%pc کے ساتھ شیئر کرنے کے لیے TeamViewer کا استعمال کریں۔ موبائل ٹیک اوور
آئی فون، آئی پیڈ یا اینڈرائیڈ ڈیوائس کو دور سے سنبھالنا بھی ممکن ہے۔ اتفاق سے، یہ فنکشن ہمیشہ اچھا کام نہیں کرتا، لیکن آپ اسے ہمیشہ آزما سکتے ہیں۔ آپ کے رابطہ والے کو اس کے لیے موبائل ڈیوائس پر TeamViewer QuickSupport ایپ انسٹال کرنا چاہیے۔ آپشن کے ذریعے اپنی آئی ڈی بھیجیں۔ آپ کا دوست یا جاننے والا لاگ ان کی تفصیلات شیئر کرتا ہے، مثال کے طور پر ای میل یا واٹس ایپ کے ذریعے۔ جیسے ہی آپ TeamViewer ڈیسک ٹاپ پروگرام میں نمبروں کی سیریز داخل کرتے ہیں، آپ کے رابطہ فرد کو ہونا چاہیے۔ اجازت دینے کے لئے ٹیپ کرنا موبائل ڈیوائس کا مالک چند قدموں میں اپنی اسکرین شیئر کرتا ہے۔ مثال کے طور پر، آئی فون پر اسے دبانا کافی ہے۔ نشریات شروع کریں۔ یا نشریات شروع کریں۔ ٹیپ کرنا