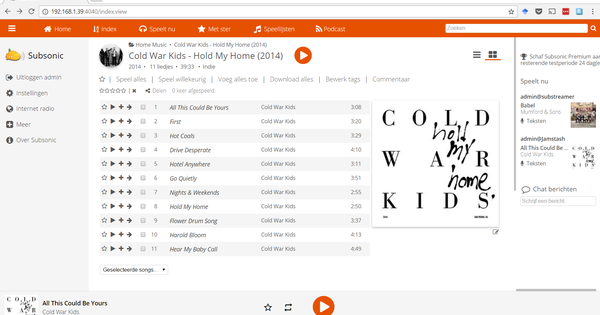ایک بے حد خالی ڈیسک ٹاپ اور پھر بھی تمام پروگرام اور کثرت سے استعمال ہونے والی دستاویزات ہاتھ میں ہیں؟ یہ ممکن ہے. جادوئی لفظ 'لانچر' ہے: آپ کا اپنا لانچر پلیٹ فارم جسے آپ اپنے ذائقہ اور کام کے معمول کے مطابق ترتیب دیتے ہیں۔ یہ ڈیسک ٹاپ کو خالی چھوڑ دیتا ہے اور پھر بھی آپ کو ہر بار صحیح آئیکن کے لیے اسٹارٹ مینو میں گہرائی تک کھودنے کی ضرورت نہیں ہے۔ ہم دکھاتے ہیں کہ WinLanch کے ساتھ Windows 10 میں لانچر کیسے حاصل کیا جائے اور مزید تین متبادل تجویز کریں۔
ٹپ 01: Shift+Tab
WinLaunch میکوس کے مشہور لانچ پیڈ کا کلون ہے، جو پروگراموں، فولڈرز اور فائلوں تک تیزی سے رسائی کا فنکشن ہے۔ مفت ٹول انسٹال کرنے کے بعد، اسے Shift+Tab کلید کے امتزاج کے ساتھ اسکرین پر لائیں۔ آپ اسی شارٹ کٹ سے WinLaunch کو دوبارہ غائب بھی کر سکتے ہیں۔ اس کے علاوہ، آپ ماؤس پوائنٹر کو اسکرین کے اوپری بائیں کونے میں لے جا کر WinLaunch کو اس کے گھونسلے سے باہر لے جا سکتے ہیں۔ یہ لانچ پیڈ پہلے سے ہی ایک ٹائل پر مشتمل ہے۔ یہ ایک گروپ ٹائل ہے، ایک نقشہ کہیں۔ ٹیوٹوریل کے علاوہ، اس فولڈر میں اس پروگرام کی سیٹنگز کا بٹن بھی ہے۔

ٹپ 02: شامل کریں۔
ان پروگراموں کو شامل کرکے شروع کریں جو آپ سب سے زیادہ استعمال کرتے ہیں۔ لانچر میں عناصر رکھنے کے لیے، F کلید دبائیں۔ یہ آپ کو WinLaunch کا تھمب نیل ویو دے گا۔ ان پروگراموں کو گھسیٹیں جنہیں آپ اسٹارٹ مینو سے اس ونڈو میں شامل کرنا چاہتے ہیں۔ یہاں تمام ٹائلیں شارٹ کٹ کے طور پر ایک ساتھ دکھائی دیتی ہیں۔ آپ یقیناً ٹائلوں کی ترتیب کو تبدیل کر سکتے ہیں، جو کہ صرف گھسیٹنے اور گرانے کا معاملہ ہے۔ ٹائل کو ہٹانے کے لیے، ٹائل پر کلک کریں اور ماؤس کے بٹن کو دبائے رکھیں جب تک کہ تمام ٹائلیں آہستہ سے آگے پیچھے نہ جائیں۔ ہر ٹائل کے اوپری بائیں کونے میں، ایک کراس ظاہر ہوتا ہے جس کے ساتھ آپ شارٹ کٹ کو ہٹاتے ہیں۔
 آپ لانچر میں پروگرام، فائلیں، ویڈیوز یا تصاویر رکھ سکتے ہیں۔
آپ لانچر میں پروگرام، فائلیں، ویڈیوز یا تصاویر رکھ سکتے ہیں۔ ٹپ 03: گروپ بندی
پروگراموں کے علاوہ، آپ اس ابتدائی پلیٹ فارم میں فائلیں، ویڈیوز یا تصاویر بھی رکھ سکتے ہیں جن کی آپ کو باقاعدگی سے ضرورت ہے۔ آپ WinLaunch کے ساتھ جتنا زیادہ کام کریں گے، اتنا ہی آپ فائلوں اور پروگراموں کو بنڈل کرنا چاہیں گے۔ ٹائلوں کو ایک فولڈر میں گروپ کرنے کے لیے، جیسے WinLaunch کی پہلی گروپ ٹائل، بس انہیں ایک دوسرے پر گھسیٹیں۔ پھر آپ اس گروپ کو ایک نیا نام دیں۔ اگر آپ الگ صفحے پر مخصوص ٹائلوں کو ترجیح دیتے ہیں، تو آپ ٹائل کو کھڑکی کے کنارے پر گھسیٹ سکتے ہیں۔ اس طرح آپ، مثال کے طور پر، اکثر استعمال ہونے والے پروگراموں کے لیے ایک ونڈو اور ان پروجیکٹس اور دستاویزات کے لیے دوسری ونڈو بنا سکتے ہیں جن کے ساتھ آپ روزانہ کی بنیاد پر کام کرتے ہیں۔

ٹپ 04: ذاتی بنائیں
سیاق و سباق کے مینو میں جانے کے لیے WinLaunch میں ٹائل پر دائیں کلک کریں۔ حکم کے ساتھ ترمیم شارٹ کٹ کو ایک مختلف آئیکن دینا ممکن ہے۔ کسی تصویر کو کاپی کرکے، آپ اسے نئے WinLaunch آئیکن کے طور پر پیسٹ کر سکتے ہیں۔ پروگرام کو اپنی مرضی کے مطابق جواب دینے کے لیے، بٹن کا استعمال کریں۔ ترتیبات پہلے گروپ ٹائل میں۔ ٹول متعدد مانیٹر کی حمایت کرتا ہے۔ اس کے علاوہ، کلیدی امتزاج کو تبدیل کرنا ممکن ہے جس کے ساتھ آپ WinLaunch لاتے ہیں، یا آپ دوسرے کونوں (ہاٹ کونوں) کو منتخب کر سکتے ہیں جن کے ساتھ آپ کرسر کے ذریعے اس پلیٹ فارم کو جوڑ سکتے ہیں۔ اگر آپ کے پاس ٹچ اسکرین ہے، تو آپ اس موڈ کو ٹیب میں فعال کر سکتے ہیں۔ جنرل.
متبادلات
WinLaunch واحد پروگرام نہیں ہے جو آپ کو ونڈوز کے اندر حسب ضرورت لانچر فراہم کرتا ہے۔ اب بھی متبادل موجود ہیں۔ Winstep Nexus ایک ویرینٹ ہے جسے آپ آخری تفصیل کے مطابق اپنی مرضی کے مطابق بنا سکتے ہیں۔ یہاں بھی، آپ ان تمام ایپلیکیشنز کو گھسیٹ سکتے ہیں جنہیں آپ اکثر استعمال کرتے ہیں گودی میں۔ اس کے علاوہ، Nexus ڈاک میں درجہ حرارت، وقت، پروسیسر کا بوجھ اور مفت ریم کی مقدار کو دکھانے کے لیے چند میٹر ہوتے ہیں۔ آپ Winstep Nexus کی ہر تفصیل، یہاں تک کہ اثرات اور متحرک تصاویر کو بھی اپنی مرضی کے مطابق بنا سکتے ہیں۔
RocketDock macOS سے ڈاک کی ایک بے شرم کاپی ہے۔ آپ شارٹ کٹس کو پنکھے میں گھسیٹتے ہیں، تاکہ آپ بعد میں جس چیز کی ضرورت ہو اس پر کلک کر سکیں۔ اس آسان اسٹارٹ بار کے ساتھ آپ ڈیسک ٹاپ پر کافی جگہ بچاتے ہیں۔ پھر ایک حد تک ضدی لانچر بھی ہے: لانچی۔ یہ ایک ٹیکسٹ لانچر ہے: ٹول تمام پروگراموں اور دستاویزات کو پس منظر میں انڈیکس کرتا ہے، لہذا آپ کو صرف ابتدائی حروف ٹائپ کرنے ہوں گے جن پر لانچی تجاویز پیش کرے گا۔