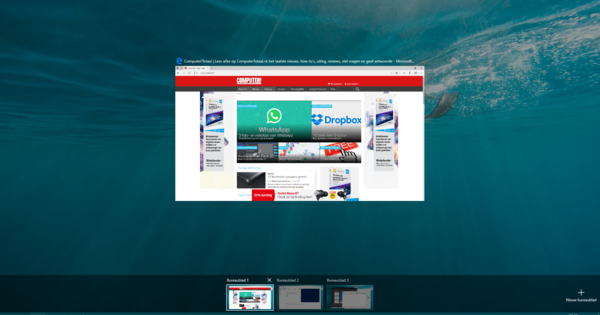خاص طور پر گرمیوں کی تعطیلات کے بعد، ویڈیوز میں ترمیم کرنا ایک ایسا کام ہے جس کا سامنا بہت کم لوگوں کو کرنا پڑتا ہے۔ اگر صرف شاٹ چھٹی والی فلموں سے تمام ضرورت سے زیادہ مواد کو ہٹانا ہے۔ اوپن سورس ویڈیو ایڈیٹر اوپن شاٹ کی بدولت اس سرگرمی پر آپ کو ایک فیصد بھی خرچ نہیں کرنا پڑے گا۔ اور ان نکات کے ساتھ یہ اب اتنا مشکل نہیں ہے۔
ٹپ 01: انسٹال کریں۔
اوپن شاٹ دوستانہ آپریشن کے ساتھ ایک ورسٹائل ویڈیو ایڈیٹر ہے، جو اسے ونڈوز مووی میکر کا بہترین متبادل بناتا ہے۔ ایک اچھا اضافی: آپ ونڈوز، لینکس اور میک او ایس کے ورژن میں سے انتخاب کر سکتے ہیں۔ تنصیب سیدھی ہے اور اس میں اشتہاری میلویئر کے ساتھ کوئی پریشان کن اختیارات نہیں ہیں۔ پہلی بار جب آپ پروگرام شروع کریں گے تو ایک مختصر تعارف ظاہر ہوگا۔ پہلے مرحلے میں ڈیفالٹ فعال آپشن کو منتخب کرنا ممکن ہے۔ ہاں، میں OpenShot کو بہتر بنانا چاہتا ہوں! بند کرنے کے لئے. اگر آپ کو اپنی پرائیویسی بہت پسند ہے تو یہ استعمال کے ڈیٹا کو تخلیق کاروں کو بھیجے جانے سے روکتا ہے۔ تعارف کے ذریعے چلائیں اور مزہ شروع ہونے دیں۔

ٹپ 02: درآمد کریں۔
سب سے پہلے، ایک ویڈیو فائل کو OpenShot میں درآمد کرنا ضروری ہے، مثال کے طور پر آپ کے اسمارٹ فون سے، ڈیجیٹل اسٹیل کیمرہ یا یقیناً اتنا ہی ڈیجیٹل ویڈیو ریکارڈر۔ تاہم، ان فلموں کو پہلے پی سی میں منتقل کرنا ضروری ہے۔ ایسا کرنے کے لیے، آپ معمول کے راستے پر چلتے ہیں، چاہے آلہ کے ساتھ فراہم کردہ سافٹ ویئر کی مدد ہو یا نہ ہو۔ اس فولڈر کو براؤز کریں جہاں ونڈوز ایکسپلورر کا استعمال کرتے ہوئے ویڈیو فائلیں محفوظ کی جاتی ہیں۔ کسی فائل پر کلک کریں اور اسے اوپن شاٹ کے پروجیکٹ فائلز کے تحت بائیں پین میں گھسیٹیں۔
ٹپ 03: فلم کی پٹی
کلپس کو اب OpenShot میں درآمد کیا گیا ہے۔ ویڈیو ایڈیٹنگ کے بارے میں واقعی کچھ کرنے کے لیے، آپ انہیں - مطلوبہ ترتیب میں - اسکرین کے نیچے ٹائم لائن پر گھسیٹتے ہیں۔ اس سے کوئی فرق نہیں پڑتا کہ آپ کس 'ٹریک' میں ایک کے بعد ایک کلپس ڈالتے ہیں۔ لہذا بنیادی طور پر اوپر والے کو پکڑو (ٹریک 4)، ورنہ آپ آگے پیچھے سکرول کرتے رہ سکتے ہیں۔ شروع کرنے کے لیے، ایک دوسرے کے پیچھے اور خلاف دو کلپس صاف ستھرا رکھیں۔ پھر ہم فوری طور پر زوم ان کی شکل میں 'اسٹارٹ ایفیکٹ' شامل کرتے ہیں۔ ایسا کرنے کے لیے، پہلے داخل کردہ ٹکڑے پر دائیں کلک کریں۔ کھلے ہوئے سیاق و سباق کے مینو میں، کلک کریں۔ اینیمیشن / کلپ اسٹارٹ / زوم / زوم ان (50% سے 100%). یقیناً آپ دستیاب بہت سے دوسرے اثرات میں سے ایک بھی استعمال کر سکتے ہیں۔

ٹپ 04: پیش نظارہ
آپ اضافی اثر کو فوری طور پر دیکھ سکتے ہیں۔ ایسا کرنے کے لیے، پیش نظارہ پینل کے نیچے پلے بٹن پر کلک کریں۔ ذہن میں رکھیں کہ پیش نظارہ آخری فلم کے بعد کے مقابلے میں تھوڑا کم ہموار ہوسکتا ہے۔ پیش نظارہ تصویر میں آپ کو براہ راست لاگو اثرات نظر آتے ہیں۔ اگر آپ کے پاس پی سی اور/یا ویڈیو کارڈ کچھ سست ہے تو، ایک تصویر (فریم) کو یہاں اور وہاں چھوڑا جا سکتا ہے۔ پلے/پز بٹن کے علاوہ، نمونہ ویڈیو کے نیچے کچھ اور بٹن بھی ہیں۔ بائیں اور دائیں پیلے رنگ فلم کی پٹی پر مواد کے شروع یا اختتام تک تیزی سے چھلانگ لگانے کا کام کرتے ہیں۔ سفید 'ڈبل مثلث' آپ کو آگے یا پیچھے کھیلنے کی اجازت دیتے ہیں۔ ان میں سے کسی ایک بٹن پر بار بار کلک کرنے سے پلے بیک کی رفتار تیز ہو جائے گی۔ بہت تیز؟ پھر چیزوں کو دوبارہ سست کرنے کے لیے مخالف بٹن پر کلک کریں۔
ٹپ 05: منتقلی۔
کلپس کے درمیان ایک مشکل منتقلی کبھی کبھی اچھا ہو سکتا ہے، لیکن اکثر نہیں. یقینی طور پر نہیں اگر دونوں کلپس ایک دوسرے سے مکمل طور پر متعلق نہیں ہیں۔ اگر آپ نرم منتقلی چاہتے ہیں، تو آپ مختلف قسم کے اثرات میں سے انتخاب کر سکتے ہیں۔ فلم کی پٹی کے اوپر کلک کریں۔ ٹرانزیشنز. اکثر آسان ترین اثرات سب سے زیادہ خوبصورت ہوتے ہیں، جیسے دھندلاہٹ۔ یہ ایک پرسکون ڈسپلے کو یقینی بناتا ہے جو ناظرین کو سر درد نہیں دیتا ہے۔ لیکن اگر آپ اپنے آپ کو شامل کرنا چاہتے ہیں، تو آپ کر سکتے ہیں: نفسیاتی اثرات کافی ہیں۔ دو کلپس کے درمیان ٹرانزیشن ایفیکٹ سیٹ کرنے کے لیے، پہلے کسی اثر کو پہلے کلپ کے آخر تک گھسیٹیں، پھر وہی اثر اگلے کے شروع میں لے جائیں۔ دوسرے لفظوں میں: اگر آپ کسی کلپ کے آخر میں سیاہ ہونا چاہتے ہیں، مثال کے طور پر، تو آپ بلاک کو گھسیٹیں دھندلا پہلے کلپ کے آخر تک۔ اثر کو بڑھانے کے لیے اس دھندلے اثر کو وسیع یا تنگ گھسیٹیں۔ پہلے سے طے شدہ طور پر، دھندلا ختم ہونے کے لیے سیٹ کیا جاتا ہے۔ سیاہ ہونے کے لیے، فلم کی پٹی میں شامل اثر پر دائیں کلک کریں۔ سیاق و سباق کے مینو میں پر کلک کریں۔ ریورس منتقلی. اب پھر سے فیڈ ایفیکٹ کو ٹرانزیشن پینل سے اگلے بلاک پر گھسیٹیں۔ اسے مطلوبہ لمبائی تک گھسیٹیں۔ اس بار آپ کو معکوس منتقلی کا انتخاب کرنے کی ضرورت نہیں ہے، کیونکہ ہم ختم ہونا چاہتے ہیں اور یہ اس اثر کا طے شدہ رویہ ہے۔ اب نتیجہ یہ ہے کہ پہلے کلپ کے آخر میں تصویر آہستہ آہستہ سیاہ ہوجاتی ہے اور اگلے کلپ کی تصویر آہستہ آہستہ نظر آنے لگتی ہے۔
 اگر آپ نرم منتقلی چاہتے ہیں، تو آپ مختلف قسم کے اثرات میں سے انتخاب کر سکتے ہیں۔
اگر آپ نرم منتقلی چاہتے ہیں، تو آپ مختلف قسم کے اثرات میں سے انتخاب کر سکتے ہیں۔ ٹپ 06: کراس فیڈ
اگر آپ حقیقی 'کراس فیڈ' بنانا چاہتے ہیں، تو آپ کو تھوڑی زیادہ تخلیقی صلاحیتوں کی ضرورت ہے۔ کنیکٹنگ ویڈیو کلپ کو ٹریک کے نیچے گھسیٹیں، مثال کے طور پر ٹریک 4 سے ٹریک 3 تک۔ اس بات کو یقینی بنائیں کہ یہ پچھلے کلپ کے ساتھ تھوڑا سا اوورلیپ ہو۔ نیز دھندلا اثر (یا کوئی دوسرا) اس منتقل شدہ کلپ کے آغاز میں واپس گھسیٹیں۔ آپ نے اب ایک زبردست کراس اوور بنایا ہے۔
ٹپ 07: پروجیکٹ کو محفوظ کریں۔
آپ نے پہلے ہی سافٹ ویئر میں کچھ چیزیں کر لی ہیں۔ پروجیکٹ کو بچانے کا وقت۔ مینو میں کلک کریں۔ فائل پر پروجیکٹ کو محفوظ کریں۔. اپنے پروجیکٹ کو ایک نام دیں اور اسے ایک فولڈر میں محفوظ کریں جہاں آپ اسے تلاش کر سکیں۔ نوٹ: آپ ابھی تک فلم کو محفوظ نہیں کر رہے ہیں! یہ خالصتاً ساری کی تفصیل ہے۔ اس لیے یہ یقینی بنانا ضروری ہے کہ سورس کلپس اس فولڈر میں رہیں جہاں سے آپ نے انہیں ایکسپلورر سے بھی شامل کیا ہے۔ صرف اس صورت میں جب پراجیکٹ مکمل طور پر ختم ہو جائے اور آپ کو یقین ہو کہ آپ کچھ بھی تبدیل نہیں کرنا چاہتے تو آپ سورس فائلوں کو حذف یا منتقل کر سکتے ہیں۔ اور پھر فائنل ویڈیو کو رینڈر کرنے اور محفوظ کرنے کے بعد ہی۔ ہم جلد ہی اس پر تفصیل سے واپس آئیں گے۔ مزید برآں، جس فولڈر میں آپ پروجیکٹ فائل کو محفوظ کرتے ہیں، وہاں نام کے ساتھ ایک فولڈر بھی ہوتا ہے۔ تھمب نیل پیدا کیا جاتا ہے. آپ کو وہ فولڈر بھی چھوڑنا ہوگا۔ یہاں تک کہ اگر آپ نے اپنا پروجیکٹ محفوظ کیا ہے، مثال کے طور پر، ڈیسک ٹاپ۔