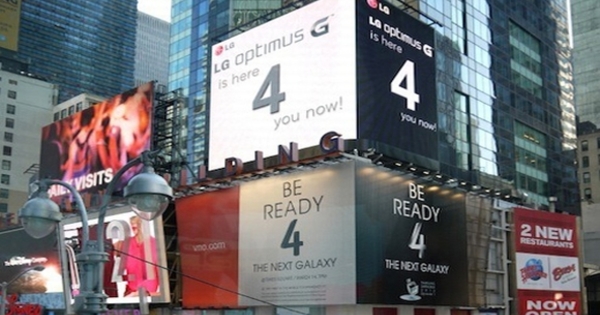ہر گھر کا نیٹ ورک روٹر کے پیچھے ہوتا ہے۔ روٹر اس بات کو یقینی بناتا ہے کہ ہوم نیٹ ورک میں موجود تمام پی سیز کو انٹرنیٹ تک رسائی حاصل ہے۔ اگر آپ انٹرنیٹ سے اپنے گھر میں موجود کسی ڈیوائس تک رسائی حاصل کرنا چاہتے ہیں تو روٹر اسے روکتا ہے۔ آپ کو بندرگاہیں کھولنا ہوں گی اور رسائی فراہم کرنی ہوگی۔ آپ ایسا کیسے کرتے ہیں؟
ہر گھر کے نیٹ ورک میں کم از کم ایک روٹر ہوتا ہے۔ یہ اکثر موڈیم کے ساتھ مل جاتا ہے، لیکن یہ ضروری نہیں ہے. روٹر کا بنیادی کام روٹ کرنا ہے، یعنی نیٹ ورک کے ذریعے کسی نیٹ ورک میسج یا ڈیٹا پیکٹ کو ایک جگہ سے دوسری جگہ پہنچانا ہے۔ راؤٹرز منزل کا IP ایڈریس استعمال کرتے ہیں جو ہر نیٹ ورک پیکٹ میں ہوتا ہے۔ پھر وہ بہت جلد فیصلہ کرتے ہیں کہ آیا وہ IP ایڈریس ہوم نیٹ ورک پر ہے۔ اگر نہیں، تو راؤٹر پیکٹ کو فراہم کنندہ کے نیٹ ورک پر بھیجتا ہے۔ تاہم، روٹر بہت زیادہ کرتا ہے. روٹر کا دوسرا اہم کام NAT (نیٹ ورک ایڈریس ٹرانسلیشن): یہ نیٹ ورک پیکٹ کے آئی پی ایڈریس کو ہوم نیٹ ورک کے اندر کسی دوسرے آئی پی ایڈریس سے بدلنا ہے۔ یہ ضروری ہے کیونکہ تمام موجودہ IP پتوں کا کچھ حصہ صرف ہوم نیٹ ورک پر استعمال کیا جا سکتا ہے نہ کہ انٹرنیٹ پر۔
راؤٹر کا تیسرا اہم کام فائر وال ہے۔ پہلے سے طے شدہ طور پر، راؤٹر انٹرنیٹ سے آنے والے کسی بھی پیغام کا جائزہ لے گا اور اسے صرف اس صورت میں پاس کرے گا جب یہ ہوم نیٹ ورک پر موجود کمپیوٹر کے پیغام کا جواب ہے۔ دیگر تمام پیغامات مسدود ہیں، اس لیے فائر وال گھریلو نیٹ ورک کو گھسنے والوں سے بچاتا ہے۔ ایک ساتھ، یہ فنکشنز انٹرنیٹ سے اچھا کنکشن فراہم کرتے ہیں، لیکن وہ انٹرنیٹ سے ہوم نیٹ ورک تک رسائی کو بہت زیادہ مشکل بنا دیتے ہیں۔ تاہم، آپ انٹرنیٹ سے اپنے گھر کے نیٹ ورک میں کچھ آلات تک رسائی حاصل کرنا چاہتے ہیں، مثال کے طور پر NAS یا ویب کیم۔
01 آپ کا اپنا نیٹ ورک
ہوسکتا ہے کہ آپ اپنے نیٹ ورک کے بارے میں کچھ چیزیں پہلے ہی جان چکے ہوں، لیکن پورٹ فارورڈنگ کے لیے آپ کو کم از کم روٹر اور اس ڈیوائس دونوں کی آئی پی کنفیگریشن کا علم ہونا چاہیے جس تک آپ انٹرنیٹ کے ذریعے رسائی حاصل کرنا چاہتے ہیں۔ نیٹ ورک کو دریافت کرنے کے لیے، ونڈوز کمانڈ پرامپٹ کھولیں: اسٹارٹ بٹن پر کلک کریں، ورڈ کمانڈ پرامپٹ کا حصہ ٹائپ کریں، اور آپشن پر کلک کریں۔ کمانڈ پرامپٹ. کمانڈ پرامپٹ ونڈو میں، کمانڈ درج کریں۔ ipconfig سے اس طرح آپ اپنا آئی پی ایڈریس، سب نیٹ ماسک، بلکہ ڈیفالٹ گیٹ وے کا آئی پی ایڈریس (جو کہ راؤٹر کا پتہ ہے) بھی تلاش کر سکتے ہیں۔ NAS یا IP کیمرے کا IP ایڈریس پی سی اور راؤٹر کی طرح ایک ہی نیٹ ورک میں ہے۔ آپ نیٹ ورک سکینر بھی استعمال کر سکتے ہیں جیسے اینگری آئی پی سکینر۔ یہ معلومات حاصل کرنے کے لیے آپ اپنے اسمارٹ فون پر Fing (Android کے لیے بھی) جیسی ایپ استعمال کر سکتے ہیں۔

نیٹ ورک کو جاننے کے لیے، کمانڈ پرامپٹ استعمال کریں۔

آپ سمارٹ فون اور فنگ جیسی ایپ کے ذریعے راؤٹر کا آئی پی ایڈریس بھی آسانی سے تلاش کر سکتے ہیں۔
02 روٹر میں لاگ ان کریں۔
روٹر کا انتظام ہمیشہ براؤزر کے ذریعے کیا جاتا ہے۔ براؤزر شروع کریں اور ایڈریس بار میں پہلے سے طے شدہ گیٹ وے کا IP ایڈریس ٹائپ کریں، مثال کے طور پر //192.168.1.1. اپنے صارف نام اور پاس ورڈ کے ساتھ لاگ ان کریں۔ ہوم نیٹ ورک کے آلات کے برعکس، روٹر میں ایک نہیں بلکہ دو IP پتے ہوتے ہیں۔ ہوم نیٹ ورک سائیڈ پر آئی پی ایڈریس روٹر کا آئی پی ایڈریس بطور ڈیفالٹ گیٹ وے ہے۔ اس کے علاوہ، روٹر میں انٹرنیٹ کی طرف ایک IP ایڈریس ہوتا ہے، جسے اکثر WAN پورٹ کہا جاتا ہے۔ دونوں IP پتے روٹر کی ترتیب میں مل سکتے ہیں۔ آئی پی ایڈریس لکھیں، بعد میں آپ کو دونوں کی ضرورت ہوگی۔ اگر آپ نے سب کچھ درست طریقے سے ترتیب دیا ہے تو، مثال کے طور پر، اپنے NAS یا IP کیمرے سے انٹرنیٹ سے جڑنے کے لیے بیرونی IP ایڈریس (WAN پورٹ کا) استعمال کریں۔

روٹر کے دو IP پتے ہیں، ایک اندرونی نیٹ ورک (LAN) کے لیے اور دوسرا انٹرنیٹ (WAN) کے لیے۔
03 فکسڈ آئی پی ایڈریس
پورٹ فارورڈنگ کے لیے، یہ ضروری ہے کہ وہ ڈیوائس جسے آپ انٹرنیٹ کے ذریعے استعمال کرنا چاہتے ہیں، جیسے کہ NAS یا IP کیمرہ، ہمیشہ ہوم نیٹ ورک میں اسی IP ایڈریس پر پایا جا سکتا ہے۔ اس لیے آلہ اپنا IP پتہ DHCP کے ذریعے حاصل نہیں کر سکتا، لیکن اس کا ایک مقررہ IP پتہ ہونا چاہیے۔ اسے 'سٹیٹک' IP ایڈریس کے نام سے بھی جانا جاتا ہے۔ آپ NAS یا IP کیمرہ کی ترتیب میں اس طرح کا ایک مقررہ IP پتہ سیٹ کر سکتے ہیں۔ ایسا کرنے کے لیے، ڈیوائس کے ویب انٹرفیس میں لاگ ان کریں اور نیٹ ورک کنفیگریشن کھولیں۔

ان تمام آلات کو دیں جن تک آپ انٹرنیٹ سے پہنچنا چاہتے ہیں ہوم نیٹ ورک پر ایک مقررہ IP ایڈریس دیں۔
04 پورٹ فارورڈنگ کا نظریہ
ہر چیز کو اس طرح ترتیب دینے کے لیے کہ کوئی انٹرنیٹ کے ذریعے ہوم نیٹ ورک میں آئی پی کیمرہ سے تصاویر دیکھ سکے، آپ کو بہت سی معلومات جاننا ہوں گی۔ انٹرنیٹ سے دیکھے گئے، یہ ہیں: روٹر کے WAN سائیڈ پر IP ایڈریس، IP کیمرے کے ہوم نیٹ ورک پر IP ایڈریس، اور پورٹ نمبر جس پر IP کیمرے پر ویب کیم سافٹ ویئر چل رہا ہے۔ پورٹ فارورڈنگ کے ساتھ، آپ راؤٹر کے فائر وال میں ایک پورٹ کھولتے ہیں (یہ پورٹ 80 یا پورٹ 5000 ہو سکتا ہے) اور آپ اسے آئی پی کیمرے کے آئی پی ایڈریس اور آئی پی کیمرہ پر موجود پورٹ نمبر سے لنک کرتے ہیں۔
جب آپ براؤزر کھولیں گے اور اس بات کو یقینی بنائیں گے کہ یہ واقعی انٹرنیٹ کے ذریعے جڑتا ہے (لہذا اندرونی نیٹ ورک کے ذریعے نہیں) اور درست پورٹ نمبر کے ساتھ ایڈریس بار میں راؤٹر کا پتہ ٹائپ کریں، فائر وال اس کنکشن کو قبول کرے گا اور اسے آگے بھیج دے گا۔ IP ایڈریس اور پورٹ نمبر جو آپ نے پورٹ فارورڈنگ اصول میں بیان کیا ہے۔ مرحلہ 6 سے ہم آپ کو دکھائیں گے کہ متعدد مشہور راؤٹر برانڈز کے لیے پورٹ فارورڈنگ کیسے ترتیب دی جائے۔

آئی فون اور نوٹ بک دونوں ہوم نیٹ ورک پر ایک ڈیوائس سے جڑتے ہیں، مختلف پورٹ نمبروں کے ساتھ روٹر کو درخواست کے ذریعے۔
IP پتے
TCP/IP آپ کے گھر کے نیٹ ورک اور انٹرنیٹ پر مواصلاتی پروٹوکول ہے۔ مثال کے طور پر، جب آپ کوئی ویب صفحہ کھولتے ہیں، تو بڑی تعداد میں نیٹ ورک پیکٹ کمپیوٹر سے ویب سرور اور پیچھے بھیجے جاتے ہیں۔ اس کی بنیاد آئی پی ایڈریسنگ ہے۔ ہر کمپیوٹر، NAS یا IP کیمرے کا IP پتہ ہوتا ہے۔ ہر پتہ 0 سے 255 تک 3 ہندسوں تک کے چار بلاکس پر مشتمل ہوتا ہے۔
لہذا تمام پتے 0.0.0.0 اور 255.255.255.255 کے درمیان ہیں، کل 4,294,967,296 IP پتوں (2^32) کے لیے۔ ان تمام پتوں میں سے، چند بلاکس صرف نجی نیٹ ورکس پر استعمال کے لیے ہیں، وہ انٹرنیٹ پر استعمال نہیں کیے جا سکتے۔ یہ 10.0.0.0 سے 10.255.255.255، 127.0.0.0 سے 127.255.255.255 اور 192.168.0.0 سے 192.168.255.255 ہیں۔ یہ IPv4 پر بھی لاگو ہوتا ہے۔ اب IPv6 کی شکل میں ایک جانشین موجود ہے، جہاں ہر ڈیوائس کو ایک منفرد پتہ دینے کے لیے کافی IP پتے دستیاب ہیں۔ تاہم، IPv6 اب بھی مشکل سے استعمال ہوتا ہے۔