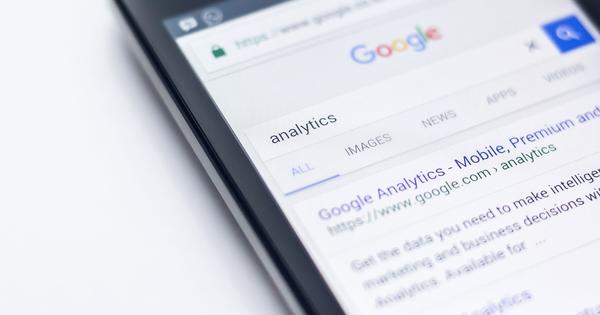کیا آپ نے ایک نئی نوٹ بک، الٹرا بک، 2-in-1 یا ڈیسک ٹاپ خریدا ہے – آن لائن یا اسٹور پر؟ پھر فوری طور پر اپنی نئی مشین کے ساتھ پرواز شروع کریں۔ اس مضمون کے ساتھ، آپ اس بات کو یقینی بنائیں گے کہ آپ کا نیا پی سی پہلے دن سے آسانی سے چلتا ہے اور آنے والے سالوں تک ایسا کرتا رہے گا۔
ٹپ 01: خریداری کا معائنہ کریں۔
چاہے آپ کسی فزیکل اسٹور پر نیا کمپیوٹر خریدیں یا آن لائن، آپ کو بالکل وہی پیکنگ سلپ ملنی چاہیے جو آپ نے آرڈر کیا ہے۔ اگر آپ نے کمپیوٹر کو الگ الگ اجزاء سے اسمبل کیا ہے تو یہ پیکنگ سلپ شاید بہت تفصیلی ہے۔
پہلا چیک جو آپ کو انجام دینا چاہئے وہ یہ ہے کہ کیا آپ نے جو آرڈر دیا ہے وہ آپ کو موصول ہوا ہے۔ آپ ڈیلیور کردہ آئٹم کے مختلف قسم کے عہدوں کا اپنے اصل آرڈر اور پیکنگ سلپ کے ساتھ موازنہ کرکے ایسا کرتے ہیں۔ یہ چیک کرنے کا بھی اچھا وقت ہے کہ آپ کا نیا کمپیوٹر صحیح طریقے سے لگایا گیا ہے، اس میں کوئی خراشیں یا ڈینٹ نہیں ہیں، اور یہ کہ ڈسپلے میں کوئی ڈیڈ پکسلز نہیں ہیں۔
یقیناً یہ دیکھنا قدرے مشکل ہے کہ آیا سب کچھ آپ کے حکم کے مطابق 'ہڈ کے نیچے' پہنچا دیا گیا ہے۔ کیا پروسیسر کی قسم، سٹوریج میموری کی مقدار، SSD کا سائز، گرافکس کارڈ کی قسم اور دیگر معاملات آپ کے حکم کے مطابق ہیں؟ مفت Speccy کے ساتھ، آپ کا کمپیوٹر مکمل طور پر اسکرین کیا جاتا ہے اور آپ کو ایک تفصیلی رپورٹ ملتی ہے جس پر تمام پرزے اور ان کی تفصیلات معلوم کی جا سکتی ہیں۔

ٹپ 02: ونڈوز کو اپ ڈیٹ کریں۔
یقیناً آپ اپنی نئی خریداری کو جلد از جلد شروع کرنا چاہتے ہیں، لیکن آپ کو صبر کرنا پڑے گا۔ امکانات ہیں، آپ کے ہوم نیٹ ورک سے منسلک ہونے کے چند منٹوں کے اندر، آپ کو مطلع کیا جائے گا کہ ونڈوز اپ ڈیٹس دستیاب ہیں۔ اس بات پر منحصر ہے کہ آپ کا کمپیوٹر فیکٹری سے آپ کے گھر تک کتنے عرصے سے سفر کر رہا ہے، پہلے سینکڑوں MBs اپ ڈیٹس کو ڈاؤن لوڈ کرنے کی ضرورت ہوگی اور آپ کا کمپیوٹر ایک یا زیادہ بار ریبوٹ ہوگا۔ ہمارا نصب العین: اس عمل کے دوران آپ اپنے کمپیوٹر کے ساتھ جتنا کم کریں گے، اتنی ہی تیزی سے اپ ڈیٹ مکمل ہوگا۔
 اگر آپ کے پاس ایک وقف شدہ ویڈیو کارڈ ہے، تو یہ چیک کرنا دانشمندی ہے کہ آیا وہاں نئے ڈرائیور موجود ہیں۔
اگر آپ کے پاس ایک وقف شدہ ویڈیو کارڈ ہے، تو یہ چیک کرنا دانشمندی ہے کہ آیا وہاں نئے ڈرائیور موجود ہیں۔ ٹپ 03: ڈرائیور
ونڈوز کو اپ ڈیٹ کرتے وقت، آپ کے کمپیوٹر میں اجزاء کے لیے معیاری مائیکروسافٹ ڈرائیورز بھی اکثر اپ ڈیٹ ہوتے ہیں۔ تاہم، بہت سے معاملات میں، آپ اپنے نئے پی سی کے مینوفیکچرر کی ویب سائٹ پر نئے ڈرائیورز بھی تلاش کر سکتے ہیں جو – کبھی کبھار نہیں – ہر قسم کے بڑے اور چھوٹے مسائل کو حل کرتے ہیں۔ ان سائٹس کا دورہ کرنا اور یہ دیکھنا اچھا ہے کہ آیا ڈرائیوروں کو انسٹال کرنا اچھا خیال ہو سکتا ہے۔ آج کل بہت سے مینوفیکچررز کمپیوٹرز کو ایک ٹول فراہم کرتے ہیں جس کے ذریعے اس کی جانچ کی جا سکتی ہے۔
بہت سارے پروگرام ہیں جو خود بخود نئے ڈرائیوروں کی جانچ کر سکتے ہیں۔ تاہم، ان میں سے بہت سے ایڈویئر پر مشتمل ہیں۔ اس میں مستثنیٰ Snappy Driver Installer (SDI Lite) ہے، جسے آپ یہاں تلاش کر سکتے ہیں۔ پہلے دستی چیک کریں اور نئے ڈرائیورز کو انسٹال کرنے سے پہلے ایک ریسٹور پوائنٹ بنائیں۔
یقینی طور پر اگر آپ نے نام نہاد 'ڈیڈیکیٹڈ' ویڈیو کارڈ کے ساتھ کمپیوٹر خریدا ہے، تو یہ دیکھنا دانشمندی کی بات ہے کہ اب اس حصے کے لیے نئے ڈرائیور دستیاب ہیں یا نہیں۔ چیک کریں کہ آپ کے گرافکس کارڈ میں کون سا چپ سیٹ ہے (پیکنگ سلپ یا سپیسی کے ذریعے) اور پھر اسے AMD یا Nvidia سے اٹھا لیں۔
کچھ معاملات میں، مدر بورڈ یا SSD کے BIOS کے لیے بھی ایک اپ ڈیٹ دستیاب ہے۔ ہم تجویز کرتے ہیں کہ آپ پہلے وضاحت پڑھیں اور دیکھیں کہ کیا یہ اپ ڈیٹ آپ کو درپیش کسی بھی مسئلے کو حل کرتا ہے۔ بائیوس اپ ڈیٹ صرف اس صورت میں انسٹال کریں جب یہ اضافی ویلیو پیش کرتا ہو - مثال کے طور پر کیونکہ آپ کا کمپیوٹر میلٹ ڈاؤن اور سپیکٹر کے لیے خطرے سے دوچار ہے - اور صرف اس کے بعد جب آپ تصویر کا بیک اپ بنا لیں (اگلا مرحلہ)۔

ٹپ 04: ڈسک کاپی بنائیں
پچھلے مرحلے کے بعد، ونڈوز مکمل طور پر اپ ٹو ڈیٹ ہے، لیکن آپ نے ابھی تک کوئی دوسرا سافٹ ویئر انسٹال نہیں کیا ہے۔ لہذا اب آپ کے کمپیوٹر کی ڈسک یا امیج بیک اپ بنانے کا ایک اچھا وقت ہے، چاہے آپ کے نئے کمپیوٹر میں پہلے سے ہی ریکوری پارٹیشن موجود ہو۔ اگر آپ کا SSD مر جاتا ہے تو یہ ضائع ہو سکتا ہے۔
فرض کریں کہ مستقبل میں آپ کو کسی کریش کی وجہ سے پی سی کو اس کی اصل سیٹنگز پر واپس کرنا پڑے گا، تو آپ کو بعد میں آپریٹنگ سسٹم کو اپ ڈیٹ کرنے میں اتنا وقت نہیں گزارنا پڑے گا - اس کام کی وجہ سے جو آپ نے 02 اور 03 مراحل کے تحت کیا ہے۔
ونڈوز 10 میں آپ استعمال کر سکتے ہیں۔ بیک اپ اور بحال (ونڈوز 7) استمال کے لیے. یہ ضروری ہے کہ آپ جو کاپی بناتے ہیں وہ اس سے مختلف ڈرائیو پر ختم ہوتی ہے جس پر آپ کا آپریٹنگ سسٹم انسٹال ہے۔
مفت پروگرام جیسے کلونیزیلا یا EaseUS ٹوڈو بیک اپ فری استعمال کرنا بھی ممکن ہے۔ بوٹ سی ڈی یا بوٹ یو ایس بی سٹک بنانا نہ بھولیں جو آپ کو اپنے کمپیوٹر کو بوٹ کرنے کی اجازت دے گی اگر چیزیں غلط ہو جائیں اور ڈسک امیج کو بحال کریں۔
 بلوٹ ویئر جو آپ یقینی طور پر استعمال نہیں کریں گے، ڈسک کی تصویر بنانے سے پہلے اس سے چھٹکارا حاصل کریں۔
بلوٹ ویئر جو آپ یقینی طور پر استعمال نہیں کریں گے، ڈسک کی تصویر بنانے سے پہلے اس سے چھٹکارا حاصل کریں۔ ٹپ 05: بلوٹ ویئر ختم ہو گیا۔
بہت سے نئے کمپیوٹر اس کے ساتھ آتے ہیں جسے کریپ ویئر یا بلوٹ ویئر مفت میں کہا جاتا ہے۔ ہر قسم کی افادیت کے بارے میں سوچیں جو آپ نہیں چاہتے ہیں، ڈیسک ٹاپ پر ناپسندیدہ شارٹ کٹس یا پروگراموں کے 30 دن کے ورژن جو آپ بالکل بھی استعمال نہیں کرنا چاہتے ہیں۔ جب ونڈوز لوڈ ہوتا ہے اور آپ کے کمپیوٹر کو غیر ضروری طور پر سست کر دیتا ہے تو بہت سے بلوٹ ویئر بھی خود بخود شروع ہو جاتے ہیں۔
پہلا قدم یہ یقینی بنانا ہے کہ یہ سافٹ ویئر اب شروع نہیں ہوتا ہے۔ آپ آئٹم کو منتخب کرنے کے لیے Shift+Ctrl+Esc دبا کر ایسا کرتے ہیں۔ کام کا انتظام اور پھر ٹیب شروع انتخاب کرنا. مختلف پروگراموں پر دائیں کلک کرکے آپ ان کو غیر فعال کرنے یا نہ کرنے کا انتخاب کرسکتے ہیں۔ ایک زیادہ مستقل حل حصہ ہے۔ پروگراموں کو انسٹال اور ان انسٹال کرنا اور ان کیڑوں کو مستقل طور پر ختم کریں۔
کیا آپ کا نیا کمپیوٹر واقعی اس قسم کے غیر منقولہ سافٹ ویئر سے بھرا ہوا ہے یا آپ کو یقین نہیں ہے کہ آپ کیا ہٹا سکتے ہیں یا نہیں؟ پھر ہینڈی کا استعمال کریں۔ بلک کریپ ان انسٹالر جو آپ کے کمپیوٹر کو اسکین کرتا ہے اور تمام مطلوبہ اور ناپسندیدہ سافٹ ویئر کا واضح جائزہ فراہم کرتا ہے۔
آخر میں، اگر آپ کو یقین ہے کہ آپ کبھی بھی مخصوص بلوٹ ویئر استعمال نہیں کریں گے، تو آپ اپنے سسٹم کی ڈسک امیج بنانے سے پہلے اس قدم کو انجام دینے کا انتخاب کر سکتے ہیں۔

ٹپ 06: محفوظ نظام
آپ کا نیا کمپیوٹر اب مکمل طور پر صاف ہو چکا ہے اور استعمال کے لیے تقریباً تیار ہے۔ اپنے پسندیدہ پروگراموں اور گیمز کو انسٹال کرنے سے پہلے، یہ ضروری ہے کہ آپ کی سیکیورٹی کو ترتیب میں رکھا جائے۔ پہلا قدم دوسرے صارفین کے لیے اکاؤنٹ بنانا ہے جب ایک سے زیادہ لوگ اس پی سی کو استعمال کریں گے۔
اگر آپ اپنے کمپیوٹر کو وائرس سے بچانے کے لیے معیاری Windows Defender استعمال نہیں کرنا چاہتے ہیں، تو اب وقت آگیا ہے کہ آپ اپنے پسندیدہ کو انسٹال کریں - چاہے مفت ہو یا نہ ہو - سیکیورٹی سلوشن یا سیکیورٹی سوٹ۔
پی سی کی حفاظت کے لیے ہم آپ کے پاس ورڈز کو منظم کرنے کے لیے پروگراموں کو بھی شمار کرتے ہیں، جیسے KeePass یا LastPass یا آپ کے براؤزر کے لیے ایکسٹینشنز جو، مثال کے طور پر، آپ کو ٹریک کیے جانے سے روکتے ہیں۔ حادثاتی طور پر حذف شدہ فائلوں کو بازیافت کرنے کے لیے ایک پروگرام، جیسے کہ Recuva، بھی ہر پی سی پر بطور ڈیفالٹ دستیاب ہونا چاہیے۔ اس کے علاوہ، یہ فیصلہ کرنے کا بھی وقت ہے کہ آیا آپ ذاتی فائلوں کو انکرپٹڈ رکھنا چاہتے ہیں، مثال کے طور پر بٹ لاکر (ونڈوز پرو) یا ویرا کرپٹ جیسے حل کا استعمال۔
 نائنائٹ آپ کو صرف چند ٹکس کے ساتھ بہت سارے مفید مفت سافٹ ویئر انسٹال کرنے دیتا ہے۔
نائنائٹ آپ کو صرف چند ٹکس کے ساتھ بہت سارے مفید مفت سافٹ ویئر انسٹال کرنے دیتا ہے۔ ٹپ 07: سافٹ ویئر
اگرچہ ہم براؤزر میں زیادہ سے زیادہ کام کرتے ہیں، پروگراموں کے بغیر پی سی زیادہ قابل استعمال نہیں ہوتا ہے۔ اس مرحلے کے دوران یہ ضروری ہے کہ آپ اپنا پسندیدہ آفس سویٹ، براؤزر، میل پروگرام، گرافکس سافٹ ویئر اور دیگر روزانہ ایپس انسٹال کریں اور اگر ضروری ہو تو اپ ڈیٹ فراہم کریں۔
بڑے قدم، جلد گھر؟ نیا کمپیوٹر ترتیب دینے کے لیے ہمارے پسندیدہ ٹولز میں سے ایک سمارٹ نائنائٹ ہے۔ یہ پروگرام آپ کو ایک ساتھ بہت سے مفید مفت سافٹ ویئر پروگراموں کو انسٹال کرنے کی اجازت دیتا ہے صرف بکسوں کو ٹک کرنے کے ساتھ اور بہت زیادہ وقت بچاتا ہے۔
پھر، تنصیب کے بعد، جزو کو شروع کریں معیاری پروگرام اس بات کی نشاندہی کرنے کے لیے کہ آپ کن پروگراموں کے لیے استعمال کرنا چاہتے ہیں، مثال کے طور پر، میل بھیجنا اور سرفنگ کرنا، یا نیچے اختیار کا انتخاب کریں۔ فائل کی قسم کے لحاظ سے ڈیفالٹ ایپس.
آخر میں، اب وقت آگیا ہے کہ دستاویزات، تصاویر، فائلز اور سیٹنگز کو منتقل کیا جائے، مثال کے طور پر انہیں بیک اپ سے بحال کرکے یا انہیں کلاؤڈ اسٹوریج سے ڈاؤن لوڈ یا سنکرونائز کرکے۔

ٹپ 08: بیک اپ سیٹ اپ کریں۔
مرحلہ 04 کے دوران آپ نے پہلے ہی اپنے سسٹم کی ڈسک امیج بنا لی ہے۔ امکانات ہیں کہ آپ وقتا فوقتا یہ کرنا چاہیں گے۔ اس کے علاوہ، اپنی دستاویزات، تصاویر اور دیگر (کام کی) فائلوں کی بیک اپ کاپی بنانا اچھا ہے - ترجیحا روزانہ۔
ونڈوز 10 میں آپ کو جزو تک رسائی حاصل ہے۔ فائل کی تاریخ کے ساتھ بیک اپ کریں۔، اگرچہ ہمیں نوٹ کرنا چاہئے کہ یہ صرف اس صورت میں کام کرتا ہے جب آپ کے اختیار میں اضافی اسٹیشن ہوں۔
مفت متبادلات بہت زیادہ ہیں، حالانکہ ہم دیکھ رہے ہیں کہ زیادہ سے زیادہ عنوانات اشتہارات کی خصوصیت رکھتے ہیں یا اس وقت تک محدود فعالیت پیش کرتے ہیں جب تک کہ بامعاوضہ ورژن نہ خریدا جائے۔ اگرچہ کوبین بیک اپ 11 اب برقرار نہیں ہے، یہ اب بھی قابل استعمال ہے۔ اریکا بیک اپ بھی اچھا لیکن قدرے پیچیدہ ہے۔ اگر آپ آن لائن سٹوریج میں وقتاً فوقتاً بیک اپ لینے کو ترجیح دیتے ہیں، تو آپ آسان ڈپلیکیٹی پر جا سکتے ہیں۔ اس کے ذریعے آپ گوگل ڈرائیو اور ون ڈرائیو پر بیک اپ محفوظ کر کے اپنے سسٹم میں بحال کر سکتے ہیں۔
 اگر آپ کی شکایت قانونی کولنگ آف مدت کے اندر آتی ہے، تو سپلائر آپ کی مدد کرنے میں خوش ہو گا۔
اگر آپ کی شکایت قانونی کولنگ آف مدت کے اندر آتی ہے، تو سپلائر آپ کی مدد کرنے میں خوش ہو گا۔ ٹپ 09: تناؤ کا ٹیسٹ کریں۔
آپ کا نیا کمپیوٹر اب آنے والے سالوں تک آپ کی خدمت کے لیے بنیادی طور پر تیار ہے۔ تاہم، یہ جانچنا دلچسپ ہے کہ کارکردگی کیسی ہے۔ پیشہ ور افراد اس کے لیے بہت وسیع پی سی مارک استعمال کرتے ہیں، لیکن گھریلو استعمال کے لیے SiSoftware Sandra Lite یا پرفارمنس ٹیسٹ 9۔ اس طرح کا ٹیسٹ آپ کو دوسرے سسٹمز کے ساتھ گھڑی کی قدروں کا موازنہ کرنے کے قابل بناتا ہے۔
لیکن بینچ مارک چلانا ایک اور وجہ سے اہم ہے صرف یہ دیکھنے کے کہ آپ کا نیا پی سی کیسا کارکردگی دکھاتا ہے۔ اس عمل کے دوران، آپ کے کمپیوٹر میں مختلف اجزاء زیادہ سے زیادہ لوڈ ہوتے ہیں۔ وہ اجزاء جو صحیح طریقے سے کام نہیں کرتے ہیں یا صحیح طریقے سے انسٹال نہیں ہوئے ہیں ان کے تناؤ میں مرنے کا امکان زیادہ ہوتا ہے۔ جب یہ بات سامنے آتی ہے، تو یہ کسی بھی ڈرائیور کو تبدیل کرنے یا سپلائر سے رابطہ کرنے کی ایک وجہ ہے۔ خاص طور پر اگر آپ کو کولنگ آف مدت کے اندر کوئی شکایت ہے جس میں آپ بغیر وجہ بتائے مصنوعات واپس کر سکتے ہیں، تو وہ آپ کی مدد کرنے میں بہت خوش ہوں گے۔

ٹپ 10: ذاتی بنائیں
اگر یہ آپ کا پہلا ونڈوز 10 کمپیوٹر نہیں ہے اور آپ مائیکروسافٹ اکاؤنٹ استعمال کرتے ہیں تو اس بات کے امکانات ہیں کہ سیٹنگز، رنگ، بیک گراؤنڈ اور دیگر ذاتی چیزوں کا ایک بڑا حصہ خود بخود آپ کے نئے کمپیوٹر میں منتقل ہو جائے گا۔ Windows 10 اس بات کو یقینی بناتا ہے کہ آپ کے تمام آلات پر کم و بیش ایک جیسا تجربہ ہو۔
اگر نہیں، تو اب ونڈوز 10 کو مکمل طور پر اپنی مرضی کے مطابق اور ذاتی بنانے کا وقت ہے۔ ظاہری شکل کے طور پر، ڈیسک ٹاپ پر دائیں کلک کریں. کے لیے مینو میں منتخب کریں۔ ذاتی ترجیح کے مطابق بنائیں پس منظر، رنگ اور ٹاسک بار جیسی چیزوں کو اپنی پسند کے مطابق ایڈجسٹ کرنے کے لیے۔ ونڈوز کے پچھلے ورژن کی طرح، ریڈی میڈ تھیمز کو ڈاؤن لوڈ کرنا بھی ممکن ہے۔
اگر آپ ایک قدم آگے جانا چاہتے ہیں، تو آپ کلاسک شیل کے ساتھ اسٹارٹ مینو کو اپنی مرضی کے مطابق بنا سکتے ہیں اور ونڈوز 10 کے رویے کو تبدیل کرنے کے لیے Winaero Tweaker یا Ultimate Windows Tweaker 4 جیسے ٹولز کا استعمال کر سکتے ہیں۔ مؤخر الذکر ٹول کا ایک بڑا فائدہ یہ ہے کہ یہ آپ کو رازداری کے میدان میں بہت سی چیزوں کو تبدیل کرنے کی بھی اجازت دیتا ہے۔

ضمانتیں اور انشورنس چیک کریں۔
کیا آپ کا نیا کمپیوٹر ٹھیک سے کام کر رہا ہے؟ خوبصورت! امید ہے کہ یہ اسی طرح رہتا ہے۔ اگر کچھ غلط ہو جاتا ہے، تو یہ اچھا ہے اگر وارنٹی اور انشورنس جیسی چیزوں کو مناسب طریقے سے ترتیب دیا جائے۔ سپلائر کی وارنٹی کے علاوہ، آپ کے پاس مینوفیکچرر کی وارنٹی بھی ہے۔ خریداری کی رسید اور دیگر معلومات کو چیک کرنا اور اسے محفوظ جگہ پر رکھنا دانشمندی ہے۔ کچھ مینوفیکچررز آپ کے لیے مینوفیکچرر کی وارنٹی کو مفت میں بڑھا دیتے ہیں جب آپ ایک مخصوص مدت کے اندر اپنی خریداری کو رجسٹر کرتے ہیں۔ آپ ادائیگی کے خلاف سپلائر کے ساتھ وارنٹی کو بڑھانے کا انتخاب بھی کر سکتے ہیں، حالانکہ یہ چیک کرنا اچھا ہے کہ آیا آپ کسی ایسی چیز کی ادائیگی نہیں کر رہے ہیں جس کے آپ قانونی طور پر حقدار ہیں۔
خاص طور پر ان آلات کے ساتھ جو آپ اپنے ساتھ لے جاتے ہیں، جیسے کہ الٹرا بک یا 2-in-1، ان کے حادثاتی طور پر خراب ہونے یا چوری کی وجہ سے غائب ہونے کا امکان ڈیسک ٹاپ کے مقابلے میں بہت زیادہ ہے۔ آپ اپنی خریداری کو صحیح طریقے سے بیمہ کر کے اس خطرے کو بڑی حد تک پورا کر سکتے ہیں۔ خریداری کے عمل کے دوران بہت سے (ویب) اسٹورز آپ کو اس کے لیے تجویز پیش کریں گے۔ تاہم، تجربہ بتاتا ہے کہ بہت سے معاملات میں (اضافی) انشورنس کہیں اور لینا سستا ہے۔