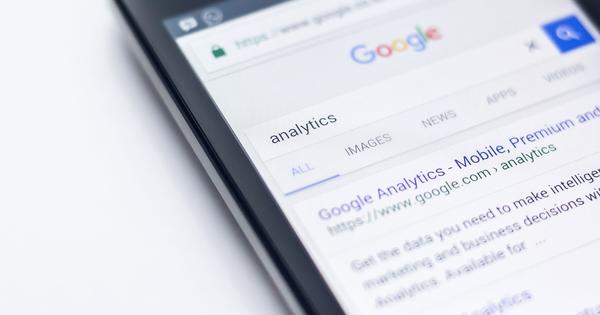اپنے ونڈوز پی سی پر پرائیویٹ ڈیٹا کا بیک اپ لینا بالکل مزے کا کام نہیں ہے، لیکن اسے باقاعدگی سے کیا جانا چاہیے۔ اس لیے خودکار بیک اپ سیٹ کرنا بہتر ہے۔ NAS میں بیک اپ لکھ کر، آپ اضافی سیکیورٹی کا انتخاب کرتے ہیں۔ آپ اپنے NAS کو بیک اپ سرور کے طور پر کیسے ترتیب دیتے ہیں؟
ونڈوز صارف کے طور پر، آپ اپنے NAS میں بیک اپ کو خود بخود محفوظ کرنے کے لیے مختلف اختیارات میں سے انتخاب کر سکتے ہیں۔ کچھ پیشروؤں کے برعکس، Windows 10 کا ہر ایڈیشن NAS میں بیک اپ لے سکتا ہے۔ یہ بھی پڑھیں: NAS کے 19 بہترین آلات جو آپ خرید سکتے ہیں۔
اس کے علاوہ، بہت سے NAS مینوفیکچررز یہ کام کرنے کے لیے ونڈوز کے لیے موزوں پروگرام بھی فراہم کرتے ہیں۔ Synology NAS کے مالکان کلاؤڈ اسٹیشن پر انحصار کرتے ہیں، جبکہ QNAP نے اس مقصد کے لیے NetBak Replicator اور Qsync ایپلیکیشنز تیار کی ہیں۔ اس بنیادی کورس میں ہم ان مختلف پروگراموں پر تبادلہ خیال کریں گے جن کے ذریعے آپ اپنے ونڈوز پی سی کے لیے بیک اپ سرور کے طور پر NAS سیٹ اپ کر سکتے ہیں۔
حصہ 1 کسی بھی NAS پر بیک اپ
01 ونڈوز بیک اپ
ونڈوز کے پہلے ورژن کے ساتھ نیٹ ورک کے مقام پر بیک اپ محفوظ کرنا ہمیشہ ممکن نہیں ہوتا ہے۔ مثال کے طور پر، Windows 7 Starter اور Home Premium کے ساتھ، یہ فنکشن ڈیفالٹ کے ذریعے بیک ان نہیں ہوتا ہے۔ خوش قسمتی سے، مائیکروسافٹ کو یہ بھی احساس ہے کہ زیادہ سے زیادہ افراد NAS استعمال کر رہے ہیں۔ ونڈوز 10 کے ساتھ آپ تمام ایڈیشنز کے ساتھ کام کر سکتے ہیں۔ اپنے NAS کو آن کریں اور اگر ضروری ہو تو ایک مشترکہ فولڈر بنائیں جہاں آپ بیک اپ اسٹور کرنا چاہتے ہیں۔ اپنے پی سی پر تشریف لے جائیں۔ ہوم / ترتیبات / اپ ڈیٹ اور سیکیورٹی / بیک اپ اور کلک کریں ایک اسٹیشن شامل کریں۔. ونڈوز اب نیٹ ورک کے متعدد مقامات دکھاتا ہے۔ کیا مطلوبہ منزل کا فولڈر ابھی تک ظاہر نہیں ہوا؟ پھر کلک کریں۔ نیٹ ورک کے تمام مقامات دیکھیں اور صحیح فولڈر کی طرف اشارہ کریں۔
02 ذاتی فائلیں۔
ایک بار جب آپ نے درست نیٹ ورک فولڈر کا انتخاب کر لیا تو آپشن کے نیچے سلائیڈر کو چالو کریں۔ میری فائلوں کا خود بخود بیک اپ. یقینا، آپ فیصلہ کرتے ہیں کہ آپ کس ڈیٹا کا بیک اپ لینا چاہتے ہیں اور کب یہ کام انجام دینا چاہتے ہیں۔ پر کلک کریں مزید زرائے. پہلے سے طے شدہ طور پر، Windows 10 ہر گھنٹے آپ کے NAS میں کاپیاں لکھتا ہے۔ آپ آسانی سے فریکوئنسی کو ایڈجسٹ کر سکتے ہیں، مثال کے طور پر یہ ترتیب دینا کہ آپ ہر دس منٹ میں یا دن میں ایک بار اپنی ذاتی فائلوں کی ایک کاپی بنانا چاہتے ہیں۔
آپ یہ بھی سیٹ کر سکتے ہیں کہ آپ کتنی دیر تک ڈیٹا کو NAS پر رکھنا چاہتے ہیں۔ ذاتی فائلوں کو ذخیرہ کرنے کا آپشن ہے۔ ہمیشہ کے لیے واضح یہ دیکھنے کے لیے تھوڑا نیچے سکرول کریں کہ کون سے سورس فولڈرز بذریعہ ڈیفالٹ بیک اپ سے تعلق رکھتے ہیں۔ ہو سکتا ہے آپ سب کچھ نہیں رکھنا چاہتے۔ اس صورت میں، ایک فولڈر پر کلک کریں اور منتخب کریں دور. کے ذریعے ایک فولڈر شامل کریں۔ فائل کے تمام مقامات کو متعین کریں جنہیں آپ بیک اپ میں شامل کرنا چاہتے ہیں۔ اگر آپ چاہیں تو آپ فولڈرز کو بھی خارج کر سکتے ہیں۔ اگر آپ ذیلی فولڈر کے مواد کو اپنے NAS میں کاپی نہیں کرنا چاہتے ہیں، مثال کے طور پر۔ پر کلک کریں ابھی بیک اپ لیں۔ اگر آپ کام کو فوراً چلانا چاہتے ہیں۔
RAID
کیا آپ دو یا زیادہ ڈسکوں کے ساتھ NAS استعمال کر رہے ہیں؟ اس کے بعد آپ آسانی سے اپنی فائلوں کو ڈیٹا کے نقصان سے بچا سکتے ہیں۔ RAID (ریڈنڈنٹ ارے آف انڈیپنڈنٹ ڈسک) تکنیک تمام ڈیٹا کی کاپیاں متعدد ڈسکوں میں محفوظ کرتی ہے۔ RAID بذات خود ایک بیک اپ نہیں ہے، کیونکہ یہ ایک ہی ڈیوائس پر ایک کاپی سے متعلق ہے۔ بڑا فائدہ یہ ہے کہ ڈسک کریش کے بعد آپ کو اپنے تمام ڈیٹا کو دوبارہ NAS میں کاپی کرنے کی ضرورت نہیں ہے۔ اگر ہارڈ ڈرائیو ناکام ہوجاتی ہے، تو تمام ڈیٹا باقی ڈرائیو یا ڈرائیوز پر موجود ہے۔ مثال کے طور پر، دو ڈسکوں کے ساتھ NAS کے ساتھ، RAID1 کے ذریعے آئینہ دار سٹوریج ہوتا ہے، جہاں دوسری ہارڈ ڈسک پہلی کی صحیح کاپی ہے۔ اس طریقہ کار کا نقصان یہ ہے کہ ذخیرہ کرنے کی کم گنجائش دستیاب ہے، جس میں RAID1 صرف نصف ہے۔ آپ اپنے NAS پر والیوم بناتے ہوئے آسانی سے RAID کو چالو کر سکتے ہیں۔
Synology NAS پر حصہ 2 بیک اپ
03 Synology کلاؤڈ اسٹیشن
Windows 10 کا خودکار بیک اپ فیچر بہت آسان ہے اور مزید یہ کہ صرف یک طرفہ ٹریفک کے لیے موزوں ہے۔ Synology NAS کے صارفین جو مزید اختیارات چاہتے ہیں انہیں Synology کا اپنا بیک اپ پروگرام کلاؤڈ سٹیشن استعمال کرنے کا مشورہ دیا جاتا ہے۔ اپنے NAS میں لاگ ان کریں اور جائیں۔ پیکیج سینٹر / بیک اپ. پر منتخب کریں۔ کلاؤڈ اسٹیشن کے سامنے نصب کرنے کے لئے. بیک اپ ٹول کا استعمال شروع کرنے سے پہلے، آپ کو پہلے ایک سیٹنگ کو چالو کرنا ہوگا۔ پر نیویگیٹ کریں۔ کنٹرول پینل / صارف / اعلی درجے کی اور آپشن کو چالو کریں۔ یوزر ہوم سروس کو فعال کریں۔. کے ساتھ تصدیق کریں۔ درخواست جمع کرنا. پھر مین مینو سے کلاؤڈ اسٹیشن ایپ کھولیں اور کلک کریں۔ کلاؤڈ اسٹیشن دوبارہ شروع کریں۔.
04 ہدف کی جگہ کا انتخاب کریں۔
اپنے ونڈوز پی سی پر بیک اپ جاب ترتیب دینے سے پہلے، آپ کے NAS پر کلاؤڈ اسٹیشن کو کنفیگر کرنا ضروری ہے۔ کے ذریعے حقوق اس بات کا تعین کریں کہ کون سے صارفین کلاؤڈ اسٹیشن استعمال کرنے کے مجاز ہیں۔ آپ اس کے لیے درست اکاؤنٹس چیک کریں اور پھر تصدیق کریں۔ محفوظ کریں۔. پھر اپنے NAS پر ٹارگٹ لوکیشن سیٹ کریں۔ ہم یہاں سے فرض کرتے ہیں کہ آپ کنٹرول پینل / مشترکہ فولڈر درست صارف اکاؤنٹ کے لیے پڑھنے اور لکھنے کی اجازت کے ساتھ پہلے ہی ایک ہدف مقام بنا چکے ہیں۔
کلاؤڈ اسٹیشن میں، پر جائیں۔ ادارے اور مطلوبہ فولڈر منتخب کریں۔ پر کلک کرنے کے بعد سوئچ کریں۔ بیک اپ کے لیے مشترکہ فولڈر دستیاب ہے۔ آپ کی Synology NAS فائل کے متعدد ورژن یاد رکھتی ہے۔ یہ مفید ہے، مثال کے طور پر، جب آپ کسی دستاویز یا ترمیم شدہ تصویر کے پرانے ورژن کو بازیافت کرنا چاہتے ہیں۔ دوسری طرف، ورژن کی تاریخ بنانے میں بہت زیادہ اضافی ڈسک کی جگہ خرچ ہوتی ہے۔ پہلے سے طے شدہ طور پر، کلاؤڈ اسٹیشن ہر فائل کے آخری 32 ورژن محفوظ کرتا ہے، لیکن آپ اسے کم کر سکتے ہیں۔ ٹیب کھولیں۔ دوسرے اور پیچھے رکھو ورژن کی زیادہ سے زیادہ تعداد مطلوبہ قیمت. پھر اس کے ساتھ تصدیق کریں۔ درخواست جمع کرنا.
مستثنیات
صارف کی مطابقت پذیر پروفائل کے ساتھ آپ آسانی سے کچھ فائلوں کو بیک اپ سے خارج کر سکتے ہیں۔ یہ مفید ہے، مثال کے طور پر، اگر آپ صرف اپنے کمپیوٹر سے تصاویر کا بیک اپ لینا چاہتے ہیں نہ کہ اتنی زیادہ دستاویزات، ویڈیوز اور دیگر فائلز۔ اپنے NAS پر کلاؤڈ اسٹیشن کھولیں اور اس پر جائیں۔ ترتیبات / صارف کی مطابقت پذیری پروفائلز. کے ذریعے بنانا ایک نیا ڈائیلاگ باکس کھلتا ہے۔
مطابقت پذیری پروفائل کو نام دیں اور ٹارگٹڈ فلٹرز سیٹ کریں۔ مثال کے طور پر، آپ زیادہ سے زیادہ فائل سائز کا انتخاب کرتے ہیں اور میڈیا کی ان اقسام کو غیر نشان زد کرتے ہیں جن کا آپ بیک اپ نہیں لینا چاہتے ہیں۔ آپ بیک اپ میں مخصوص فائل ایکسٹینشنز کو شامل کرنے کا بھی انتخاب کر سکتے ہیں۔ ٹیب پر جائیں۔ لاگو صارف اور درست صارف اکاؤنٹ منتخب کریں۔ آخر میں دو بار کلک کریں۔ درخواست جمع کرنا.
05 ونڈوز کلائنٹ کو جوڑیں۔
اب جب کہ کلاؤڈ اسٹیشن Synology NAS پر انسٹال اور کنفیگر ہو چکا ہے، آپ کو ونڈوز کے لیے ایک اور کلائنٹ کی ضرورت ہے۔ آپ Cloud Station ایپ سے اس کے لیے ڈاؤن لوڈ لنک کھولتے ہیں۔ پر کلک کریں جائزہ اور کے ذریعے حاصل کریں ونڈوز کے لیے کلاؤڈ اسٹیشن ڈاؤن لوڈ/ڈاؤن لوڈ کریں۔ مطلوبہ انسٹالیشن فائل۔ انسٹالیشن وزرڈ کو مکمل کرنے کے بعد، پی سی پر Synology Cloud Station کھولیں۔ کے ذریعے اب شروع کریں اپنے NAS سے جڑنے کے لیے میگنفائنگ گلاس آئیکن پر کلک کریں۔ پھر صارف نام اور پاس ورڈ درج کریں۔ اگر آپ محفوظ کنکشن چاہتے ہیں، تو سامنے ایک چیک لگائیں۔ SSL ڈیٹا ٹرانسفر انکرپشن کو فعال کریں۔. پر کلک کریں اگلا. کیا کنکشن ناکام ہو جاتا ہے؟ IP ایڈریس کے بعد لفظ DiskStation کو ہٹا دیں یا QuickConnect ID بنائیں (باکس دیکھیں)۔
QuickConnect ID
بعض اوقات آپ کے PC پر Synology کلائنٹ سافٹ ویئر کو NAS سے منسلک ہونے میں دشواری ہوتی ہے۔ ایک ممکنہ حل ایک QuickConnect ID ترتیب دینا ہے۔ اس کا فائدہ یہ ہے کہ آئی پی ایڈریس کے بجائے، آپ ایک منفرد شناختی کوڈ کا استعمال کرتے ہوئے اپنے NAS سے جڑ جاتے ہیں۔ یہ آپ کو گھر سے باہر نیٹ ورک ڈیوائس تک رسائی کی بھی اجازت دیتا ہے۔ کنٹرول پینل کھولیں اور آئٹم پر کلک کریں۔ کنیکٹوٹی پر کوئیک کنیکٹ. پھر آپ اس کے سامنے ایک ٹک لگا دیں۔ QuickConnect کو فعال کریں۔ اور اگر ضروری ہو تو ایک Synology اکاؤنٹ بنائیں۔ رازداری کی پالیسی سے اتفاق کریں اور کلک کریں۔ ٹھیک ہے. آپ کو کلک کرنے کے لیے ایکٹیویشن لنک کے ساتھ ایک ای میل موصول ہوگا۔ ایک اکاؤنٹ بنانے کے بعد، ایک QuickConnect ID بنائیں۔ شرائط کو قبول کریں اور آخر میں کلک کریں۔ درخواست جمع کرنا. پھر کلاؤڈ اسٹیشن میں لاگ ان کرنے کے لیے نئے بنائے گئے رسائی کوڈ کا استعمال کریں۔