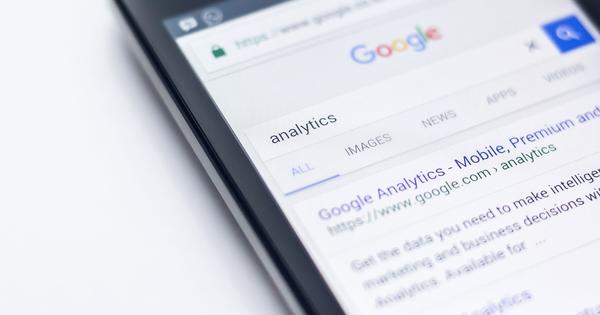وقت آ گیا ہے: ونڈوز 7 پر سپورٹ ختم ہو گئی ہے۔ کیا آپ واقعی ونڈوز 7 کے مانوس شکل و صورت کو الوداع نہیں کہنا چاہتے؟ پھر صرف ونڈوز 10 کو ونڈوز 7 کی طرح دکھائیں جیسے پانی کے دو قطرے۔
ہر چیز کی حفاظت
ہم ونڈوز 10 کو بہت زیادہ کام کرنے جا رہے ہیں۔ کبھی سطح پر، کبھی اندر سے۔ لہذا، یقینی بنائیں کہ آپ کے پاس بیک اپ ہے۔ غیر امکانی صورت میں کہ کچھ غلط ہو جاتا ہے - اگرچہ خوش قسمتی سے موقع بہت کم ہے - آپ ہمیشہ اس بیک اپ پر واپس آ سکتے ہیں جو بنایا گیا ہے۔ ہم سب سے مکمل بیک اپ کا انتخاب کرتے ہیں، جو کہ سسٹم کی تصویر ہے۔ سسٹم امیج ون ٹو ون کاپی ہوتی ہے، مسائل کی صورت میں آپ امیج کو بحال کر سکتے ہیں اور آپ کو اصل ماحول دوبارہ مل جاتا ہے۔ اسٹارٹ کھولیں اور ٹائپ کریں۔ کنٹرول پینل. پر منتخب کریں۔ نظام اور حفاظت کے سامنے بیک اپ اور بحال. ونڈو کے بائیں حصے میں، منتخب کریں۔ سسٹم امیج بنائیں. بیک اپ کو بیرونی ڈرائیو میں محفوظ کریں۔ ہنگامی صورت حال میں، ترتیبات کی کھڑکی کھولیں (Windows key + I) اور اس کے لیے منتخب کریں۔ اپ ڈیٹ اور سیکیورٹی / سسٹم کی بحالی. منتخب کریں۔ اب دوبارہ شروع (مکھی اعلی درجے کے بوٹ کے اختیارات)۔ ونڈوز ریبوٹ کرے گا اور پہلے سے بنائے گئے بیک اپ سے سسٹم کو بحال کرنے کے لیے ہدایات فراہم کرے گا۔
ٹپ 01: کوئی ایکشن سینٹر نہیں۔
ایکشن سینٹر ونڈوز 10 کا ایک دستخطی حصہ ہے، لیکن اس کی عادت نہیں ڈال سکتے اور اسے ونڈوز 7 میں کبھی نہیں چھوڑا؟ خوش قسمتی سے، ہم اسے نسبتاً آسانی سے غیر فعال کر سکتے ہیں۔ سیٹنگز ونڈو کھولیں (ونڈوز کی+I) اور سرچ باکس میں ٹائپ کریں۔ سسٹم آئیکنز. منتخب کریں۔ سسٹم آئیکنز کو فعال یا غیر فعال کریں۔. فہرست تلاش کریں۔ ایکشن سینٹر اور سلائیڈر پر رکھو سے. ایکشن سینٹر اب غیر فعال ہے۔ اس کا مطلب یہ نہیں ہے کہ آپ اب سے تمام اطلاعات سے محروم ہوجائیں گے۔ جیسا کہ آپ ونڈوز 7 سے عادی ہیں، یہ سسٹم ٹرے میں (ونڈوز ٹاسک بار میں گھڑی کے قریب) صفائی کے ساتھ دکھائے جاتے ہیں۔ ذہن میں رکھیں کہ آپ بعد میں پیغامات کو مزید نہیں پڑھ سکتے ہیں: آرکائیو فنکشن (جو ایکشن سینٹر کی خصوصیت ہے) اب دستیاب نہیں ہے۔
بلاشبہ، ہم ونڈوز 10 ڈیسک ٹاپ پس منظر کے لیے بھی طے نہیں کرتے ہیں۔ ہم ونڈوز 7 کے وقت کی خواہش رکھتے ہیں اور اس لیے اصل ونڈوز 7 وال پیپر کا انتخاب کرتے ہیں۔ آپ Getwallpapers پر Windows 7 وال پیپر تلاش کر سکتے ہیں۔ تصویر کو محفوظ کریں۔ پھر فائل پر دائیں کلک کریں اور منتخب کریں۔ ڈیسک ٹاپ پس منظر کے طور پر استعمال کریں۔.
 یہاں تک کہ ونڈوز 10 میں بھی آپ مقامی اکاؤنٹ استعمال کر سکتے ہیں۔
یہاں تک کہ ونڈوز 10 میں بھی آپ مقامی اکاؤنٹ استعمال کر سکتے ہیں۔ ٹپ 02: مقامی اکاؤنٹ
Windows 10 مائیکروسافٹ اکاؤنٹ کے استعمال پر بہت زیادہ انحصار کرتا ہے، جو آپ کو خود آپریٹنگ سسٹم کے ساتھ ساتھ آن لائن سروسز جیسے OneDrive اور Outlook.com تک رسائی فراہم کرتا ہے۔ ونڈوز 7 اب بھی مقامی اکاؤنٹ استعمال کرتا ہے، اور خوش قسمتی سے یہ اب بھی ونڈوز 10 میں ممکن ہے۔ سیٹنگز ونڈو کھولیں (ونڈوز کی + I) اور منتخب کریں۔ اکاؤنٹس. سیکشن کو یقینی بنائیں آپ کی معلومات کھلا ہے اور آپشن پر کلک کریں۔ اس کے بجائے مقامی اکاؤنٹ سے سائن ان کریں۔. اپنے Microsoft اکاؤنٹ کا پاس ورڈ درج کریں اور کلک کریں۔ اگلا. پھر مقامی اکاؤنٹ کے لیے ایک نام، نیز پاس ورڈ اور پاس ورڈ کا کوئی اشارہ فراہم کریں۔ پر کلک کریں اگلا. اب ان سبسکرائب کرنے کا وقت ہے۔ پر کلک کریں سائن آؤٹ کریں اور ختم کریں۔. اب سے آپ مقامی اکاؤنٹ استعمال کریں گے، جیسا کہ آپ ونڈوز 7 میں استعمال کرتے تھے۔
مائیکروسافٹ اکاؤنٹ سے مقامی اکاؤنٹ میں تبدیل کرنے کے بجائے، آپ موجودہ Microsoft اکاؤنٹ کے علاوہ دوسرا، مقامی اکاؤنٹ بنانے اور اسے بنیادی اکاؤنٹ کے طور پر استعمال کرنے کا انتخاب بھی کر سکتے ہیں۔ یہ مذکورہ بالا سوئچنگ کے عمل کو بچاتا ہے اور پھر بھی آپ کو آن لائن اکاؤنٹ پر انحصار نہ کرنے کی لچک فراہم کرتا ہے۔ ترتیبات ونڈو کھولیں اور منتخب کریں۔ اکاؤنٹس / فیملی اور دیگر صارفین. پر کلک کریں اس پی سی میں کسی اور کو شامل کریں۔. منتخب کریں۔ میرے پاس اس شخص کے لاگ ان کی تفصیلات نہیں ہیں۔. اگلی ونڈو میں، منتخب کریں۔ مائیکروسافٹ اکاؤنٹ کے بغیر صارف شامل کریں۔. اب مطلوبہ صارف نام اور پاس ورڈ درج کریں اور کلک کریں۔ اگلا.

ٹپ 03: شبیہیں
ونڈوز 10 کی شبیہیں سے خوش نہیں ہیں؟ خوش قسمتی سے، آپ انہیں خود تبدیل کر سکتے ہیں، مثال کے طور پر ونڈوز 7 میں استعمال ہونے والے آئیکنز میں۔ آپ آسانی سے کچھ حصوں کو ہاتھ سے ایڈجسٹ کر سکتے ہیں۔ Windows 10 میں، صرف Recycle Bin کا آئیکن دکھایا گیا ہے۔ ہم دوسرے آئیکنز بھی چاہتے ہیں، مثال کے طور پر میرے کمپیوٹر یا کنٹرول پینل کے۔ کھولیں۔ ادارے اور منتخب کریں پرسنلائزیشن / تھیمز / ڈیسک ٹاپ آئیکن سیٹنگز. ٹیب پر ڈیسک ٹاپ شبیہیں اپنے نشانات کو ان شبیہیں کے آگے رکھیں جنہیں آپ دکھانا چاہتے ہیں۔ اگر آپ آئیکن کو تبدیل کرنا چاہتے ہیں تو آئیکن کو منتخب کریں اور منتخب کریں۔ دوسرا آئیکن. مطلوبہ متبادل آئیکن کا انتخاب کریں۔ اگر آپ ونڈوز 7 آئیکنز چاہتے ہیں تو ایک زپ فائل ڈاؤن لوڈ کریں جس میں ونڈوز 7 آئیکنز ہوں۔ فائل کو نکالیں اور اوپر بیان کردہ مراحل میں مطلوبہ آئیکن کی طرف اشارہ کریں۔ پھر غیر چیک کریں۔ تھیمز کو ڈیسک ٹاپ شبیہیں تبدیل کرنے کی اجازت ہے۔، تاکہ حسب ضرورت شبیہیں حادثاتی طور پر تبدیل نہ ہو سکیں۔ بعد میں اصل سیٹنگز پر واپس جانے کے لیے، مین ونڈو میں، کلک کریں۔ ڈیفالٹس بحال.

ٹپ 04: فولڈرز کو حسب ضرورت بنائیں
فولڈر کے آئیکنز کو مزید ونڈوز 7 جیسے انداز میں تبدیل کرنا بھی ممکن ہے۔ فولڈر پر دائیں کلک کریں اور منتخب کریں۔ خصوصیات. ٹیب کا انتخاب کریں۔ ایڈجسٹ کرنے کے لئے. بٹن دبائیں دوسرا آئیکن (سیکشن میں فولڈر شبیہیں)۔ آپ جس آئیکن کو چاہتے ہیں اسے منتخب کریں یا اگر آپ کے پاس ہے تو اپنی اپنی آئیکن فائل کو براؤز کریں۔ پر کلک کرکے تصدیق کریں۔ ٹھیک ہے. اگر آپ شارٹ کٹ کے آئیکن کو اپنی مرضی کے مطابق بنانا چاہتے ہیں تو یہی طریقہ کارآمد ہے۔ شارٹ کٹ پر دائیں کلک کریں اور منتخب کریں۔ خصوصیات. ٹیب پر شارٹ کٹ بٹن پر کلک کریں دوسرا آئیکن. پھر مطلوبہ آئیکن کو منتخب کریں اور اس کے ساتھ تصدیق کریں۔ ٹھیک ہے.
 چند مراحل کے ساتھ، اسٹارٹ مینو بھی ونڈوز 7 کی طرح ظاہر ہوتا ہے۔
چند مراحل کے ساتھ، اسٹارٹ مینو بھی ونڈوز 7 کی طرح ظاہر ہوتا ہے۔ ٹپ 05: اسٹارٹ مینو
ان حصوں میں سے ایک جو سب سے زیادہ تبدیل ہوا ہے وہ ہے اسٹارٹ مینو۔ ونڈوز 7 میں مینو کی صاف اور کم سے کم شکل نے شارٹ کٹس اور ٹائلوں سے بھرے اسٹارٹ مینو کو راستہ دیا ہے جو پروگراموں کی طرف لے جاتا ہے۔ اس نئے ورژن کی ضرورت نہیں کیونکہ آپ ونڈوز 7 اسٹارٹ مینو سے مطمئن تھے؟ پھر نئے اسٹارٹ مینو کو کلاسک اسٹارٹ مینو سے بدل دیں جیسا کہ آپ جانتے ہیں۔ ہم اس کے لیے مفت کلاسک شیل پروگرام استعمال کرتے ہیں۔ آپ اسٹارٹ مینو کا خیال رکھتے ہیں اور یقینی بناتے ہیں کہ مینو بالکل ویسا ہی کام کرتا ہے جیسا آپ چاہتے ہیں۔ آپ سافٹ ویئر کو www.classicshell.net پر تلاش کر سکتے ہیں۔ تنصیب کے بعد، پروگرام شروع کریں. منتخب کریں۔ کلاسک شیل / کلاسک اسٹارٹ مینو کی ترتیبات. مین ونڈو تین ٹیبز پر مشتمل ہے۔ ٹیب پر کلک کریں۔ مینو کا انداز شروع کریں۔ اور اسٹارٹ مینو کی قسم منتخب کریں جو آپ چاہتے ہیں: ہم منتخب کرتے ہیں۔ ونڈوز 7 اسٹائل. تاہم، ہم ابھی وہاں نہیں ہیں، کیونکہ اسٹارٹ بٹن بھی کچھ توجہ کا استعمال کر سکتا ہے۔ نیچے اسٹارٹ بٹن کو تبدیل کریں۔ آپ صرف ہوم بٹن کو اپنی مرضی کے مطابق بنا سکتے ہیں۔ کلاسک شیل فورم پر آپ کو دستخط شدہ ونڈوز 7 اسٹارٹ بٹن ملے گا۔ اب ٹیب پر کلک کریں۔ جلد اور منتخب کریں ونڈوز ایرو. آپ کو یہ اختیار مینو میں یہاں مل سکتا ہے۔ جلد. پر کلک کریں ٹھیک ہے. ایڈجسٹمنٹ کا اطلاق ہوتا ہے۔

ٹپ 06: تلاش کرنا بند کریں۔
ونڈوز 10 میں ٹاسک بار نمایاں طور پر سرچ باکس دکھاتا ہے۔ اگر آپ صاف ستھرا ٹاسک بار کو ترجیح دیتے ہیں، تو یہ پہلے سے موجود سرچ باکس کو ہٹانے کا وقت ہے۔ ٹاسک بار پر دائیں کلک کریں اور منتخب کریں۔ تلاش / پوشیدہ. سرچ باکس غائب ہو جاتا ہے۔ اسے بعد میں بازیافت کرنے کے لیے، منتخب کریں۔ تلاش کریں / تلاش کا خانہ دکھائیں۔. کیا آپ سرچ فنکشن تک فوری رسائی چاہتے ہیں، لیکن سرچ باکس کو بہت زیادہ اچھی چیز تلاش کرتے ہیں؟ پھر منتخب کریں۔ تلاش کریں / تلاش کا آئیکن دکھائیں۔. جب ہم ٹاسک بار کو صاف کر رہے ہیں، تو بٹن ہو سکتا ہے۔ لوگ ایک اور نمایاں جگہ۔ یہ نسبتاً نئی خصوصیت مشکل سے استعمال ہوتی ہے۔ مزید یہ کہ، ہم نے ونڈوز 7 میں بٹن نہیں چھوڑا ... لہذا اس سے چھٹکارا حاصل کریں۔ ٹاسک بار پر دائیں کلک کریں اور منتخب کریں۔ ٹاسک بار پر لوگوں کو دکھائیں۔ چیک مارک کو ہٹانے کے لئے. اور دیکھیں: یہ بٹن بھی چلا گیا ہے۔

ٹپ 07: رنگ سکیم
ونڈوز 7 میں ایک پرسکون، نیلا رنگ نمایاں ہے۔ ہم اسے ونڈوز 10 میں واپس لائیں گے۔ کھولیں۔ ادارے اور منتخب کریں ذاتی ترتیبات / رنگ. منتخب کریں۔ گہرا نیلا یا کوئی اور نیلے رنگ کا۔ اگر آپ پیش کردہ رنگوں سے مطمئن نہیں ہیں تو، پر کلک کریں۔ حسب ضرورت رنگ اور اپنا رنگ بنائیں۔ پر کلک کریں تیار اس رنگ کو لاگو کرنے کے لئے. اس کے بعد، سیٹنگز ونڈو پر واپس جائیں اور سیکشن کو براؤز کریں۔ درج ذیل سطحوں پر لہجے کا رنگ دکھائیں۔. آپشن چیک کریں۔ ٹائٹل بارز اور ونڈو بارڈرز. اسی ونڈو میں آپ یہ بھی طے کرتے ہیں کہ آیا ونڈوز کو شفاف اثرات استعمال کرنے چاہئیں (آپشن کا استعمال کریں۔ شفافیت کے اثرات).

انٹرنیٹ ایکسپلورر
اگر آپ ممکنہ طور پر انٹرنیٹ ایکسپلورر کو الوداع نہیں کہہ سکتے ہیں، تو آپ اس پرانے براؤزر کو ونڈوز 10 میں بھی استعمال کر سکتے ہیں۔ مطابقت کی وجوہات کی بناء پر، بنانے والوں نے انٹرنیٹ ایکسپلورر کا ورژن 11 ونڈوز 10 کے ساتھ شامل کیا ہے۔ آپ براؤزر کو اسٹارٹ مینو میں کھولتے ہیں۔ انٹرنیٹ ایکسپلورر ٹائپ کرنے کی. ایج کو الوداع کہنے کے لیے، ٹاسک بار پر ایج آئیکن پر دائیں کلک کریں اور منتخب کریں۔ ٹاسک بار سے پن ہٹا دیں۔. اس کے بعد آپ انٹرنیٹ ایکسپلورر کو بطور ڈیفالٹ براؤزر بھی سیٹ کر سکتے ہیں۔ براؤزر میں، بٹن پر کلک کریں اضافی (یا Alt+X دبائیں) اور انٹرنیٹ کے اختیارات کا انتخاب کریں۔ پر پروگرامز پر کلک کریں انٹرنیٹ ایکسپلورر کو بطور ڈیفالٹ براؤزر سیٹ کریں۔. براؤزر کو ٹاسک بار میں پن کرنے کے لیے، ٹاسک بار پر انٹرنیٹ ایکسپلورر آئیکن پر دائیں کلک کریں اور منتخب کریں ٹاسک بار میں پن کریں. ویسے، جدید براؤزر جیسے کروم یا ایج کو استعمال کرنے کی سختی سے سفارش کی جاتی ہے۔
 ایکسپلورر بھی ونڈوز 7 کے مقابلے میں کافی بدل گیا ہے۔
ایکسپلورر بھی ونڈوز 7 کے مقابلے میں کافی بدل گیا ہے۔ ٹپ 08: ایکسپلورر
ونڈوز ایکسپلورر – جو بعد کے ایڈیشنز میں ایکسپلورر کے نام سے جانا جاتا ہے – بھی ونڈوز 10 میں ونڈوز 7 کے مقابلے میں کافی حد تک بدل گیا ہے۔ ہم صرف اس کی اجازت نہیں دیتے۔ ہم اس کے لیے بیرونی مدد استعمال کرتے ہیں، لیکن ہم کسی دوسرے کو خود بھی ڈھال سکتے ہیں۔ فائل ایکسپلورر کھولیں (ونڈوز کی + ای) اور منتخب کریں۔ دیکھیں / اختیارات. پہلے سے طے شدہ طور پر، ایکسپلورر فوکس کے ساتھ کھلتا ہے۔ فوری رسائی. آپ اسے توجہ مرکوز کرنے کے لیے تبدیل کر سکتے ہیں۔ یہ کمپیوٹرجیسا کہ ونڈوز 7 میں عام تھا۔ ٹیب پر جنرل آپ کو منتخب کریں میں ایکسپلورر کھولیں۔ کے سامنے یہ پی سی. اگر آپ فوری رسائی والے حصے کو بالکل بھی استعمال نہیں کرنا چاہتے ہیں تو اسی ٹیب پر نشان ہٹا دیں۔ فوری رسائی میں حال ہی میں استعمال شدہ فائلیں دیکھیں اور ساتھ فوری رسائی میں حال ہی میں استعمال شدہ فولڈرز دیکھیں. اگر آپ لائبریریاں دکھانا چاہتے ہیں (جیسا کہ ونڈوز 7 میں استعمال ہوتا ہے)، تو ٹیب پر منتخب کریں۔ ڈسپلے کے سامنے لائبریریاں دیکھیں (سیکشن میں نیویگیشن پین).

ٹپ 09: OldNewExplorer
اب وقت آگیا ہے کہ استعمال میں مفت OldNewExplorer کی شکل میں کچھ بیرونی مدد حاصل کی جائے۔ rar فائل کو نکالیں۔ اگر آپ کے پاس ابھی تک ایسا کرنے کے لیے کوئی پروگرام نہیں ہے، تو آپ پیک کھولنے کا پروگرام استعمال کر سکتے ہیں جیسے کہ 7-Zip۔ OldNewExplorer نکالیں اور exe فائل پر ڈبل کلک کریں۔ OldNewExplorerCfg.exe. اس پروگرام کے ساتھ آپ ایکسپلورر کو مزید اپنی مرضی کے مطابق بنا سکتے ہیں۔ ایک نوٹ ترتیب میں ہے: ہمارے تین ٹیسٹ سسٹمز میں سے ایک پر (ونڈوز 10 مئی 2019 اپ ڈیٹ کے ساتھ)، OldNewExplorer نے کام نہیں کیا۔ ایپ کو انسٹال کرتے وقت اس امکان کو ذہن میں رکھیں۔ بدقسمتی سے کوئی ضمانت نہیں!
OldNewExplorer ونڈو کھلنے کے بعد، بٹن پر کلک کریں۔ انسٹال کریں. آپ اسے سیکشن میں تلاش کر سکتے ہیں۔ شیل کی توسیع. پر کلک کریں جی ہاں جب ونڈوز اجازت طلب کرتا ہے۔ تنصیب کے بعد، OldNewExplorer ونڈو 'انسٹالڈ' پڑھے گی۔ اب آپ فائل ایکسپلورر کو دوبارہ ونڈوز 7 کے مانوس فائل ایکسپلورر جیسا بنا سکتے ہیں۔ باکس میں ظہور چیک ان کرو ربن کے بجائے کمانڈ بار استعمال کریں۔. اس آپشن کے تحت آنے والے آپشنز کو انفرادی طور پر بھی آن اور آف کیا جا سکتا ہے اور مذکورہ آپشن پر منحصر نہیں ہے۔ آپ یہ بھی اشارہ کر سکتے ہیں کہ تیر والے بٹن پیچھے اور اگلا کلاسیکی انداز میں دکھایا جانا چاہئے. آپشن بھی چیک کریں۔ نیچے تفصیلات کا پین دکھائیں۔. نتیجے کے طور پر، تفصیلات اب دائیں جانب نہیں دکھائی جاتی ہیں (جیسے کہ ونڈوز 10 میں)، لیکن صاف ستھرا نیچے کی طرح ونڈوز 7 میں دکھائی دیتی ہیں۔ اگر ایکسپلورر کا موجودہ ورژن بھی اسٹیٹس بار نہیں دکھاتا ہے، تو اسے ایک جگہ پر رکھ کر فعال کریں۔ آپشن کے آگے چیک کریں۔ اسٹیٹس بار دکھائیں۔.

کلاسیکی کنٹرول پینل
ونڈوز 7 کے مخصوص کنٹرول پینل کو ونڈوز 10 میں سیٹنگز ونڈو سے تبدیل کر دیا گیا ہے۔ تاہم، آپ اب بھی کنٹرول پینل میں کام کر سکتے ہیں۔ اسٹارٹ مینو کھولیں اور ٹائپ کریں۔ کنٹرول پینل. بعد میں کلاسک کنٹرول پینل تک تیزی سے رسائی حاصل کرنے کے لیے، آپ اسے ٹاسک بار میں پن کر سکتے ہیں: کنٹرول پینل کے آئیکن پر دائیں کلک کریں اور منتخب کریں ٹاسک بار میں پن کریں. ڈیسک ٹاپ پر ایک شارٹ کٹ لگانا بھی دلچسپ ہے جو کلاسک کنٹرول پینل کے تمام آپشنز کو ایک ساتھ کھول دیتا ہے۔ ڈیسک ٹاپ پر دائیں کلک کریں اور منتخب کریں۔ نیا فولڈر. اس کا نام بتاؤ: کنٹرول پینل۔ ED7BA470-8E54-465E-825C-99712043E01C}. کنٹرول پینل کا مکمل، مکمل منظر کھولنے کے لیے نئے بنائے گئے "فولڈر" پر ڈبل کلک کریں۔