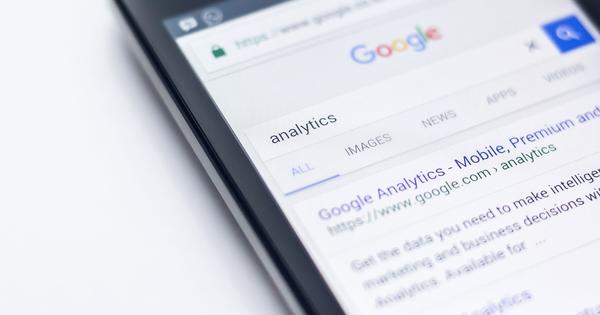آج کل آپ کو بہت سی ویب سائٹس کے لیے لاگ ان معلومات کی ضرورت ہوتی ہے اور پھر کبھی کبھی ایسا بھی ہوسکتا ہے کہ آپ اپنا پاس ورڈ بھول جائیں۔ خوش قسمتی سے، یہ ایک آفت نہیں ہے. بہت سی تکنیکیں ہیں جو آپ کو اپنا کھویا ہوا پاس ورڈ بازیافت کرنے کی اجازت دیتی ہیں۔
ہمیں باقاعدگی سے ایسے قارئین سے سوالات موصول ہوتے ہیں جو بھولے ہوئے پاس ورڈ کو بازیافت کرنے کے بارے میں سوچ رہے ہوتے ہیں، اور یہ اتنا ہی بتاتا ہے کہ گوگل پر 'بھولے ہوئے پاس ورڈ' جیسی تلاش کی اصطلاح کو 25 ملین ہٹس ملتے ہیں۔ اس مضمون میں، ہم بھولے ہوئے پاس ورڈز کو بازیافت کرنے یا اس مسئلے کو حل کرنے کے لیے، مثال کے طور پر، ایک نیا پاس ورڈ بنانے کے لیے مختلف ٹولز اور تکنیکوں پر گہری نظر ڈالیں گے۔ ہم ونڈوز پر تفصیل سے بات کریں گے، پھر وائی فائی نیٹ ورکس، مختلف سافٹ وئیر اور ویب سروسز کے بارے میں بات کریں گے۔ براہ کرم نوٹ کریں: یہ آپ کے اپنے بھولے ہوئے پاس ورڈ کی مچھلی پکڑنے کے بارے میں ہے نہ کہ دوسرے صارفین کو ہیک کرنے کے بارے میں! یہ بھی پڑھیں: اپنے تمام پاس ورڈ آسانی سے یاد رکھیں.
ونڈوز
01 'بازیافت' پاس ورڈ
پہلے سے طے شدہ طور پر، آپ کو ونڈوز کے ساتھ کام کرنے کے قابل ہونے کے لیے لاگ ان کرنا ہوگا (دوبارہ اسٹارٹ باکس بھی دیکھیں)۔ اگر آپ یہاں غلط پاس ورڈ درج کرتے ہیں، تو ونڈوز خود بخود آپ کو یادداشت دکھائے گا جو آپ نے اکاؤنٹ بناتے وقت درج کیا تھا۔ تاہم، ونڈوز یہ صرف مقامی اکاؤنٹ کے لیے کرتا ہے نہ کہ Microsoft اکاؤنٹ کے لیے جیسا کہ ونڈوز 8 سے استعمال کیا جا سکتا ہے (مرحلہ 11 بھی دیکھیں)۔ امید ہے کہ یہ آپ کو صحیح پاس ورڈ یاد رکھنے میں مدد کرنے کے لیے کافی ہے۔ اگر نہیں، تو ونڈوز آپشن کے ذریعے لاگ ان اسکرین پر باہر نکلنے کا دوسرا راستہ پیش کرتا ہے۔ پاس ورڈ ری سیٹ. تاہم، یہ صرف اس صورت میں کام کرتا ہے جب آپ نے پہلے سے 'پاس ورڈ ری سیٹ ڈسک' بنائی ہو۔
یہ اس طرح جاتا ہے۔ ونڈوز پر جائیں۔ کنٹرول پینل اور منتخب کریں یوزر اکاؤنٹس اور پیرنٹل کنٹرولز / یوزر اکاؤنٹس. پر کلک کریں پاس ورڈ ری سیٹ ڈسک بنائیں بائیں پینل میں، جس کے بعد آپ وزرڈ کی مزید ہدایات پر عمل کر سکتے ہیں۔ بھولا ہوا پاس ورڈ پیروی کرتا ہے آپ کو اس کے لیے USB اسٹک کی ضرورت ہے اور آپ کو اپنا موجودہ ونڈوز پاس ورڈ بھی داخل کرنا ہوگا۔ جب آپ اپنا پاس ورڈ بھول گئے ہوں تو اس اسٹک کو لگائیں۔ پاس ورڈ ری سیٹ استعمال کرنا چاہتے ہیں؟
دوبارہ شروع کریں
پہلے سے طے شدہ طور پر، ونڈوز آپ کو سٹارٹ اپ پر پاس ورڈ کا اشارہ کرتا ہے۔ یہ اتنا ہی محفوظ ہے، لیکن کم مفید ہے اگر آپ واحد صارف ہیں یا اگر آپ فطرتاً بہت بھولے ہیں۔ تاہم، آپ ونڈوز کو خود بخود دوبارہ شروع کر سکتے ہیں۔ یہ ونڈوز 7 اور اس سے اوپر میں اس طرح کام کرتا ہے۔ ونڈوز کی + آر دبائیں اور کمانڈ چلائیں۔ netplwiz سے کھڑکی صارف اکاؤنٹس ظاہر ہوتا ہے اپنا اکاؤنٹ منتخب کریں اور ساتھ والے باکس کو غیر نشان زد کریں۔ اس کمپیوٹر کو استعمال کرنے کے لیے صارفین کو صارف نام اور پاس ورڈ فراہم کرنا ہوگا۔. کے ساتھ تصدیق کریں۔ ٹھیک ہے اور اس اکاؤنٹ سے تعلق رکھنے والا پاس ورڈ (2x) درج کریں۔ کے ساتھ دوبارہ تصدیق کریں۔ ٹھیک ہے.
02 پروفائل فولڈر تک رسائی
تاہم، اگر پچھلے مرحلے سے اشارہ آپ کو کچھ نہیں بتاتا ہے اور آپ نے پاس ورڈ ری سیٹ ڈسک نہیں بنائی ہے تو آپ کیا کریں گے۔ اس کے بعد آپ کس طرح آگے بڑھتے ہیں بنیادی طور پر اس بات پر منحصر ہے کہ آیا آپ کو اب بھی ایڈمنسٹریٹر اکاؤنٹ کا پاس ورڈ معلوم ہے۔ اگر واقعی ایسا ہے اور آپ اپنے دوسرے اکاؤنٹس میں سے صرف ایک کا پاس ورڈ بھول گئے ہیں، تو آپ نے یہ مسئلہ جلد حل کر لیا ہے۔ اس دوسرے اکاؤنٹ کی فائلوں (پروفائل فولڈر میں) تک پہنچنے میں کوئی حرج نہیں ہے۔ ایڈمنسٹریٹر اکاؤنٹ کے ساتھ لاگ ان کریں اور ونڈوز ایکسپلورر کے ساتھ بھولے ہوئے اکاؤنٹ کے پروفائل فولڈر میں جائیں، مثال کے طور پر c:\Users\Documents۔ جب آپ اسے کھولنا چاہتے ہیں تو ایک پیغام ظاہر ہوتا ہے کہ آپ کو فی الحال اس فولڈر تک رسائی حاصل نہیں ہے۔ پھر صرف کلک کریں۔ چلو اور دروازہ کھلتا ہے. اس کے بعد آپ اس ڈیٹا کو کہیں محفوظ کر سکتے ہیں اور اگر آپ چاہیں تو بھولنے والے صارف کے لیے نیا اکاؤنٹ بنا سکتے ہیں۔
03 پاس ورڈ تبدیل کریں۔
اصل پاس ورڈ کو بازیافت کرنا بدقسمتی سے اتنا آسان نہیں ہے (مرحلہ 7 بھی دیکھیں)، لیکن خوش قسمتی سے ایک اور آپشن موجود ہے۔ ایڈمنسٹریٹر اکاؤنٹ کے ساتھ سائن ان، کنٹرول پینل پر جائیں اور منتخب کریں۔ یوزر اکاؤنٹس اور پیرنٹل کنٹرولز / یوزر اکاؤنٹس / دوسرے اکاؤنٹ کا نظم کریں۔. یہاں آپ مسئلہ اکاؤنٹ کو منتخب کریں اور منتخب کریں۔ پاس ورڈ تبدیل کریں۔، جس کے بعد آپ ایک نیا پاس ورڈ درج کرتے ہیں۔ نوٹ: اگر اس اکاؤنٹ کے صارف نے اپنے ڈیٹا کو ونڈوز کے بلٹ ان EFS فنکشن (انکرپٹنگ فائل سسٹم) کے ساتھ انکرپٹ کیا ہے، تو وہ مزید ان انکرپٹڈ فائلوں تک رسائی حاصل نہیں کر سکے گا (مرحلہ 7 دوبارہ دیکھیں!
04 لائیو میڈیا
پچھلے دو مراحل میں، ہم فرض کرتے ہیں کہ آپ ایڈمنسٹریٹر اکاؤنٹ کا پاس ورڈ جانتے ہیں۔ لیکن اگر نہیں، تو چیزیں تھوڑی مشکل ہوجاتی ہیں۔ بالکل اسی طرح جیسے مرحلہ 2 میں، ہم سب سے پہلے آپ کو دکھائیں گے کہ ایڈمن پاس ورڈ کے بغیر اکاؤنٹ کے مسئلے کی معلومات تک کیسے رسائی حاصل کی جائے۔ ہم یہ لائیو لینکس میڈیم کا استعمال کرتے ہوئے کرتے ہیں۔ یہ پیچیدہ لگتا ہے، لیکن مندرجہ ذیل اقدامات کے ساتھ یہ یقینی طور پر ممکن ہو جائے گا.
اشارہ کریں کہ آپ اوبنٹو ڈیسک ٹاپ (ترجیحی طور پر 64 بٹ ورژن) ڈاؤن لوڈ کرنا چاہتے ہیں۔ جب تک آپ عطیہ پر غور نہیں کر رہے، کلک کریں۔ ابھی نہیں، مجھے ڈاؤن لوڈ پر لے جائیں۔ اور کے ذریعے iso فائل حاصل کریں۔ ڈاؤن لوڈ کریں- knob. YUMI ڈاؤن لوڈ کریں۔ اپنے کمپیوٹر میں USB اسٹک داخل کریں، YUMI لانچ کریں (انسٹالیشن کی ضرورت نہیں) اور کلک کریں۔ میں راضی ہوں. ڈراپ ڈاؤن مینو میں اپنی USB اسٹک کا ڈرائیو لیٹر منتخب کریں اور اس کے آگے ایک چیک رکھیں فارمیٹ X: ڈرائیو (مٹانا مواد). ذہن میں رکھیں کہ اس اسٹک پر موجود تمام ڈیٹا کو جلد ہی اوور رائٹ کر دیا جائے گا! دوسرے ڈراپ ڈاؤن مینو میں، منتخب کریں۔ اوبنٹو اور آپ کو کے ذریعے حوالہ دیتے ہیں۔ براؤز کریں۔ابھی ڈاؤن لوڈ کی گئی آئی ایس او فائل کا بٹن۔ کے ساتھ تصدیق کریں۔ بنانا اور ساتھ جی ہاں. اس کے بعد، YUMI پوچھتا ہے کہ کیا آپ چھڑی پر ایک اور تقسیم چاہتے ہیں، لیکن آپ کو ایسا کرنے کی ضرورت نہیں ہے۔

05 ڈیٹا تک رسائی حاصل کریں۔
اب آپ کو اپنے سسٹم کو لائیو اوبنٹو اسٹک سے بوٹ کرنا ہے۔ آپ کو PC کے BIOS میں بوٹ آرڈر سیٹ کرنے کی ضرورت پڑسکتی ہے تاکہ آپ کا کمپیوٹر پہلے ہٹنے والے میڈیا سے بوٹ کرنے کی کوشش کرے۔ تاہم، زیادہ تر سسٹمز میں ایک ہاٹکی ہوتی ہے جو آپ کو بوٹ مینو کو کال کرنے کی اجازت دیتی ہے جس میں آپ براہ راست اشارہ کرتے ہیں کہ آپ USB اسٹک سے بوٹ کرنا چاہتے ہیں۔ اگر ضروری ہو تو اپنے سسٹم کے دستی سے مشورہ کریں۔ اسٹک سے آپ کے پی سی کے بوٹ ہونے کے تھوڑی دیر بعد، منتخب کریں۔ ڈچ / اوبنٹو کو آزمائیں۔ (نہیں: Ubuntu انسٹال کریں!)، جس کے بعد Ubuntu ڈیسک ٹاپ ماحول ظاہر ہوتا ہے۔ بائیں طرف آپ کو کچھ شبیہیں ملیں گی۔ اوپر سے تیسرا بٹن (ٹریفک جام) بلٹ ان فائل براؤزر ہے جو آپ کو اس پارٹیشن پر نیویگیٹ کرنے کی اجازت دیتا ہے جس میں مسئلہ اکاؤنٹ کے ڈیٹا فولڈرز بھی ہوتے ہیں۔ مثال کے طور پر، آپ ان فولڈرز کو منسلک USB ڈرائیو پر گھسیٹ کر محفوظ کر سکتے ہیں۔
06 نیا ایڈمنسٹریٹر اکاؤنٹ
اب آپ کے پاس اپنا ڈیٹا واپس آ گیا ہے، لیکن ایک ہوشیار چال کے ذریعے اپنے قابل اعتماد اکاؤنٹ سے دوبارہ ونڈوز میں لاگ ان کرنا بھی ممکن ہے۔ یہ چال ونڈوز وسٹا اور اس سے اوپر کے لیے کام کرتی ہے۔ لائیو Ubuntu اسٹک کے ساتھ اپنے سسٹم کو بوٹ کریں اور فائل براؤزر کھولیں (مرحلہ 6 دیکھیں)۔ اپنے پی سی کے ونڈوز فولڈر پر جائیں اور سسٹم 32 سب فولڈر کو یہاں کھولیں۔ Utilman.exe فائل پر اس ذیلی فولڈر پر دائیں کلک کریں اور اس کا نام تبدیل کریں، مثال کے طور پر، Utilman.old۔ اگلا، cmd.exe فائل کی ایک کاپی بنائیں اور اس کاپی کا نام بدل کر Utilman.exe رکھیں۔ اس لیے اصل cmd.exe فائل کو اچھوتا چھوڑ دیا گیا ہے۔ Ubuntu سے باہر نکلیں اور ونڈوز کو معمول کے مطابق بوٹ کریں۔ ایک بار لاگ ان ونڈو ظاہر ہونے کے بعد، ونڈوز کی + U کو دبائیں۔
عام طور پر ونڈوز کے ایکسیسبیلٹی آپشنز اب ظاہر ہوتے ہیں، لیکن ابھی مداخلت کی وجہ سے آپ کمانڈ لائن (cmd.exe) پر ایڈمنسٹریٹر کے طور پر ختم ہوجاتے ہیں۔ یہاں آپ درج ذیل کمانڈز کو یکے بعد دیگرے عمل میں لاتے ہیں، ہر بار Enter کے ساتھ تصدیق کرنے کے لیے:
خالص صارف ایڈمن ایکسٹرا سیکریٹ / ایڈ
نیٹ لوکل گروپ ایڈمنسٹریٹرز adminextra /add
یہ پاس ورڈ 'خفیہ' کے ساتھ ایڈمنسٹریٹر اکاؤنٹ 'adminextra' بناتا ہے۔ اس کے ساتھ ونڈوز میں لاگ ان کریں، جس کے بعد آپ کنٹرول پینل سے اپنے اصل ایڈمنسٹریٹر اکاؤنٹ کا پاس ورڈ تبدیل کر سکتے ہیں (مرحلہ 3 دیکھیں)۔
07 کریک پاس ورڈ
اگر آپ اپنا پاس ورڈ بھول گئے ہیں اور آپ نے اپنے ڈیٹا کو EFS کے ساتھ انکرپٹ کیا ہے (ٹپ مرحلہ 3 بھی دیکھیں)، تو آپ کے ڈیٹا تک رسائی کے لیے صرف ایک آپشن بچا ہے: اصل پاس ورڈ بازیافت کریں۔ یہ ایک خاص 'پاس ورڈ کریکر' جیسے Ophcrack سے ممکن ہے، جسے لائیو میڈیم کے طور پر انسٹال کیا جا سکتا ہے۔ Ubuntu کی طرح، آپ یہ YUMI کے ساتھ کر سکتے ہیں (مرحلہ 4 دیکھیں)۔ اس بار پر ڈراپ ڈاؤن مینو میں سے انتخاب کریں۔ مرحلہ 2 اختیار Ophcrack Vista/7 (پاس ورڈ فائنڈر) اور چیک ان کرو ڈاؤن لوڈ لنک، تاکہ YUMI تقسیم خود حاصل کر سکے۔ ختم ہونے پر، دبائیں براؤز کریں۔بٹن اور ڈاؤن لوڈ کردہ آئی ایس او فائل کی طرف اشارہ کریں۔ کی بنانا اوفکریک ڈسٹری بیوشن کو USB اسٹک پر رکھیں۔ اس کے ساتھ اپنی ونڈوز (وسٹا یا جدید تر) شروع کریں۔
اختیاری طور پر، Ophcrack آپ سے درست ونڈوز پارٹیشن کی نشاندہی کرنے کے لیے کہتا ہے، جس کے بعد ٹول شروع ہوتا ہے اور پتہ چلنے والے اکاؤنٹس کے پاس ورڈ کو کریک کرنے کی کوشش کرتا ہے۔ نتائج پروگرام ونڈو میں ظاہر ہوتے ہیں۔ آپ دیکھیں گے: Ophcrack جانتا ہے کہ کس طرح ایک مختصر اور سادہ پاس ورڈ کو بہت جلد تلاش کرنا ہے، لیکن ایک پیچیدہ اور طویل پاس ورڈ ایک ناممکن کام کو ثابت کر سکتا ہے۔ اوفکریک میں نام نہاد رینبو ٹیبلز انسٹال کرکے (مینو سے میزیں) آپ کے پیچیدہ پاس ورڈز کو تیزی سے تلاش کرنے کے امکانات کو بڑھاتا ہے۔ آپ اسے یہاں تلاش کر سکتے ہیں اور مزید پس منظر کی معلومات کے لیے آپ یہاں جا سکتے ہیں۔

وائی فائی
08 روٹر کے ذریعے
آپ نے کچھ عرصہ پہلے ایک وائرلیس نیٹ ورک قائم کیا تھا اور آپ نے اسے WPA2 کے ساتھ اچھی طرح سے محفوظ کیا تھا۔ اب آپ ایک اضافی ڈیوائس تک رسائی دینا چاہتے ہیں، لیکن آپ کو اندازہ نہیں ہے کہ پاس ورڈ کیا ہے۔ باہر کے کئی طریقے ہیں۔ اگر آپ کو اب بھی اپنے راؤٹر کا پاس ورڈ یاد ہے، تو آپ اسے جلد مکمل کر لیں گے۔ ونڈوز پی سی پر کمانڈ لائن پر جائیں جو آپ کے نیٹ ورک سے منسلک ہے (وائرلیس یا دوسری صورت میں) اور کمانڈ درج کریں۔ ipconfig سے آئی پی ایڈریس کا ایک نوٹ بنائیں کہ ڈیفالٹ گیٹ وے سنیں اور اسے اپنے براؤزر کے ایڈریس بار میں درج کریں، جس کے بعد آپ اپنے روٹر میں لاگ ان ہوتے ہیں۔
اگر آپ کو روٹر کا پاس ورڈ بھی یاد نہیں ہے، لیکن آپ نے اصل پاس ورڈ تبدیل نہیں کیا ہے، تو شاید آپ کو یہ اس وقت مل جائے گا جب آپ اپنے راؤٹر کے ماڈل کے ساتھ مل کر 'ڈیفالٹ پاس ورڈ' جیسی کسی چیز کے لیے گوگل کریں گے۔ ایک بار جب آپ اپنے راؤٹر کے کنٹرول پینل میں اتر چکے ہیں، تو ایک سیکشن تلاش کریں۔ وائرلیس اور اپنے وائرلیس نیٹ ورک سیکیورٹی کی ترتیبات کی ونڈو کھولیں۔ عام طور پر آپ یہاں پاس ورڈ پڑھیں گے، آپ کو کسی آپشن پر کلک کرنا پڑ سکتا ہے۔ غیر ماسک پاس ورڈ یا پاسورڈ دکھاو پاس ورڈ دکھانے کے لیے کلک کریں۔
09 ونڈوز سے
اگر یہ کام نہیں کرتا ہے، تو آپ اسے ونڈوز پی سی پر آزما سکتے ہیں، بشرطیکہ یہ آپ کے وائرلیس نیٹ ورک سے منسلک ہو۔ ونڈوز سسٹم ٹرے میں نیٹ ورک آئیکن پر دائیں کلک کریں اور منتخب کریں۔ نیٹ ورک اور شیئرنگ سینٹر کھولیں۔. یہاں آپ کو منتخب کریں وائرلیس نیٹ ورکس کا نظم کریں۔. نیٹ ورک کو منتخب کریں اور اس پر دائیں کلک کریں۔ منتخب کریں۔ خصوصیات اور ٹیب کھولیں سیکورٹی. جیسے ہی آپ نے چیک آن کیا۔ کردار دکھائیں۔ متعلقہ پاس ورڈ ظاہر ہوتا ہے۔
اگر یہ اب بھی کام نہیں کرتا ہے، تو یہ ایک بیرونی ٹول استعمال کرنے کا وقت ہے، جیسے کہ مفت WirelessKeyView۔ 32 بٹ اور 64 بٹ ورژن دونوں دستیاب ہیں)۔ ڈاؤن لوڈ کی گئی زپ فائل کو نکالیں اور اپنے فائر وال یا اینٹی وائرس سے کسی بھی انتباہ کو نظر انداز کریں اور پروگرام کو چلائیں۔ آپ کو فوری طور پر پتہ چلنے والے نیٹ ورکس کو دیکھنا چاہیے، بشمول پاس ورڈ پڑھنے کے قابل شکل میں۔

سافٹ ویئر اور خدمات
10 درخواستیں
دوسرے پروگرام ہیں (جیسے مقامی ای میل کلائنٹس) جو نقطوں یا ستاروں کے پیچھے پاس ورڈ چھپاتے ہیں۔ کچھ معاملات میں، سیکیورٹی کی اس شکل کا مطلب بہت کم ہے اور بلٹس پاس ویو جیسا ایک مفت ٹول اس کا آسان استعمال کرتا ہے (دونوں 32 بٹ اور 64 بٹ ورژن)۔ اپنے ڈیسک ٹاپ پر بھولے ہوئے پاس ورڈ کے ستاروں کے ساتھ پروگرام ونڈو کو چھوڑیں اور ان زپ شدہ بلٹس پاس ویو کو لانچ کریں۔ ٹول ونڈو کا پتہ لگائے گا اور امید ہے کہ آپ کو پڑھنے کے قابل شکل میں آپ کا پاس ورڈ دکھائے گا۔ یہاں آپ کو براؤزرز اور چند دیگر ایپلی کیشنز کے لیے ایک ہی میکر سے پاس ورڈ کے کئی دوسرے مددگار ملیں گے۔ یہ مفت ٹولز اپنے طور پر بہت اچھے ہیں، لیکن اپنی فطرت کے مطابق، یہ انتباہات کا ایک سلسلہ پیدا کرتے ہیں۔
یہاں تک کہ جب آپ انہیں اینٹی وائرس سروس جیسے www.virustotal.com پر اپ لوڈ کرتے ہیں۔ سیکیورٹی ایکسپلوڈ کے ٹولز کے لیے بھی ایسا ہی ہے، لیکن ہم اس بات کی ضمانت نہیں دے سکتے کہ ان ٹولز کا کوئی پوشیدہ ایجنڈا نہیں ہے۔ انسٹالیشن کے دوران یہ بھی یقینی بنائیں کہ آپ کوئی اضافی سافٹ ویئر انسٹال نہ کریں، آپ کو چند بار کلک کرنا پڑ سکتا ہے۔ چھوڑ دو یا رد کرنا دبانے کے لیے کسی بھی صورت میں، آپ اس طرح کے آلات کو مکمل طور پر اپنے خطرے پر استعمال کرتے ہیں!

پاس ورڈ والٹ
ہر جگہ ایک ہی، یاد رکھنے میں آسان پاس ورڈ کا استعمال بالکل محفوظ حل نہیں ہے۔ اب بہت ساری یادداشتیں ہیں جو پاس ورڈ کو یاد رکھنا آسان بناتی ہیں، لیکن آپ ڈیجیٹل پاس ورڈ والٹ بھی استعمال کر سکتے ہیں۔ ایک بہتر - مفت - ٹولز LastPass ہے۔ سب سے اہم بات یہ ہے کہ آپ ایک بہت مضبوط ماسٹر پاس ورڈ کا انتخاب کرتے ہیں (اور یاد رکھیں)، جسے آپ پاس ورڈ والٹ کو لاک کرنے کے لیے استعمال کرتے ہیں۔ پھر، جیسے ہی آپ ویب سائٹس اور سروسز میں لاگ ان ہوں گے، LastPass، جو براؤزر ایکسٹینشن کے طور پر انسٹال ہوتا ہے، آپ سے آپ کے اکاؤنٹ کی ID کو محفوظ کرنے کے لیے کہے گا۔ یہ معلومات محفوظ طریقے سے خفیہ کردہ ہے، کلاؤڈ میں محفوظ ہے اور اگر چاہیں تو آپ کے دوسرے آلات کے ساتھ مطابقت پذیر ہے۔ LastPass ملٹی فیکٹر توثیق کو بھی سپورٹ کرتا ہے، استعمال کو مزید محفوظ بناتا ہے۔
کیا آپ اپنے پاس ورڈز کے لیے کلاؤڈ سروس استعمال کرنے کی ہمت نہیں کرتے؟ پھر KeePass جیسے آف لائن پروگرام کا استعمال کریں۔

11 ویب سروسز
یقینا، بہت سی ویب سروسز بھی ہیں جن تک رسائی کے لیے اکاؤنٹ اور پاس ورڈ کی ضرورت ہوتی ہے۔ خوش قسمتی سے، ان میں سے زیادہ تر سروسز 'اپنا پاس ورڈ بھول گئے؟' خصوصیت پیش کرتے ہیں۔ اس کا عام طور پر مطلب یہ ہوتا ہے کہ آپ اپنا ای میل ایڈریس درج کرتے ہیں اور ایک بٹن دبانے کے بعد آپ کو ایک پیغام موصول ہوتا ہے جس سے آپ اپنا پاس ورڈ تبدیل کر سکتے ہیں۔ اور کبھی کبھی آپ کو سب سے پہلے ایک حفاظتی سوال کا جواب دینا پڑتا ہے جو آپ نے اپنا اکاؤنٹ بناتے وقت پہلے خود سیٹ کیا تھا۔
Microsoft اکاؤنٹ کا پاس ورڈ بھول گئے جسے آپ Windows 8 اور بعد میں سائن ان کرنے کے لیے استعمال کرتے ہیں؟ پھر اپنا پاس ورڈ تبدیل کریں۔ اسی طرح کے طریقہ کار گوگل، فیس بک، ٹویٹر اور اس جیسی خدمات کے لیے موجود ہیں۔ رجسٹریشن ونڈو میں آپ کسی ایسے لنک پر کلک کر سکتے ہیں جو آپ کے راستے میں آپ کی مدد کرے گا: جیسے اپنا پاس ورڈ بھول گئے؟ یا کیا آپ کو مدد چاہئیے؟.
پاس ورڈ کا انتظام
اگر آپ کوئی پاس ورڈ بھول گئے ہیں جسے آپ نے اپنے براؤزر میں محفوظ کر لیا ہے اور وہ خود بخود مکمل ہو جاتا ہے، تو آپ اسے عام طور پر اپنے براؤزر کے پاس ورڈ مینیجر کے ذریعے جلدی سے تلاش کر سکتے ہیں۔ مثال کے طور پر، کروم میں، آپ تین لائنوں والے بٹن پر کلک کریں اور پھر منتخب کریں۔ ترتیبات / اعلی درجے کی ترتیبات دکھائیں / پاس ورڈز کا نظم کریں۔ (سیکشن میں پاس ورڈز اور فارمز)۔ فائر فاکس میں آپ تین لائنوں والے بٹن پر بھی کلک کریں اور سلیکٹ کریں۔ اختیارات / سیکیورٹی / محفوظ کردہ پاس ورڈز / پاس ورڈ دکھائیں / ہاں. آخر میں، انٹرنیٹ ایکسپلورر میں، کلک کریں۔ انٹرنیٹ کے اختیارات / مواد / (ٹاپ بٹن) سیٹنگز / پاس ورڈ مینیجر، مطلوبہ اکاؤنٹ کھولیں اور منتخب کریں۔ دکھانے کے لیے.