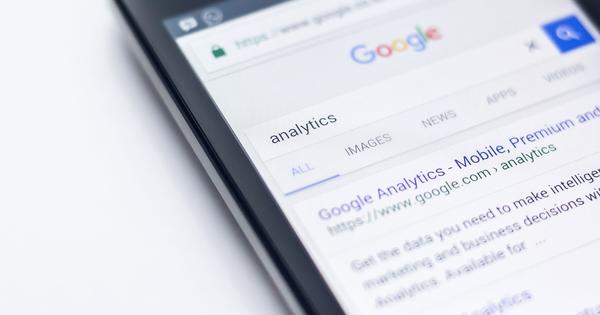ہمیں شاید آپ کو یہ بتانے کی ضرورت نہیں ہے کہ آپ اپنے آئی پیڈ کو کیسے چلاتے ہیں۔ ایپل ٹیبلیٹ کا آپریشن بہت آسان ہے اور شاید آپ کے پاس وہ آئی پیڈ پہلے سے موجود ہے۔ اس کے باوجود، چھوٹی چھوٹی چالیں اور چالیں اب بھی باقاعدگی سے ظاہر ہوتی ہیں جو آئی پیڈ کے ساتھ کام کرنا اتنا ہی خوشگوار بنا دیتی ہیں۔ ہم آپ کے آئی پیڈ کے لیے 10 تجاویز کو نمایاں کرتے ہیں۔
ٹپ 01: کی بورڈ تقسیم کریں۔
اگرچہ ہم سمجھتے ہیں کہ ایک فزیکل کی بورڈ جدید آلات پر کارآمد نہیں ہے، ہم پھر بھی سافٹ ویئر کی بورڈ کے پرستار نہیں ہیں۔ ہم دو ہاتھوں سے ٹائپ کرنے کے عادی ہیں، اور کسی نہ کسی طرح آئی پیڈ کو اپنی گود میں رکھنا اور دو ہاتھوں سے ٹائپ کرنا مناسب نہیں لگتا۔ خوش قسمتی سے، یہ بھی ضروری نہیں ہے. آئی او ایس کے چند ورژن پہلے متعارف کروائے گئے، یہ فیچر آئی پیڈ کو نیچے رکھے بغیر دو ہاتھ سے ٹائپنگ کی اجازت دیتا ہے۔ یہ کیسے کام کرتا ہے؟ آپ ایک ایسی ایپ کھولتے ہیں جس کے لیے آپ کو کی بورڈ کی ضرورت ہوتی ہے اور کی بورڈ کو الگ کر دیتے ہیں (لہذا ایک ہاتھ بائیں اور ایک ہاتھ دائیں)۔ لہذا آپ کی بورڈ کو آدھے حصے میں کھینچیں، ایک حصہ بائیں طرف اور ایک حصہ دائیں طرف۔ اب آپ اپنے انگوٹھوں سے ٹائپ کر سکتے ہیں، جبکہ صرف آئی پیڈ کو تھامے ہوئے ہیں۔ اس کی عادت ڈالنے میں بھی کچھ وقت لگتا ہے، لیکن یہ آپ کی گود میں ٹائپ کرنے سے کہیں زیادہ بدیہی محسوس ہوتا ہے۔ کی بورڈ کو دوبارہ جوائن کرنے کے لیے، دونوں حصوں کو پیچھے ایک ساتھ گھسیٹیں۔
ٹپ 02: کی بورڈ کرسر
ہم واقعی اس خصوصیت کے پرستار ہیں۔ جب آپ کسی متن پر کام کر رہے ہوتے ہیں، تو بعض اوقات کرسر کو بالکل صحیح جگہ پر رکھنا بہت مشکل ہوتا ہے۔ ایپل نے اس کے لیے ایک چال نکالی ہے۔ جب آپ کی بورڈ پر ایک ہی وقت میں دو انگلیاں دبا کر رکھیں گے تو آپ دیکھیں گے کہ کی بورڈ پر موجود حروف غائب ہو گئے ہیں۔ اس وقت، کی بورڈ ایک ٹریک پیڈ میں بدل گیا ہے: اپنی انگلیوں کو حرکت دے کر، آپ ماؤس پوائنٹر کو بالکل صحیح جگہ پر لے جا سکتے ہیں۔ یہ واقعی بہت زیادہ مایوسی کو بچاتا ہے (مثال کے طور پر، جب آپ سفاری کے ایڈریس بار میں یو آر ایل سے کسی خاص حصے کو ہٹانے کی کوشش کرتے ہیں)۔
 آپ کا آئی پیڈ آپ کو صرف ای بکس پڑھ سکتا ہے۔
آپ کا آئی پیڈ آپ کو صرف ای بکس پڑھ سکتا ہے۔ ٹپ 03: فلوٹنگ کی بورڈ
آئی پیڈ کی آمد کے بعد سے، ہم اس سے بہتر نہیں جانتے کہ کی بورڈ اسکرین کے نیچے سے منسلک ہے۔ بہت سے لوگ جو نہیں جانتے، تاہم، یہ ہے کہ ایسا بالکل نہیں ہونا چاہیے۔ ورچوئل کی بورڈ کو اس کی پوزیشن سے منقطع کرنا بالکل ممکن ہے۔ ایسا کرنے کے لیے، ایک ایسی ایپ کھولیں جس کے لیے کی بورڈ درکار ہو، پھر کی بورڈ کے آئیکن اور نیچے والے تیر کو (بالکل نیچے دائیں طرف) ایک سیکنڈ کے لیے دبائیں اور تھامیں۔ اس کے بعد ایک مینو ظاہر ہوگا جس میں آپ آپشن کا انتخاب کر سکتے ہیں۔ تیرتا ہوا. جب آپ ایسا کرتے ہیں تو کی بورڈ اپنی مقررہ پوزیشن سے الگ ہوجاتا ہے اور آپ اسے آسانی سے اوپر اور نیچے گھسیٹ سکتے ہیں۔ دلچسپ بات یہ ہے کہ یہ اسپلٹ کی بورڈ (ٹپ 01) کے ساتھ بھی کام کرتا ہے، جس سے آپ دونوں انگوٹھوں کے ساتھ ٹائپ کرنے کے لیے کی بورڈ کو بالکل ٹھیک پوزیشن میں رکھ سکتے ہیں۔
ٹپ 04: ریڈنگ اسسٹنٹ
یہ خبر نہیں ہے کہ آپ کے آئی پیڈ پر آڈیو بکس لگانا ممکن ہے۔ لیکن کیا آپ جانتے ہیں کہ عام کتابیں آپ کو پڑھنا بھی ممکن ہے؟ ایسا کرنے کے لیے، آپ ایک آپشن استعمال کرتے ہیں جو درحقیقت نابینا افراد کے لیے ہے۔ کے پاس جاؤ ادارے / جنرل / رسائی / تقریر اور آپشن کو ٹوگل کریں۔ اسکرین بولیں۔ میں ایک بار جب آپ یہ کر لیں، iBooks یا کوئی اور ایپ کھولیں جس میں ایک دستاویز ہے جسے آپ پڑھنا چاہتے ہیں۔ جب آپ کے سامنے کتاب ہو تو اسکرین کے اوپری حصے سے دو انگلیوں سے نیچے کی طرف گھسیٹیں اور اسپیچ مینو ظاہر ہوگا۔ اپنی مطلوبہ رفتار کا انتخاب کریں (سست کے لیے کچھوا، تیز کے لیے خرگوش) اور اب بیٹھ کر آرام کریں۔ آپ کا آئی پیڈ اسکرین پر موجود متن کو پڑھے گا۔ بلاشبہ آواز کی عادت ڈالنے میں کچھ وقت لگتا ہے اور تقریر بہت قدرتی نہیں ہے، لیکن پوری ایمانداری سے آپ اس کی جلدی عادی ہو جاتے ہیں، اور یہ بہت اچھا ہے کہ متن آپ کے لیے پڑھا جاتا ہے، تاکہ آپ کچھ اور کر سکیں۔
ٹپ 05: بلند آواز
آپ کا آئی پیڈ جو آواز پیدا کرتا ہے اس کا حجم کافی قابل قبول ہے، لیکن کبھی کبھی آپ کی خواہش ہوتی ہے کہ اس کی آواز تھوڑی زیادہ ہو۔ اصولی طور پر یہ یقیناً ممکن نہیں ہے، لیکن iOS میں Equalizer میں ایک ایسی ترتیب ہے جو آواز کو کسی نہ کسی طریقے سے قدرے بلند کرتی ہے (یہ کوئی وہم نہیں ہے)۔ آپ اس ترتیب کو ترتیبات کے مینو میں موسیقی اور پھر Equalizer پر جا کر تلاش کر سکتے ہیں۔ وہاں آپ کو بہت سارے presets نظر آئیں گے جنہیں آپ منتخب کر سکتے ہیں، ان سب کا حجم پر بہت کم اثر ہے۔ اس فہرست میں صرف استثناء ہے۔ رات کو دیر سے. خفیہ طور پر یہ غیر فطری محسوس ہوتا ہے، کیونکہ اگر سب سو رہے ہوں تو ہم آواز کو بند کر دیں گے، لیکن آپ ہمیں بڑبڑاتے ہوئے نہیں سنتے۔ اس ترتیب کو منتخب کریں اور آواز پہلے کی نسبت تھوڑی تیز ہوگی۔
 نوٹس اس سے کہیں زیادہ وسیع ہے جتنا لگتا ہے۔
نوٹس اس سے کہیں زیادہ وسیع ہے جتنا لگتا ہے۔ ٹپ 06: کنٹرول پینل کو ایڈجسٹ کریں۔
یہ ایک ایسا ٹپ ہے جو یقیناً آئی فون پر اتنا ہی لاگو ہوتا ہے جتنا کہ یہ آئی پیڈ پر ہوتا ہے، لیکن یہ وہ چیز ہے جس کا ہم طویل عرصے سے انتظار کر رہے ہیں، جب کہ ایپل نے واقعی اس کے بارے میں زیادہ انکشاف نہیں کیا ہے۔ جب آپ اپنے آئی پیڈ پر نیچے سے اوپر تک گھسیٹتے ہیں، تو آپ کنٹرول پینل میں داخل ہوتے ہیں۔ لیکن کیا آپ جانتے ہیں کہ iOS 11 کے بعد سے آپ اس پینل کو خود بھی اپنی مرضی کے مطابق بنا سکتے ہیں؟ آپ یہ سیٹنگز میں نیویگیٹ کر کے کرتے ہیں (آپ نے اندازہ لگایا ہے) کنٹرول پینل. جب آپ اس مینو میں دبائیں گے۔ کنٹرولز کو ایڈجسٹ کریں۔، آپ بالکل واضح کر سکتے ہیں کہ آپ کون سے اختیارات کنٹرول پینل میں دیکھتے ہیں اور نہیں دیکھنا چاہتے۔ یقیناً، ایپل کے پاس اس بات پر مکمل کنٹرول ہے کہ آپ کن اختیارات میں سے انتخاب کر سکتے ہیں، لیکن ہمیں امید ہے کہ ہم مستقبل میں بھی تھرڈ پارٹی ایپس کی خصوصیات شامل کر سکیں گے۔
ٹپ 07: نوٹس میں اسکین کریں۔

اگرچہ ہمیں ورڈ یا پیجز جیسی ایپس میں دستاویزات ٹائپ کرنا پسند ہے، لیکن ہم خفیہ طور پر ایپل کی نوٹس ایپ کو واقعی مفید پاتے ہیں کیونکہ یہ بہت تیز اور آسان ہے۔ تاہم، نوٹس کی طاقت یہ ہے کہ ایپ میں آپ کے خیال سے کہیں زیادہ خصوصیات ہیں۔ وہ صرف اچھی طرح سے پوشیدہ ہیں لہذا انٹرفیس کبھی بھیڑ نہیں ہوتا ہے۔ مثال کے طور پر، نوٹس کے اندر دستاویزات کو اسکین کرنا بالکل ممکن ہے۔ ایسا کرنے کے لیے ایپ کھولیں اور کی بورڈ پر پلس آئیکن کو دبائیں۔ ظاہر ہونے والے مینو میں، بٹن دبائیں۔ دستاویزات کو اسکین کریں۔. اب آپ آئی پیڈ کیمرہ استعمال کرکے کسی دستاویز یا تصویر کو اسکین کرسکتے ہیں۔ یہ نوٹ میں تصویر کے طور پر شامل کیا جاتا ہے اور اسے آزادانہ طور پر منتقل کیا جا سکتا ہے، تاکہ آپ چیزوں کو بھی تھوڑا سا اچھا بنا سکیں۔
ٹپ 08: سلائیڈ اوور موڈ
iOS 9 کی آمد کے ساتھ، ایپل نے اسپلٹ ویو موڈ متعارف کرایا، جس کی مدد سے آپ مختلف ایپس کو ساتھ ساتھ ڈسپلے کر سکتے ہیں۔ ملٹی ٹاسکنگ کے لیے ایک اچھا آپشن، لیکن بدقسمتی سے یہ آپشن صرف ان لوگوں کے لیے دستیاب ہے جن کے پاس آئی پیڈ ایئر 2، آئی پیڈ منی 4 یا آئی پیڈ پرو یا اس سے جدید تر ہے۔ اگر آپ ایسا نہیں کرتے ہیں، تو آپ کو ملٹی ٹاسکنگ پارٹی کو مکمل طور پر چھوڑنے کی ضرورت نہیں ہے، کیونکہ سلائیڈ اوور نامی ایک موڈ بھی ہے۔ فرض کریں کہ آپ سفاری میں کام کر رہے ہیں اور اس کے ساتھ ایک دستاویز رکھنا چاہتے ہیں جس میں آپ کچھ ٹائپ کرنا چاہتے ہیں۔ جب آپ کے پاس سفاری کھلی ہو تو، ڈاک کو اوپر لانے کے لیے نیچے سے اوپر کی طرف گھسیٹیں۔ اگلا، اپنی انگلی کو نوٹس کے آئیکن پر دبائے رکھیں، مثال کے طور پر، اور اسے اوپر کی طرف اس وقت تک گھسیٹیں جب تک کہ آپ آئیکن کو پھیلا ہوا بار نہ دیکھیں۔ اب ریلیز اور نوٹس اسکرین کے سائیڈ پر ایک بار میں ظاہر ہوں گے تاکہ آپ سفاری کو دیکھتے ہوئے بھی اس میں ٹائپ کر سکیں۔
ٹپ 09: اسکرین ریکارڈنگ لیں۔
فرض کریں کہ آپ کے والد یا والدہ کے پاس آئی پیڈ ہے اور وہ اس کا اندازہ نہیں لگا سکتے۔ پھر آپ فون یا iMessage پر کچھ اقدامات کی وضاحت کرنے کی کوشش میں گھنٹوں گزار سکتے ہیں، لیکن یہ ظاہر کرنا بہت آسان ہے کہ آپ کو کیا کرنا ہے۔ iOS 11 کے بعد سے، یہ ہر قسم کی چالیں کیے بغیر بالآخر ممکن ہے۔ آپ کو صرف آپشن کرنا ہے۔ سکرین کی تصویر لو کنٹرول پینل میں فعال کریں۔ آپ ایسا کرتے ہیں (جیسا کہ ٹپ 6 میں بیان کیا گیا ہے) کنٹرول پینل کی ترتیبات پر جا کر اور منتخب کر کے سکرین کی تصویر لو آن کرنے کے لیے جب آپ یہ کر لیتے ہیں تو، کنٹرول سینٹر میں اسکرین ریکارڈنگ کا آئیکن (ایک دائرے میں ایک حلقہ) ظاہر ہوتا ہے۔ دبائیں اور تین سیکنڈ کا کاؤنٹر کاؤنٹ ڈاؤن ہوگا اور پھر ریکارڈنگ شروع ہوگی۔ اعمال کو مکمل کریں اور جب آپ کام کر لیں، اسکرین ریکارڈنگ کے بٹن کو دوبارہ دبائیں۔ ویڈیو اب فوٹو ایپ میں محفوظ ہے اور پھر اس شخص کے ساتھ باآسانی شیئر کیا جا سکتا ہے جس کی آپ وضاحت کرنا چاہتے ہیں۔

ٹپ 10: بہت سی مزید ایپس

یہ آخری ٹوٹکہ دلچسپ ہے، کیونکہ اسی وقت یہ بہت پوشیدہ ہے اور اس وقت آپ کے سامنے ہے۔ آپ شاید جانتے ہیں کہ گودی پر ایپس کے لیے جگہ محدود ہے، ٹھیک ہے؟ تو یہ معاملہ نہیں ہے، یہ اس طرح تھا. گودی کی ظاہری شکل میں بہت زیادہ تبدیلی نہیں آئی ہو گی، لیکن اس کے کام کرنے کا طریقہ بدل گیا ہے۔ پہلے آپ اپنے آئی پیڈ کی اسکرین کے نیچے اس جگہ پر صرف پانچ ایپس اسٹور کر سکتے تھے، اب اور بھی بہت سی ایپس موجود ہیں۔ جب آپ کسی ایپ کو ڈاک میں گھسیٹتے ہیں، تو دوسری ایپس جگہ بنانے کے لیے تھوڑی اوپر جائیں گی۔ اس کے بعد دیگر شبیہیں قدرے چھوٹے ہو جاتے ہیں، تاکہ زیادہ جگہ ہو (آپ آسانی سے ان پر پندرہ شبیہیں فٹ کر سکتے ہیں)۔ اسے اس حقیقت کے ساتھ جوڑیں کہ آپ یقیناً صرف ایپس کے ساتھ فولڈرز کو ڈاک پر ڈال سکتے ہیں اور وہ ڈاک اچانک بہت آسان ہو گیا ہے۔