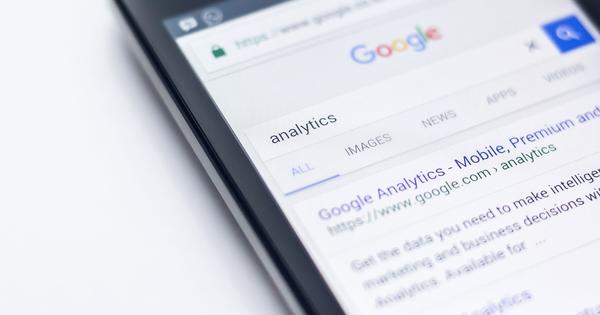ہر ای-ریڈر ای کتابوں کا انتظام کرنے اور انہیں ای ریڈر کو منتقل کرنے کے لیے سافٹ ویئر کے ساتھ آتا ہے، لیکن وہ سافٹ ویئر اکثر ناقص معیار کا ہوتا ہے اور صارف کے لیے موافق نہیں ہوتا ہے۔ اس لیے بہت سے صارفین کیلیبر پر سوئچ کرتے ہیں۔ یہ تجاویز آپ کو اپنے ای بک کلیکشن کا جائزہ رکھنے میں مدد کریں گی۔
کیلیبر انسٹال کریں۔
ای کتابیں روایتی کتابوں کے مقابلے میں بہت سے طریقوں سے زیادہ آسان ہیں۔ جس آسانی کے ساتھ آپ انہیں خریدتے ہیں وہ اس بات کو بھی یقینی بناتا ہے کہ مجموعہ تیزی سے بڑھ سکتا ہے۔ لیکن چونکہ آپ کے پاس حقیقی کتابیں نہیں ہیں، انتظام کرنا زیادہ مشکل ہے۔ ایک ای بک مینجمنٹ پروگرام کی ضرورت ہے اور کیلیبر ایسا ہی ایک پروگرام ہے۔ کیلیبر مفت، اوپن سورس اور لینکس، OS X اور ونڈوز کے لیے بھی دستیاب ہے۔ تمام ورژن کیلیبر ویب سائٹ سے ڈاؤن لوڈ کیے جا سکتے ہیں۔ ویب سائٹ پر جائیں اور اس ورژن پر کلک کریں جو آپ کے سسٹم کے مطابق ہو۔ پر کلک کریں کیلیبر ڈاؤن لوڈ کریں۔ اور منتخب کریں کھولنے کے لئے یا باہر لے جانے کے لئے. تمام پہلے سے طے شدہ انتخاب کے ساتھ کیلیبر انسٹال کریں۔
کنفیگریشن
تنصیب کے بعد، ترتیب فوری طور پر شروع ہوتا ہے. انسٹالیشن وزرڈ چند مراحل میں انتہائی اہم سیٹنگز کو کنفیگر کرنے میں مدد کرتا ہے۔ اگر انسٹالیشن ابھی بھی انگریزی میں تھی، تو وزرڈ نے شاید پہلے ہی دریافت کر لیا ہو گا کہ ونڈوز ڈچ ہے اور اس نے اس کے مطابق ڈھال لیا ہے۔ اگر نہیں، تو منتخب کریں۔ اپنی زبان کا انتخاب کریں۔ کے سامنے ڈچ (NL) ڈچ میں کیلیبر استعمال کرنے کے لیے۔ پر منتخب کریں۔ خالی فولڈر جہاں آپ کیلیبر لائبریری چاہتے ہیں۔
نوٹ کریں کہ یہ وہ جگہ ہے جہاں تمام ای کتابیں ہوں گی، وہ جو ای ریڈر پر ہیں اور وہ سب کچھ جو ورچوئل کتابوں کی الماری میں ہے۔ اس لیے کافی خالی جگہ ہونی چاہیے، کیونکہ اگر ایک ای بک سائز میں صرف چند سو کلو بائٹس کی ہو، تو بہت سی ای بک جلد ہی چند سو میگا بائٹس بن جاتی ہیں۔ اگر آپ لائبریری کو کسی دوسری جگہ پر رکھنا چاہتے ہیں تو پر کلک کریں۔ ترمیم کریں۔ اور مطلوبہ مقام منتخب کریں۔ کے ذریعے تصدیق کریں۔ فولڈر منتخب کریں۔. تیسرے مرحلے میں آپ اپنے ای ریڈر کا میک اور ماڈل منتخب کرتے ہیں۔ اگر یہ درج نہیں ہے، تو منتخب کریں۔ عام. یہ کنفیگریشن مکمل کرتا ہے، اس کے ذریعے باہر نکلیں۔ مکمل.
پہلی شروعات
پہلی شروعات میں، لائبریری میں ایک کتاب ہے۔ یہ انگریزی دستی آف کیلیبر کی ای بک ہے۔ اس کتاب کے ساتھ، ہم کیلیبر کے انٹرفیس کو جاننا شروع کر دیتے ہیں۔ اس پر کلک کرکے ای بک کو منتخب کریں۔ دائیں طرف، کیلیبر سرورق اور کچھ بنیادی معلومات جیسے مصنف کا نام اور ای بک کی شکل دکھاتا ہے۔ بائیں طرف آپ کو ٹیگز یا لیبلز کی ایک پوری سیریز نظر آتی ہے۔
یہ ای بک کی نہیں بلکہ لائبریری میں موجود تمام کتابوں کی خصوصیات ہیں۔ کیلیبر اسکرین کے اوپری حصے میں آپ کو ٹول بار نظر آئے گا۔ یہ کیلیبر کے اہم کاموں کی فہرست دیتا ہے، جیسے کتاب شامل کرنا، میٹا ڈیٹا میں ترمیم کرنا، کتابوں کو تبدیل کرنا اور بہت کچھ۔ ٹول بار کے بالکل دائیں جانب اکثر چھوٹے ڈبل تیر کے ساتھ ایک آئیکن ہوتا ہے۔ اس کا مطلب ہے کہ اور بھی زیادہ فنکشنز دستیاب ہیں: انہیں دیکھنے کے لیے، اس آئیکون پر کلک کریں۔ ونڈو کے نیچے آپ کو کیلیبر اسٹیٹس بار نظر آئے گا۔
مطابقت پذیری
ای بک کلیکشن کا انتظام کرنے کے علاوہ، کیلیبر کتابوں کو پی سی اور ای ریڈر کے درمیان ہم آہنگ بھی کر سکتا ہے۔ یہ ہمیشہ ای ریڈر کو جوڑنے کے ساتھ شروع ہوتا ہے، عام طور پر USB کیبل کے ساتھ۔ eReader پر تصدیق کریں کہ آپ کنکشن پر بھروسہ کرتے ہیں اور PC یا Mac سے جڑنا چاہتے ہیں۔ تھوڑی دیر بعد آپ کیلیبر کے اسٹیٹس بار کے نیچے دیکھیں گے کہ ای ریڈر کے ساتھ کوئی تعلق ہے۔ کیلیبر مجموعہ میں موجود کتابوں کو PC یا Mac کے ساتھ ساتھ ای-ریڈر پر بھی دکھا سکتا ہے۔ آپ بٹنوں پر کلک کر کے ان دونوں کے درمیان سوئچ کر سکتے ہیں۔ ڈیوائس یا کتب خانہ. لائبریری کے لحاظ سے، کیلیبر کا مطلب ہے آپ کے کمپیوٹر یا میک پر موجود کتابیں۔ کتاب کیلیبر سے ای ریڈر میں منتقل کرنے کے لیے پہلے کلک کریں۔ کتب خانہ، کتاب کو منتخب کریں اور پھر کلک کریں۔ ڈیوائس پر بھیجیں۔. کیا ای ریڈر پر کوئی ای بک ہے جو آپ بھی کیلیبر میں چاہتے ہیں، پر کلک کریں۔ ڈیوائس، کتاب پر دائیں کلک کریں اور منتخب کریں۔ لائبریری میں کتابیں شامل کریں۔. کتابوں کو بٹنوں پر لگانا بھی تیز تر ہے۔ ڈیوائس یا کتب خانہ گھسیٹنا