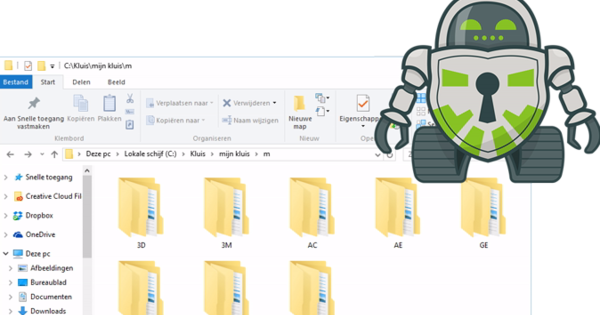آپ چلتے پھرتے بھی اپنے لیپ ٹاپ پر باقاعدگی سے کام کرتے ہیں۔ کافی آسان، لیکن پریشان کن بات یہ ہے کہ آپ شاید تمام تبدیل شدہ یا نئی فائلیں اپنے ڈیسک ٹاپ پی سی یا نیٹ ورک شیئر (بیک اپ کے لیے) پر حاصل کرنا چاہتے ہیں۔ فائل سنکرونائزیشن حل پیش کرتی ہے۔ Allway Sync اور چند ہوشیار مداخلتوں کے ساتھ اب آپ سب کچھ خود بخود سنکرونائز کر سکتے ہیں! آپ کے نیٹ ورک سے منسلک ہیں؟ آپ کا ڈیٹا فوری طور پر مطابقت پذیر ہو جائے گا!
بیک اپ اور سنکرونائزیشن ٹولز کی کافی مقدار موجود ہے، لیکن ہم نے کوئی ایسا (مفت) پروگرام نہیں دیکھا جو آپ کے نیٹ ورک کے دوبارہ دستیاب ہوتے ہی خود بخود ایک طے شدہ کام انجام دے، مثال کے طور پر جب آپ اپنے لیپ ٹاپ کے ساتھ باہر تھے۔
ہم نے اس کے لیے ایک حل تلاش کیا: ہم وقت سازی کے آلے آل وے سنک کے ساتھ مل کر ٹاسک شیڈیولر کی ایک گہرائی سے ترتیب۔ اتفاقی طور پر، ضروری نہیں کہ یہ ہو - ویسے بہترین - ٹول۔ اگر آپ کے پسندیدہ بیک اپ یا سنکرونائزیشن ٹول کو کمانڈ لائن سے بھی کنٹرول کیا جا سکتا ہے اور اس وجہ سے ونڈوز ٹاسک شیڈیولر سے، آپ اسے اس کے ساتھ بھی ترتیب دے سکتے ہیں۔
01 پروگرام انسٹال کریں۔
آپ www.allwaysync.com (ذاتی استعمال کے لیے مفت) پر Allway Sync تلاش کر سکتے ہیں۔ 64 بٹ اور 32 بٹ دونوں ورژن ہیں۔ اگر آپ ونڈوز 32 بٹ استعمال کرتے ہیں تو صرف مؤخر الذکر کا انتخاب کریں (آپ اسے دوسری چیزوں کے ساتھ ساتھ پڑھ سکتے ہیں، سسٹم ونڈوز کی دبانے کے بعد + توقف)۔
تنصیب سیدھا آگے ہے۔ پر چیک مارک چھوڑ دیں۔ سنکرونائزر کے لیے سروس انسٹال کریں۔ اگر آپ ونڈوز میں لاگ اِن نہ ہونے پر بھی ہم وقت سازی کرنے کے قابل ہونا چاہتے ہیں۔ انسٹالیشن کے بعد آپ Allway Sync شروع کر سکتے ہیں۔ انٹرفیس انگریزی میں بطور ڈیفالٹ ہے۔ ڈچ کو ترجیح دیتے ہیں؟ پھر کلک کریں۔ زبان / ڈچ: ڈسپلے کی زبان فوراً بدل جائے گی۔

02 فولڈرز کی وضاحت کریں۔
یہ صرف منطقی ہے کہ ہم وقت سازی کے ٹول میں آپ پہلے اس بات کی نشاندہی کرتے ہیں کہ آپ کن ڈسک کے مقامات کو ہم آہنگ کرنا چاہتے ہیں۔ ٹیب نئی ملازمت 1 آپ کی پہلی مطابقت پذیری کے لیے Allway Sync میں پہلے سے ہی تیار ہے۔ ٹیب پر دائیں کلک کریں، منتخب کریں۔ کام کا نام تبدیل کریں۔ اور کام کو ایک معنی خیز نام دیں۔ آپ اسی شارٹ کٹ مینو سے مزید کام بھی بنا سکتے ہیں (نیا کام شامل کریں۔) یا کوئی کام حذف کریں (کام کو حذف کریں۔).
آپ نے دو فیلڈز بھی دیکھیں: آپ کو یہاں اپنے ماخذ اور ہدف کے مقام کی نشاندہی کرنی ہوگی۔ Allway Sync بطور ڈیفالٹ فرض کر لیتا ہے کہ ونڈوز کے دو فولڈرز ہیں، لیکن آپ نیلے تیروں کے ذریعے مقام کی دوسری قسمیں بھی منتخب کر سکتے ہیں، جیسے ایف ٹی پی سرور یا گوگل کے دستاویزات. ہم یہاں یہ فرض کر رہے ہیں کہ آپ سبھی ونڈوز فولڈرز کے بارے میں ہیں، اور اس میں نیٹ ورک کے مشترکہ فولڈرز شامل ہیں، جیسے کہ آپ کے nas پر موجود فولڈرز۔ آپ فولڈر آئیکن کے ذریعے اور اس کے ذریعے تشریف لے جاتے ہیں۔ کے ذریعے پتی کرنے کے لئے مطلوبہ جگہوں پر یا آپ انہیں خود فیلڈز میں پُر کریں (جیسے c:\myfolder یا \nas\folder\subfolder)۔

03 طریقہ طے کریں۔
پہلے سے طے شدہ طور پر، Allway Sync دو طرفہ ہم آہنگی کے لیے ترتیب دیا گیا ہے، جہاں ایک فولڈر میں تبدیلیاں دوسرے فولڈر میں ظاہر ہوتی ہیں اور اس کے برعکس۔ ہم نہیں چاہتے کہ اس معاملے میں، ہم صرف یہ چاہتے ہیں کہ گھر واپس آنے پر لیپ ٹاپ سے ڈیٹا کو دوسری جگہ کاپی کیا جائے۔ تو کلک کریں۔ تبدیلی بڑے تیر میں اور کسی بھی ریڈیو بٹن کو ٹچ کریں تاکہ تیر مطلوبہ سمت کی طرف اشارہ کرے۔
آپ یہاں دو اور اختیارات دیکھیں گے: حذف کرنا اور تبدیلیاں کرنا. اگر آپ پہلی کو چیک کرتے ہیں تو، حذف شدہ فائلیں بھی 'دوسری طرف' سے حذف ہو جائیں گی۔ دوسرے آپشن پر چیک مارک کے ساتھ، دوسری طرف تبدیل شدہ ڈیٹا کو بھی ایڈجسٹ کیا جائے گا۔ اگر آپ کسی بھی آپشن کا انتخاب نہیں کرتے ہیں، تو Allway Sync صرف نئے شامل کردہ ڈیٹا کو مدنظر رکھے گا۔
نوٹ کریں کہ دونوں مقامات ایک بٹن میں بھی ہیں۔ ترتیب دیں۔ فراہم کی. اس طرح آپ، مثال کے طور پر، مشترکہ نیٹ ورک فولڈر تک رسائی کے لیے اپنے اکاؤنٹ کی معلومات درج کر سکتے ہیں یا یہ بتا سکتے ہیں کہ Allway Sync کو ہٹنے والی ڈسک کے لیے مخصوص ڈسک کی خصوصیات کو دیکھنا چاہیے تاکہ ڈسک کو ونڈوز کے طور پر بھی پہچانا جائے جس نے ایک مختلف ڈرائیو لیٹر تفویض کیا ہے۔ . آپ یہاں یہ بھی بتا سکتے ہیں کہ اس مقام پر ڈیٹا کو کمپریسڈ اور/یا انکرپٹ کیا جانا چاہیے۔

04 تجزیہ کریں۔
ہم تصور کر سکتے ہیں کہ یہ اختیارات قدرے مبہم لگ سکتے ہیں۔ اس لیے ہم تجویز کرتے ہیں کہ آپ پہلے کلک کریں۔ تجزیہ کریں۔ اصل میں آپریشن شروع کرنے سے پہلے. آپ فوری طور پر دیکھیں گے کہ اگر مطابقت پذیری کو حقیقت میں لاگو کیا گیا تو کیا ہوگا۔ اس طرح آپ سیکھیں گے کہ کون سی فائلز نئی بنی ہیں، کون سی نظر انداز کر دی گئی ہیں اور جو کوئی تبدیلی نہیں کی گئی ہیں۔ کالم میں سمت ایک تیر اشارہ کرتا ہے کہ ایڈجسٹمنٹ کہاں ہو رہی ہے۔ ایک مثال: یہاں ظاہر ہوتا ہے۔ اگر یہ موجود نہیں ہے تو، فائل-ایکس کو اس میں بنایا جائے گا کیونکہ یہ ابھی تک وہاں موجود نہیں ہے لیکن موجود ہے۔ اتفاق سے، آپ ایسی فائل کے سیاق و سباق کے مینو سے بھی اشارہ کر سکتے ہیں کہ اس ایکسٹینشن والی فائلوں کو کبھی بھی ہم آہنگ نہیں ہونا چاہیے۔
اگر سب کچھ اچھا لگتا ہے تو بٹن کے ذریعے عمل شروع کریں۔ مطابقت پذیری.

بیک اپ
صارفین اکثر یہ سوچتے ہیں کہ اس طرح کی مطابقت پذیری کے ساتھ ان کے پاس فوری طور پر محفوظ بیک اپ ہوتا ہے۔ یہ بالکل درست نہیں ہے - مطابقت پذیری کو ترتیب دیتے وقت بکھرنے والی غلطیوں کا ذکر نہ کریں۔
سب کے بعد، فرض کریں کہ آپ کا سسٹم رینسم ویئر سے متاثر ہے۔ اس کے بعد یہ تمام قابل رسائی ڈیٹا کو تیزی سے انکرپٹ کر سکتا ہے، بشمول مطابقت پذیر فولڈر جیسے کہ نیٹ ورک شیئر یا ماونٹڈ ہٹائی جانے والی ڈسک۔
اس لیے محفوظ بیک اپ کم از کم دو مقامات پر رکھے جاتے ہیں، جن میں سے ایک ہمیشہ آف لائن ہوتا ہے جیسے ہی دوسرے تک پہنچ جاتا ہے۔ دوسرے بیک اپ میڈیم کو جوڑنے سے پہلے یہ چیک کرنا بھی بہتر ہے کہ آیا ایک بیک اپ اب بھی برقرار ہے۔
05 خودکار
ہر بار Allway Sync شروع کرنا ہوگا اور دبائیں۔ مطابقت پذیری اپنے ڈیٹا کو مطابقت پذیری میں حاصل کرنے کے لیے دبانا بہت اچھا کام نہیں کرتا ہے۔ اور یہ ہمارے مقصد کے لیے بھی مفید نہیں ہے۔ خوش قسمتی سے، پروگرام مکمل طور پر خودکار مطابقت پذیری کی حمایت کرتا ہے۔
مطلوبہ مطابقت پذیری کام کا ٹیب کھولیں اور نیچے دائیں جانب گیئر آئیکن پر کلک کریں۔ ایک کنفیگریشن ونڈو ظاہر ہوگی جس میں متعلقہ کام پہلے سے ہی منتخب کیا گیا ہے۔ سیکشن کھولیں۔ خودکار مطابقت پذیری بائیں پینل میں.
تمام قسم کے اختیارات دائیں پینل میں ظاہر ہوتے ہیں۔ مثال کے طور پر، Allway Sync اس بات کو یقینی بناتا ہے کہ کام خود بخود انجام پاتا ہے چاہے آپ لاگ ان نہ ہوں (اس ماسٹرکلاس کا مرحلہ 1 بھی دیکھیں)، جیسے ہی ہٹائی جانے والی ڈسک منسلک ہوتی ہے، ایک قابل ترتیب مدت کے بعد، جیسے ہی کوئی تبدیلی ہوتی ہے۔ سنکرونائزیشن فولڈر (زبانیں) میں بنایا گیا ہے۔ جب آپ کسی قابل ترتیب وقت تک پی سی کے ساتھ کچھ نہیں کرتے ہیں، جیسے ہی Allway Sync شروع ہوتا ہے یا جب آپ ونڈوز سے لاگ آؤٹ ہوتے ہیں۔ درحقیقت، سب کچھ خود وضاحتی ہے: آپ کو صرف مطلوبہ آپشن منتخب کرنا ہوگا، کچھ پیرامیٹرز بتانا ہوں گے اور کلک کریں ٹھیک ہے آگے بڑھانے کے لئے.

06 ٹاسک شیڈیولر کو فعال کریں۔
محرکات کی فہرست کے بالکل نیچے آپ کو مل جائے گا۔ ونڈوز ٹاسک شیڈیولر استعمال کریں۔ پر. ہمارے سیٹ اپ کے لیے – جیسے ہی آپ کسی خاص نیٹ ورک سے منسلک ہوتے ہیں مطابقت پذیری کے کام کو چلانے کے لیے – ہمیں اس کی ضرورت ہے۔ تو یہاں ایک چیک ڈالیں اور پھر دبائیں۔ درخواست جمع کرنا اور پر ترتیب دیں۔، تاکہ ٹاسک شیڈولر کھل جائے۔ اس کے بعد آپ ہمیشہ بعد والے کو خود کھول سکتے ہیں: پھر ونڈوز کی کو دبائیں، تھپتھپائیں۔ کام اور منتخب کریں ٹاسک شیڈولر.
ٹاسک شیڈولر میں، بائیں پینل میں، کلک کریں۔ ٹاسک شیڈیولر لائبریری. درمیانی پینل میں آپ کو مختلف کام نظر آئیں گے، بشمول Allway Sync_{task_id}، جہاں task_id متعلقہ مطابقت پذیری کام کی طرف اشارہ کرتا ہے (تاکہ آپ ہمیشہ Allway Sync سے اس کا نام تبدیل کر سکیں)۔
اس پر ڈبل کلک کریں۔ Allway Sync_{task_id}، تاکہ متعلقہ کام کی پراپرٹیز ونڈو ظاہر ہو۔

07 ٹرگر ٹاسک
ٹیب پر جنرل آپ اب بھی اس صارف اکاؤنٹ کو تبدیل کر سکتے ہیں جس سے آپ یہ کام انجام دینا چاہتے ہیں، یا آپ منتخب کر سکتے ہیں۔ چلائیں اس سے قطع نظر کہ صارف لاگ ان ہے یا نہیں۔. ٹیب پر اعمال کمانڈ لائن کو پڑھیں جو اس بات کو یقینی بنائے کہ Allway Sync آپ کے کام کو مطلوبہ وقت پر صحیح طریقے سے انجام دیتا ہے۔ اسے تبدیل نہ کریں۔ جادو بنیادی طور پر ٹیب پر ہوتا ہے۔ محرکات: یہاں ہم Windows اور Allway Sync پر واضح کر دیتے ہیں کہ کام کو صرف ایک بار انجام دیا جانا چاہیے جب کسی مخصوص نیٹ ورک سے کنکشن قائم ہو جائے۔
تو اس ٹیب کو کھولیں اور بٹن دبائیں۔ نئی. مکھی اس کام کو شروع کریں۔ آپ کو منتخب کریں ایک تقریب میں، جس کے بعد آپ ترمیم شدہ منتخب کرتا ہے. بٹن پر دبائیں۔ نیا ایونٹ فلٹر اور پھر ٹیب کھولیں۔ XML. ایک چیک مارک لگائیں۔ دستی طور پر تلاش کریں۔ اور تصدیق کریں جی ہاں.

08 سکرپٹ کا کام
اب بھی خالی ونڈو میں، بالکل درج ذیل کوڈ درج کریں:
*[سسٹم[(ایونٹ آئی ڈی=10000)]]] اور *[ایونٹ ڈیٹا[(ڈیٹا[@Name="Name"]="my_ssid")]]
اس کوڈ میں آپ کو صرف ضرورت ہے۔ my_ssid مطلوبہ نیٹ ورک کے نام کے ساتھ۔ آپ ونڈوز سسٹم ٹرے میں نیٹ ورک آئیکن پر ماؤس پوائنٹر کو ہوور کر کے معلوم کر سکتے ہیں۔ دبائیں ٹھیک ہے (2x) ایک بار جب آپ نے سب کچھ صحیح طریقے سے درج کر لیا ہے۔ آپ دوسرے ٹیبز کو اچھوت چھوڑ سکتے ہیں۔ آخر میں، کلک کرکے پراپرٹیز ونڈو کو بند کریں۔ ٹھیک ہے کلک کرنے کے لئے.
یقیناً آپ کچھ چیزوں کی جانچ کرنا چاہتے ہیں۔ ایسا کیا جا سکتا ہے، مثال کے طور پر، آپ کے نیٹ ورک کنکشن کو مختصر طور پر توڑ کر – ایک وائرڈ کنکشن کے ساتھ آپ اپنے کمپیوٹر سے نیٹ ورک کنیکٹر کو ہٹا سکتے ہیں۔
آپ دیکھیں گے: ایک بار کنکشن بحال ہونے کے بعد، مطابقت پذیری کا کام چل جائے گا۔ اور ظاہر ہے: آپ ٹاسک شیڈیولر کے ذریعے دیگر کاموں کو انجام دینے کے لیے اس متحرک تکنیک کو بھی استعمال کر سکتے ہیں!

آسان؟
وہ لوگ جو ٹاسک شیڈیولر سے واقف ہیں وہ پہلے ہی جان چکے ہوں گے کہ یہ سب کچھ تھوڑا سا آسان ہو سکتا ہے۔ ایک بار جب آپ کسی ایونٹ پر منتخب کر لیں اور ڈیفالٹ پر نشان لگا دیں، درج ذیل درج کریں:
لاگ: Microsoft-Windows-NetworkProfile/Operational
ماخذ: نیٹ ورک پروفائل
ایونٹ کی شناخت: 10000
OK کے ساتھ آپ کی تصدیق کے بعد، Conditions ٹیب کو کھولیں، صرف اس صورت میں شروع کریں جب درج ذیل نیٹ ورک کنکشن دستیاب ہو اور مطلوبہ نیٹ ورک کنکشن کو منتخب کریں۔
بہت برا، لیکن بدقسمتی سے، یہ طریقہ مزید کام نہیں کرتا دکھائی دیتا ہے (ونڈوز 10 میں): ایک غلطی کا پیغام پاپ اپ ہوتا رہتا ہے۔ یہ ونڈوز کے پرانے ورژن میں کام کر سکتا ہے۔ بس آپ جانتے ہیں۔