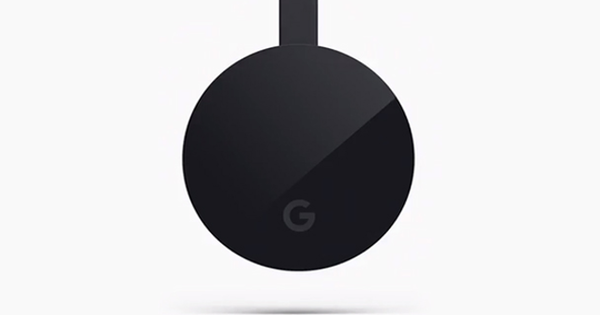کیا آپ کے گھر میں ونڈوز پی سی اور میک دونوں کمپیوٹرز ہیں اور کیا آپ کے پاس میک کے ساتھ ایک اچھا پرنٹر منسلک ہے جس پر آپ پی سی سے پرنٹ بھی کرنا چاہیں گے؟ پھر کمپیوٹر کو گھسیٹنے اور کیبلز تبدیل کرنے سے پہلے کچھ دیر انتظار کریں۔ آپ پی سی سے میک پر براہ راست پرنٹ کرسکتے ہیں!
پرنٹر شیئرنگ کو فعال کریں۔
میک پر ایک پرنٹر دوسرے میک کے ذریعے آسانی سے استعمال کیا جا سکتا ہے جس سے میک پر ایک بار پرنٹر شیئرنگ کو فعال کر کے جس سے پرنٹر USB پورٹ سے منسلک ہوتا ہے۔ اس کے بعد، پرنٹر کو گھریلو نیٹ ورک میں وائرلیس طور پر پہنچا جا سکتا ہے۔ شرط یہ ہے کہ جب آپ پرنٹ کرنا چاہیں تو پرنٹر کے ساتھ میک کو آن کر دیا جائے، کیونکہ یہ سسٹم اب پرنٹ سرور کے طور پر کام کرتا ہے۔ ونڈوز پی سی اس پر پرنٹ بھی کر سکتے ہیں، اس پروگرام کی مدد سے جو ایپل مفت میں دستیاب کرتا ہے۔ میک پر پرنٹر شیئرنگ کو فعال کرنا سسٹم کی ترجیحات کے ذریعے کیا جاتا ہے (مینو بار میں ڈاک یا ایپل آئیکن سے قابل رسائی)۔ انٹرنیٹ اور وائرلیس سیکشن میں، شیئرنگ کا انتخاب کریں اور پرنٹر شیئرنگ آپشن کو چیک کریں۔ فہرست پرنٹرز میں: اس کے آگے پرنٹر درج ہوگا۔ وہاں بھی چیک لگائیں۔ اگر آپ کے پاس متعدد پرنٹرز ہیں، تو آپ فیصلہ کرتے ہیں کہ آپ ہوم نیٹ ورک میں کون سا پرنٹرز دستیاب کرائیں گے۔ صارفین کے ساتھ: آپ دستیابی کو مخصوص صارفین تک محدود کر سکتے ہیں، لیکن ہم فرض کرتے ہیں کہ ہر کوئی اس میں شامل ہو سکتا ہے۔

پرنٹر شیئرنگ کو فعال کریں اور پرنٹر کو شیئر کرنے کے لیے چیک کریں۔
بونجور انسٹال کریں۔
پرنٹر شیئرنگ فنکشن کو مکمل طور پر آن یا آف کرنے کے علاوہ، آپ سیٹ کر سکتے ہیں کہ آیا یہ فی پرنٹر شیئر کیا جائے۔ اگر پرنٹر ابھی تک فہرست میں نہیں ہے یا اگر آپ نیا خرید رہے ہیں تو پہلے اسے انسٹال کریں جیسا کہ آپ استعمال کرتے ہیں۔ اس کے بعد اس پرنٹر کو بھی شیئر کیا جا سکتا ہے جیسا کہ پہلے بیان کیا گیا ہے۔ اختیاری طور پر، سسٹم کی ترجیحات / پرنٹ اور اسکین سیکشن کے نیٹ ورک پر شیئر پرنٹر آپشن کے ذریعے بھی پرنٹر کا اشتراک کیا جا سکتا ہے۔ دوسرے میک کمپیوٹرز پر، یہ پرنٹر اب خود بخود اسی پرنٹ اور اسکین سیکشن میں ظاہر ہوگا۔ تاہم، ونڈوز پی سی پر، پرنٹر خود سے نہیں ملتا ہے۔ اس کے لیے ونڈوز یوٹیلیٹی (جسے بونجور پرنٹ سروسز بھی کہا جاتا ہے) (https://support.apple.com/kb/DL999) کے لیے بونجور پرنٹ سروسز کی ضرورت ہے۔ پروگرام ڈاؤن لوڈ اور انسٹال کریں۔ یہ ونڈوز ایکس پی، وسٹا اور 7 کے تحت کام کرتا ہے۔ بونجور میک یا ایئرپورٹ بیس اسٹیشن سے منسلک USB پرنٹرز کے ساتھ ساتھ نیٹ ورک پرنٹرز (وائرلیس اور وائرڈ دونوں) کو پہچانتا ہے۔

اپنے پی سی پر بونجور پرنٹ سروسز پروگرام انسٹال کریں۔
دریافت اور پرنٹ پرنٹر
پروگرام شروع کریں (ڈیسک ٹاپ پر ایک بونجور پرنٹر وزرڈ آئیکن ہے)۔ اگر سب کچھ ٹھیک ہو جاتا ہے تو، پرنٹر جو میک سے منسلک ہے فوری طور پر فہرست میں دکھایا جائے گا۔ یقینی بنائیں کہ پرنٹر منتخب ہے اور پھر اگلا/ختم پر کلک کریں۔ ایک پرنٹر عام طور پر ڈرائیوروں کے بغیر بہت کم کام کرتا ہے۔ بڑی بات یہ ہے کہ اب وہ خود بخود آپ کے لیے بازیافت اور انسٹال ہو گئے ہیں۔ لہذا آپ کو اس کے بارے میں کچھ کرنے کی ضرورت نہیں ہے، سب کچھ خود بخود ہوتا ہے۔ جیسے ہی پروگرام ختم ہو جائے، فوراً چیک کریں کہ آیا یہ واقعی کامیاب رہا ہے۔ پی سی پر، اسٹارٹ / ڈیوائسز اور پرنٹرز (ونڈوز 7 میں) پر جائیں۔ اگر سب کچھ ٹھیک رہا تو، پرنٹر اب یہاں صاف ستھرا درج ہوگا۔ حتمی جانچ کے طور پر، یہ ایک خیال ہے کہ میک اور پرنٹر کو تھوڑی دیر کے لیے سوئچ کریں، تاکہ آپ پی سی کے ذریعے فوری طور پر ٹیسٹ پرنٹ کر سکیں۔ یہ اسٹارٹ / ڈیوائسز اور پرنٹرز کے ذریعے پرنٹر پر دائیں کلک کرکے اور پرنٹر کی خصوصیات / پرنٹ ٹیسٹ صفحہ کو منتخب کرکے کیا جاسکتا ہے۔

پرنٹر خود بخود دریافت ہو جاتا ہے اور آپ فوراً پرنٹ کر سکتے ہیں۔