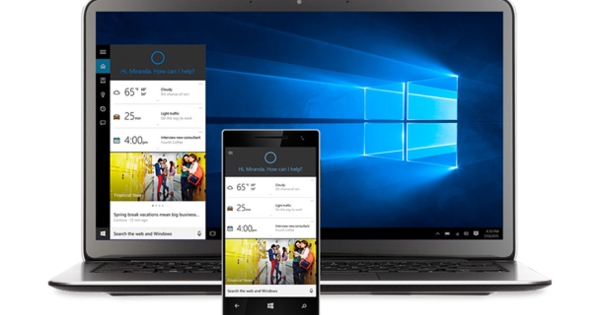اگر آپ اپنی ذاتی فائلوں کو اپنے آئی فون اور اپنے آئی پیڈ یا میک بک دونوں پر قابل رسائی بنانا چاہتے ہیں تو آپ اس کے لیے iCloud Drive استعمال کر سکتے ہیں۔ یہ آپ کو ایپل ڈیوائسز کے درمیان فائلوں کو ہم آہنگ کرنے کی اجازت دیتا ہے۔ ہم یہاں اس کی وضاحت کرتے ہیں۔
ایپل کے صارفین iCloud سے واقف ہیں: یہ مرکزی کلاؤڈ اسٹوریج سروس ہے جہاں آپ اپنے آئی فون کی تصاویر اسٹور کرتے ہیں، اپنے نوٹ اور کیلنڈرز کو اپنے میک اور آئی فون کے درمیان ہم آہنگ کرتے ہیں، اور آئی فون کے بیک اپ اسٹور کرتے ہیں۔ تاہم، iCloud ایپل کی دیگر خدمات، جیسے Find My iPhone، Keychain Sync، اور iCloud Drive کے لیے بھی ایک مرکز ہے۔ ہم Cupertino کے ٹیک دیو کی اس تازہ ترین سروس کے بارے میں بات کر رہے ہیں۔
بہت سے لوگوں کے لیے یہ واضح نہیں ہے کہ iCloud Drive بالکل کیا ہے، iCloud کے ساتھ کیا فرق ہے اور Apple ID کا اس سے کیا تعلق ہے۔ ایپل کی مصنوعات استعمال کرنے کے لیے، آپ کے پاس ایپل اکاؤنٹ ہونا ضروری ہے۔ اسے آپ کی ایپل آئی ڈی کہا جاتا ہے۔ اپنی Apple ID کے ذریعے آپ App Store میں خریداری کر سکتے ہیں، اگر آپ کو کوئی مسئلہ درپیش ہے تو Apple سٹور پر اپائنٹمنٹ لے سکتے ہیں، اور ایپل کی تمام خدمات کے لیے اپنے آپ کو رجسٹر کر سکتے ہیں۔
مکمل انضمام
iCloud کا حصہ iCloud Drive ہے؛ یہ ایپل کی کلاؤڈ اسٹوریج سروس ہے۔ آپ فائلوں کو فائنڈر سے iCloud Drive فولڈر میں گھسیٹ کر اپنے iCloud Drive میں محفوظ کر سکتے ہیں، لیکن بڑا فائدہ یہ ہے کہ iCloud Drive مکمل طور پر macOS میں ضم ہو گئی ہے۔ اس کا مطلب ہے کہ آپ ایپل کے مختلف آلات سے اپنی فائلوں پر کام کر سکتے ہیں۔ فائلیں آپ کے iCloud Drive میں محفوظ ہو جاتی ہیں اور آپ ان پر بغیر کسی پریشانی کے کسی اور ڈیوائس پر کام جاری رکھ سکتے ہیں۔
چونکہ iCloud Drive اور macOS دونوں ایپل کے ذریعہ بنائے گئے ہیں، اس لیے انضمام دوسرے حلوں کے مقابلے میں زیادہ ہوشیار، آسان اور زیادہ بدیہی ہے۔ اپنے تمام آلات پر iCloud Drive استعمال کرنے کے قابل ہونے کے لیے، آپ کو اسے فی آلہ فعال کرنا ہوگا۔ آئی فون یا آئی پیڈ پر، اپنی آئی کلاؤڈ سیٹنگز پر جائیں اور سلائیڈر کو پیچھے سیٹ کریں۔ iCloud ڈرائیو پر. اپنے میک پر، چیک کریں۔ سسٹم کی ترجیحات، Apple ID، iCloud Drive.

iCloud Drive پر اپنی تمام فائلیں دیکھنے کے لیے، آپ کے پاس کئی اختیارات ہیں۔ اپنے میک پر، صرف فائنڈر پر جائیں اور بائیں طرف دیکھیں۔ نیچے پسندیدہ آپ کو عام طور پر اپنے دستاویزات، ڈاؤن لوڈز، اور ایپس فولڈرز مل جائیں گے۔ نیچے آپ کو ایک کپ ملے گا۔ iCloud. یہاں آپ کو اپنی iCloud Drive بھی نظر آئے گی۔
آپ icloud.com پر جا کر اور اپنی Apple ID کے ساتھ سائن ان کر کے دوسرے PC سے اپنے تمام iCloud Drive دستاویزات بھی تلاش کر سکتے ہیں۔ پر کلک کریں iCloud ڈرائیو اور آپ کو وہی مواد نظر آئے گا جو فائنڈر میں ہے۔ اپنے آئی فون یا آئی پیڈ پر ایپ کھولیں۔ فائلوں. نیچے ٹیپ کریں۔ کے ذریعے پتی کرنے کے لئے اور تھپتھپائیں iCloud ڈرائیو.
فائلوں کو ہم آہنگ کریں۔
iCloud Drive اس لحاظ سے آن لائن سٹوریج سروس نہیں ہے کہ آپ اپنے میک پر جگہ بچانے کے لیے فائلوں کو اپنے کمپیوٹر سے iCloud Drive پر گھسیٹ کر چھوڑ سکتے ہیں۔ آپ کو iCloud Drive کے بارے میں ایک مطابقت پذیری سروس کے طور پر سوچنا چاہیے جو اس بات کو یقینی بناتی ہے کہ آپ اپنے iCloud اکاؤنٹ سے منسلک تمام آلات پر اپنی فائلوں تک رسائی، ترمیم اور ذخیرہ کر سکتے ہیں۔
تاہم، آپ اپنی آن لائن iCloud Drive پر اس سے کچھ مخصوص ایپس کو خارج کرنے کا انتخاب کر کے جگہ بچا سکتے ہیں۔ اپنے میک پر، پر جائیں۔ سسٹم کی ترجیحات، ایپل آئی ڈی اور کلک کریں اختیارات iCloud ڈرائیو کے پیچھے۔ ایک آپشن جو بہت زیادہ اسٹوریج کی جگہ لیتا ہے۔ "ڈیسک ٹاپ" اور "دستاویزات" فولڈر۔

ایک بار جب آپ اسے فعال کر لیتے ہیں، تو آپ کے ڈیسک ٹاپ پر یا آپ کے دستاویزات کے فولڈر میں موجود فائلیں خود بخود iCloud Drive کے ساتھ مطابقت پذیر ہو جاتی ہیں تاکہ آپ ان تک iPad، iPhone، یا دوسرے Mac پر رسائی حاصل کر سکیں۔ بہت آسان، لیکن اگر آپ جگہ بچانا چاہتے ہیں، تو اس آپشن کو بند کر دینا بہتر ہے۔
یہ بھی ہو سکتا ہے کہ آپ کی iCloud Drive پر اب بھی پرانی فائلیں موجود ہیں جو آپ نے ایک بار پرانے iPhone، iPad یا Mac سے بنائی تھیں۔ آپ اسے فائنڈر میں دیکھیں گے۔ تاہم، اس کے پیچھے ایک گرے کلاؤڈ آئیکن ہے، جس کا مطلب ہے کہ فولڈر یا فائل صرف آن لائن اسٹور کی گئی ہے اور (ابھی تک) آپ کے میک پر کاپی نہیں ہوئی ہے۔
اگر آپ چاہتے ہیں کہ یہ فائلیں مقامی طور پر دستیاب ہوں تو آئیکن پر کلک کریں۔ فائل آپ کی ڈسک پر کاپی ہو جائے گی اور کلاؤڈ آئیکن غائب ہو جائے گا۔
ایپس کے ساتھ انضمام
جب آپ میک او ایس میں ایپ کھولتے ہیں تو iCloud Drive زندہ ہو جاتی ہے۔ macOS کی تمام داخلی ایپس iCloud Drive کو سپورٹ کرتی ہیں، اور عملی طور پر تمام بڑے تھرڈ پارٹی پروگرام اسٹوریج سروس کے ساتھ انضمام کی پیشکش کرتے ہیں۔ اگر آپ ایپل ایپ جیسے نمبرز یا پیجز کھولتے ہیں اور ایک نئی فائل بناتے ہیں، تو اوپر کلک کریں۔ نام اور دستاویز کا نام تبدیل کریں۔
پہلے سے طے شدہ طور پر، پروگرام آپ کے دستاویزات کو آپ کے ہوم فولڈر کے دستاویزات کے فولڈر میں محفوظ کرتا ہے۔ محفوظ مقام کو تبدیل کرنے کے لیے، نام کے آگے مثلث پر کلک کریں۔ یہاں آپ پیچھے کا انتخاب کرتے ہیں۔ مقام اختیار iCloud ڈرائیو. فائل اب iCloud Drive کے روٹ فولڈر میں محفوظ ہو جائے گی۔

اگر آپ اپنی iCloud Drive پر فولڈر بنانا چاہتے ہیں تو کلک کریں۔ دوسرے، فولڈر کو منتخب کریں۔ iCloud ڈرائیو بائیں طرف اور کلک کریں۔ نیا نقشہ. اب فائل آپ کے iCloud Drive پر ایک ذیلی فولڈر میں محفوظ ہو جائے گی۔ اب اگر آپ فائل کو کسی دوسرے میک یا iOS ڈیوائس پر کھولنا چاہتے ہیں، تو یقینی بنائیں کہ آپ نے اس ڈیوائس پر اسی Apple ID کے ساتھ سائن ان کیا ہے اور سسٹم کی ترتیبات میں iCloud Drive کو آن کیا ہوا ہے۔
دوسروں کے ساتھ فائلیں شیئر کریں۔
آخر میں، اپنی iCloud Drive سے فائل یا فولڈر کو دوسروں کے ساتھ شیئر کرنا بھی ممکن ہے، مثال کے طور پر اگر آپ ایک ساتھ کسی دستاویز پر کام کرنا چاہتے ہیں۔ فائنڈر میں، اپنے iCloud Drive فولڈر میں جائیں اور وہ فولڈر یا فائل منتخب کریں جسے آپ شیئر کرنا چاہتے ہیں۔ اپنے دائیں ماؤس کے بٹن سے آپ منتخب کرتے ہیں۔ شیئر کریں، لوگوں کو شامل کریں۔. اب آپ کے پاس مواد کا اشتراک کرنے کے لیے بہت سے اختیارات ہیں: ای میل کے ذریعے، پیغامات ایپ کے ذریعے، کاپی کردہ لنک کے ذریعے، یا AirDrop کے ذریعے۔
یہ آخری آپشن بہت مفید ہے اگر شیئرنگ کے وقت کوئی شخص قریب ہو۔ آپ اس شخص کا میک، آئی پیڈ یا آئی فون منتخب کرتے ہیں اور لنک فوری طور پر شیئر کر دیا جاتا ہے۔ پر کلک کریں اشتراک کے اختیارات وصول کنندہ کے لیے قواعد کی وضاحت کرنا۔

اگر آپ پیچھے ہیں۔ قابل رسائی اختیار کے لئے جس کے پاس بھی لنک ہے۔ منتخب کریں، پھر آپ کے پاس اس بات کا جائزہ نہیں ہے کہ کس کو دستاویز تک رسائی حاصل ہے۔ یہ مفید ہے اگر آپ چاہتے ہیں کہ وصول کنندگان فائل کو دوسروں کے ساتھ شیئر کرنے کے قابل ہوں۔ نیچے دائرہ کار معیاری ہے تبدیلیاں کر سکتے ہیں۔ منتخب کیا، یہ ضروری ہے اگر آپ کسی فائل پر دوسروں کے ساتھ کام کرنا چاہتے ہیں۔
اگر آپ نہیں چاہتے ہیں کہ لوگ تبدیلیاں کرنے کے قابل ہوں تو منتخب کریں۔ صرف پڑھو. آپ اپنے iCloud Drive فولڈر میں یہ بھی دیکھ سکتے ہیں کہ آیا آپ کے ساتھ فائلیں دوسروں نے شیئر کی ہیں یا جن کے ساتھ آپ نے کچھ فائلیں شیئر کی ہیں۔ آپ کو فائل کے نام کے بعد اس شخص کا نام نظر آئے گا جس نے آپ کے ساتھ فائل شیئر کی ہے۔ آخر میں، آپ فائل یا فولڈر پر دائیں کلک کرکے اور اس کے لیے شیئرنگ کے اختیارات کو تبدیل کرسکتے ہیں۔ شیئر کریں، لوگوں کو دکھائیں۔ انتخاب کرنا.