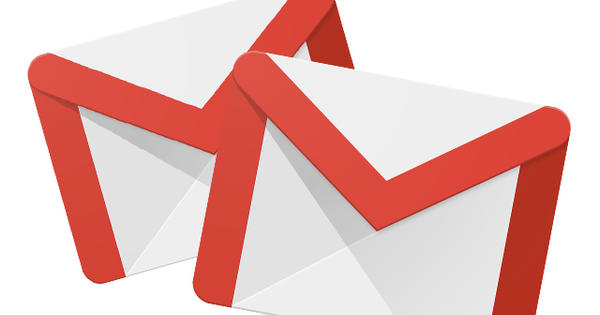مائیکروسافٹ نے ونڈوز 10 میں ونڈوز ایکسپلورر اور فائل مینیجر پر بہت زیادہ توجہ دی ہے۔ کچھ نئے آپشنز ابھی بہت کارآمد ہیں، دوسرے اس سے بھی بہتر طریقے سے بند ہیں۔ ہم تمام نئے امکانات دکھاتے ہیں اور آپ کو بتاتے ہیں کہ آپ ان کے ساتھ مزید آسانی سے کیسے کام کر سکتے ہیں۔
ٹپ 01: شروع کریں۔
فائل ایکسپلورر کسی بھی آپریٹنگ سسٹم کا ایک لازمی حصہ ہے۔ یہ فولڈرز اور فائلوں کا داخلی راستہ ہے اور اس میں ترمیم کرنے، منتقل کرنے، کاپی کرنے اور اسی طرح کے ٹولز ہیں۔ کسی کا دھیان نہیں دیا گیا کہ آپ فائل ایکسپلورر کو اپنی سوچ سے کہیں زیادہ استعمال کرتے ہیں، مثال کے طور پر کیونکہ جب ورڈ فائل کو کھولتا یا محفوظ کرتا ہے تو یہ اپنا کام کسی کا دھیان نہیں دیتا۔ یہ بھی پڑھیں: ایکسپلورر کے ذریعے 3 مراحل میں زیادہ آسانی سے نیویگیٹ کریں۔
ونڈوز فائل ایکسپلورر ونڈوز ایکسپلورر ہے۔ آپ فائل ایکسپلورر کو کئی طریقوں سے شروع کر سکتے ہیں۔ ہم پہلے سے ہی سب سے زیادہ معروف جانتے تھے، جو کہ ونڈوز کی + ای کے ساتھ ہے یا اس کے ذریعے ہوم / ایکسپلورر. آپ اسے دائیں کلک کرکے بھی لانچ کرسکتے ہیں۔ شروع کریں۔ کلک کرنے کے لیے اور پھر سسٹم مینو میں منتخب کریں۔ ایکسپلورر. یا میگنفائنگ گلاس کو اسٹارٹ بٹن پر کلک کرکے اور تلاش کریں۔ سکاؤٹ. پروگرام مل جانے کے بعد، اسے شروع کرنے کے لیے Enter دبائیں۔
ٹپ 02: حصے
ونڈوز ایکسپلورر استعمال کرتے وقت انٹرفیس کے مختلف حصوں کو جاننا ضروری ہے۔ یہ بائیں جانب بڑے عمودی کالم، نیویگیشن پین سے شروع ہوتا ہے۔ یہاں آپ کو تمام ڈرائیوز اور فولڈرز نظر آتے ہیں، لیکن فائلیں کبھی نہیں۔ آپ فائل ونڈو کے دائیں جانب فولڈرز اور فائلیں دیکھ سکتے ہیں۔ اسکرین کے اوپری حصے میں آپ کے پاس ان فنکشنز کے ساتھ ربن ہے جو ایکسپلورر کے ساتھ کام کرتے وقت اپنا کردار ادا کرتے ہیں۔ پہلے سے طے شدہ طور پر، ربن کے افعال کو تین ٹیبز میں تقسیم کیا جاتا ہے: شروع کریں۔, بانٹنے کے لیے اور تصویر. ان میں سے ہر ایک پر کلک کرنے سے ربن کے افعال بدل جاتے ہیں۔
آخر میں، ونڈو کے بالکل اوپر، ٹائٹل بار میں، آپ کے پاس فوری رسائی ٹول بار ہے، جس سے ہم بھی جانتے ہیں، مثال کے طور پر، آفس پروگرام۔ یہ عام طور پر استعمال ہونے والے کچھ فنکشنز کی فہرست دیتا ہے اور آپ خود ان میں فنکشنز شامل کر سکتے ہیں۔ اگر آپ کو ربن مستقل طور پر نظر نہیں آتا ہے (جو ہمیں بہت مفید لگتا ہے)، سوالیہ نشان والے نیلے دائرے کے بالکل دائیں جانب تیر پر کلک کریں۔ ربن کو پھیلائیں۔.
ٹپ 03: فوری رسائی
ونڈوز 10 میں فائل ایکسپلورر میں ایک آسان نئی خصوصیت فوری رسائی ہے۔ یہ سیکشن خود بخود ان فولڈرز اور فائلوں سے بھر جاتا ہے جنہیں آپ سب سے زیادہ استعمال کرتے ہیں۔ فوری رسائی کے ذریعہ منتخب کردہ فولڈر ایکسپلورر ونڈو کے بائیں جانب ہیں۔ آپ ان فولڈرز کو پن کرسکتے ہیں جو فوری رسائی کی فہرست میں ظاہر ہوتے ہیں اور جنہیں آپ واقعی اکثر استعمال کرتے ہیں۔ وہ ہمیشہ فہرست میں موجود رہیں گے، چاہے آپ انہیں کم استعمال کریں۔
اگر آپ فوری رسائی والے حصے میں خود ایک فولڈر شامل کرنا چاہتے ہیں، تو فولڈر پر دائیں کلک کریں اور منتخب کریں۔ فوری رسائی کے لیے پن کریں۔. اگر آپ اس فہرست میں مزید پن فولڈر نہیں رکھنا چاہتے ہیں، تو اس پر دائیں کلک کریں اور منتخب کریں۔ فوری رسائی سے پن ہٹا دیں۔.
ٹپ 04: حالیہ فائلیں۔
فوری رسائی کی ایک قسم حالیہ فائلیں ہیں۔ یہ فہرست ونڈوز کے ذریعہ خود بخود بنائی اور برقرار رکھی جاتی ہے۔ آسان کیونکہ آپ اس تصویر یا دستاویز کو تیزی سے کھول سکتے ہیں جس پر آپ پہلے کام کر چکے ہیں۔ آپ ان فائلوں کو کلک کر کے دیکھ سکتے ہیں۔ فوری رسائی کلک کرنے کے لئے. اگر کوئی فائل ہے جو آپ کے پاس فہرست میں نہیں ہے تو، فائل پر دائیں کلک کریں اور منتخب کریں۔ فوری رسائی سے ہٹا دیں۔.
رازداری
اگر آپ ہر کسی کو یہ دیکھنے نہیں دیتے کہ آپ کون سے فولڈرز بہت زیادہ استعمال کرتے ہیں یا آپ نے حال ہی میں کون سی فائلیں کھولی ہیں، تو آپ فوری رسائی کو مکمل طور پر غیر فعال کر سکتے ہیں اور اس کی تاریخ کو صاف کر سکتے ہیں۔ استعمال میں قدرے کم آسانی، لیکن کافی زیادہ رازداری۔ ایسا کرنے کے لیے، ربن کے اوپری حصے پر کلک کریں۔ دیکھیں / اختیارات / فولڈر اور تلاش کے اختیارات کو تبدیل کریں۔. ٹیب پر جنرل نیچے ہیں رازداری دو اختیارات. باکس سے نشان ہٹا دیں۔ فوری رسائی میں حال ہی میں استعمال شدہ فائلیں دیکھیں پھر ونڈوز حال ہی میں کھولی گئی فائلوں کی فہرست دکھانا بند کر دیتا ہے۔
غیر چیک کر کے فوری رسائی میں حال ہی میں استعمال شدہ فولڈرز دیکھیںاس بات کو یقینی بنائیں کہ ونڈوز میں اب وہ فولڈر شامل نہیں ہیں جنہیں آپ ایکسپلورر میں بائیں طرف کی فہرست میں اکثر کھولتے ہیں۔ اگر آپ اس بات کو یقینی بنانا چاہتے ہیں کہ لوگ یہ نہ دیکھ سکیں کہ آپ نے کون سے فولڈرز اور فائلیں کھولی ہیں یا اگر آپ صرف فہرست کو صاف کرنا چاہتے ہیں تو پر کلک کریں۔ صاف کرنا اختیار پر ایکسپلورر کی تاریخ صاف کریں۔.
ٹپ 05: اس پی سی میں شروع کریں۔
جب آپ ونڈوز 10 ایکسپلورر شروع کرتے ہیں، تو یہ فوری رسائی والے حصے میں بطور ڈیفالٹ کھلتا ہے۔ ونڈوز کے پچھلے ورژن میں، فائل ایکسپلورر ہمیشہ مائی کمپیوٹر یا اس کے بعد کے اس پی سی کے ساتھ کھلتا ہے۔ کیا آپ کو چپکے سے یہ زیادہ آسان معلوم ہوا؟ خوش قسمتی سے، اسے چند کلکس کے ساتھ ایڈجسٹ کیا جا سکتا ہے۔ فائل ایکسپلورر شروع کریں اور پر جائیں۔ دیکھیں / اختیارات. ٹیب میں جنرل آپ کو سب سے اوپر ایک مینو ملے گا۔ میں ایکسپلورر کھولیں۔، جہاں آپ فوری رسائی کو تبدیل کرتے ہیں۔ یہ پی سی. کے ساتھ تصدیق کریں۔ ٹھیک ہے.