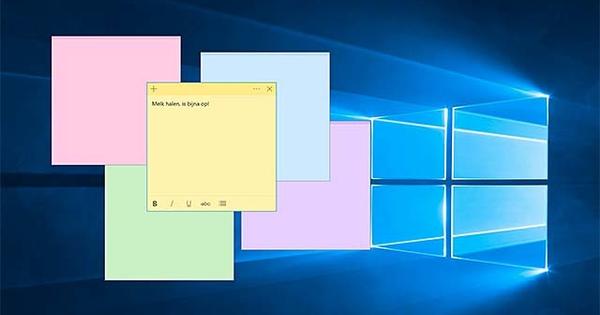وائی فائی کے بغیر گھر میں انٹرنیٹ استعمال کرنے کا تصور کرنا مشکل ہے۔ ایک وائرلیس نیٹ ورک صارف کو کافی آرام فراہم کرتا ہے، کم از کم جب تک یہ آسانی سے چلتا ہے۔ لیکن بعض اوقات اس سے آپ کو بہت زیادہ سر درد بھی اٹھانا پڑتا ہے، مثال کے طور پر اگر آپ بہتر رینج حاصل کرنے کے لیے نیٹ ورک کو بڑھانا چاہتے ہیں یا اگر یہ پتہ چلتا ہے کہ آپ کا وائی فائی سگنل باقاعدگی سے سروس سے انکار کرتا ہے۔ ہم آپ کے تمام وائی فائی مسائل کے 15 حل فراہم کرتے ہیں۔
ٹپ 01: سگنل کھونا
فرض کریں کہ آپ کو گھر میں مختلف جگہوں پر اب کوئی قابل اعتماد نیٹ ورک سگنل موصول نہیں ہوتا ہے۔ کبھی کبھی یہ کام کرتا ہے، دوسری بار یہ نہیں کرتا. آپ پہلے اپنے وائرلیس راؤٹر یا ایکسیس پوائنٹ کو آف اور دوبارہ آن کرنے کی کوشش کر سکتے ہیں۔ اگر اس سے مدد نہیں ملتی ہے تو، نیٹ اسپاٹ فری (macOS اور Windows) جیسے ٹول یا farproc کے WiFi Analyzer موبائل ایپ (Android) سے سگنل چیک کریں۔
آپ اسے یہ چیک کرنے کے لیے استعمال کر سکتے ہیں کہ آیا موصولہ سگنل (rssi) کافی مضبوط ہے۔ اس سگنل کی طاقت کا اظہار منفی dBm اقدار میں ہوتا ہے۔ مختصر میں، -40 dBm ایک بہترین سگنل ہے، جبکہ -80 dBm عام طور پر ناکافی ہوتا ہے۔ وائی فائی اینالائزر پر، آئی آئیکن کو تھپتھپائیں اور منتخب کریں۔ سگنل میٹر. NetSpot پر آپ کالم میں طاقت پڑھ سکتے ہیں۔ سگنل.
اگر سگنل واقعی بہت کمزور ہے تو ٹپس 2 اور 3 پڑھیں۔ بصورت دیگر، اس بات کا ایک اچھا موقع ہے کہ مائیکرو ویو یا کورڈ لیس ٹیلی فون جیسے آلات سے مداخلت ہو، خاص طور پر جب آپ کے وائی فائی آلات 2.4 گیگا ہرٹز بینڈ استعمال کرتے ہیں: آپ اسے کالم میں دیکھیں بینڈ NetSpot سے یا WiFi Analyzer کے ذریعے چینل چارٹ.

ٹپ 02: چینل اوورلیپ
یہ بھی ممکن ہے کہ پڑوسی نیٹ ورکس ہیں جو 2.4GHz سپیکٹرم کے اندر (تقریباً) ایک ہی چینل استعمال کرتے ہیں۔ NetSpot سے پتہ چلتا ہے کہ اگر آپ یکے بعد دیگرے تفصیلات اور چینل 2.4GHz کلکس، پر وائی فائی تجزیہ کار کیا آپ آپشن پر جاتے ہیں؟ چینل چارٹ.
یہ عام طور پر آپ کے وائرلیس راؤٹر یا ایکسیس پوائنٹ پر آپ کے ہوم نیٹ ورک کے لیے ایک مختلف چینل ترتیب دینے میں مدد کرتا ہے، ترجیحاً ایک جو کہ مضبوط ترین پڑوسی چینل سے کم از کم پانچ نمبروں کے فاصلے پر ہو (مثال کے طور پر، 6 اگر پڑوسی کا 1 یا 11 ہے)۔ آپشن چینل کی درجہ بندی وائی فائی تجزیہ کار خود ایک بہترین چینل کا انتخاب تجویز کرتا ہے۔
آپ مفت وائی فائی چینل چننے والا ٹول بھی استعمال کر سکتے ہیں، یہ صرف 2.4GHz بینڈ (ونڈوز) پر کام کرتا ہے۔ ٹول شروع کریں، اپنے نیٹ ورک کے SSID کی نشاندہی کریں اور بٹن دبائیں۔ اندازہ: آپ تجویز کردہ چینل نمبر پر پڑھتے ہیں۔ بہترین چینل.
ٹپ 03: محدود رینج
ایک سگنل جو بہت کمزور ہے (ٹپ 1 دیکھیں) عام طور پر اس بات کی نشاندہی کرتا ہے کہ آپ کا وائرلیس روٹر بہترین پوزیشن میں نہیں ہے (ٹپ 5 بھی دیکھیں) یا یہ کہ سگنل آپ کے موبائل ڈیوائس تک نہیں پہنچتا ہے۔ اگر آپ اپنے آلے کے ساتھ راؤٹر کے قریب نہیں جا سکتے ہیں تو، متعلقہ رسائی پوائنٹس (سیٹیلائٹس) کے ساتھ نام نہاد میش راؤٹر خرید کر مسئلہ حل کیا جا سکتا ہے۔ لیکن ان کی قیمت تیزی سے 350 یا 400 یورو (جیسے NetGear Orbi RBK50) کی ہے۔ ایک بہت سستا حل وائی فائی ریپیٹر یا رینج ایکسٹینڈر ہے، جس کی قیمت تقریباً 30 سے 70 یورو ہے۔ ڈیوائس کو اپنے راؤٹر اور استقبالیہ کے مطلوبہ مقام کے درمیان کہیں رکھیں، لیکن یاد رکھیں کہ اس سے وائی فائی سگنل کی رفتار آدھی رہ جائے گی۔ یہ بھی یقینی بنائیں کہ ریپیٹر بیک وقت ڈوئل بینڈ کو سپورٹ کرتا ہے تاکہ یہ بیک وقت 2.4 گیگا ہرٹز اور 5 گیگا ہرٹز بینڈز پر ڈیوائسز کو پیش کر سکے۔
ایک ممکنہ متبادل پاور لائن سیٹ ہے، جہاں آپ ایک اڈاپٹر کو اپنے روٹر سے جوڑتے ہیں اور دوسرے کو کمرے میں رکھتے ہیں جہاں آپ اضافی سگنل چاہتے ہیں۔ دونوں اڈاپٹر بجلی کے نیٹ ورک کے ذریعے ایک دوسرے کو سگنل منتقل کرتے ہیں۔ ایک سیٹ کے لیے تقریباً 60 سے 100 یورو کا حساب لگائیں۔

ٹپ 04: اضافی روٹر
آپ اپنے وائرلیس نیٹ ورک کی رینج بڑھانے کے لیے دوسرا راؤٹر بھی استعمال کر سکتے ہیں، مثال کے طور پر اگر آپ کے فراہم کنندہ کا موڈیم/راؤٹر میٹر باکس جیسی بدقسمت جگہ پر ہے۔ اگر وہ موڈیم/راؤٹر برج یا ریپیٹر موڈ کو سپورٹ کرتا ہے، تو آپ کو اسے چالو کرنے سے زیادہ کچھ کرنے کی ضرورت نہیں۔ اگر نہیں، تو اس کے لیے کچھ اور کنفیگریشن کے کام کی ضرورت ہوگی۔ اس طرح کے نقطہ نظر پر پہلے ہی اس مضمون میں تفصیل سے تبادلہ خیال کیا گیا ہے۔
عارضی طور پر اپنے پی سی کو نیٹ ورک کیبل کے ذریعے روٹر 2 سے جوڑیں۔ اپنے براؤزر میں اس روٹر کا IP ایڈریس درج کریں اور اس روٹر کے ویب انٹرفیس میں لاگ ان کریں۔ روٹر 2 کو پہلے سے غیر استعمال شدہ IP ایڈریس دیں جو روٹر 1 کے اسی نیٹ ورک سیگمنٹ میں ہو۔ خاص طور پر، اس کا مطلب ہے کہ آپ کو صرف آخری ہندسہ تبدیل کرنے کی ضرورت ہے (مثال کے طور پر، روٹر 1 کے لیے 192.168.0.100 اور روٹر 2 کے لیے 192.168.0.200)۔ سب نیٹ ماسک ایک جیسا ہونا چاہیے، شاید 255.255.255.0۔ راؤٹر 2 کی dhcp سروس کو بند کر دیں، آخر کار، یہ غالباً پہلے سے ہی روٹر 1 پر فعال ہے۔ زیادہ تر معاملات میں آپ دونوں راؤٹرز کو ایک ہی ssid دیتے ہیں، لیکن آپ انہیں مختلف چینل نمبر پر رکھتے ہیں (مثال کے طور پر 1 اور 6، دیکھیں بھی ٹپ 2)۔ ایک ہی پاس ورڈ کا استعمال کرتے ہوئے دونوں پر ایک ہی Wi-Fi اور انکرپشن کا معیار سیٹ کریں۔ ایک بار جب راؤٹر 2 کنفیگر ہو جائے تو اسے LAN پورٹ کے ذریعے اپنے نیٹ ورک سے منسلک کریں۔

ٹپ 05: بہترین جگہ
اگر آپ کے گھر یا باغ میں کچھ جگہوں پر سگنل کی طاقت کم ہے، تو آپ کے وائرلیس راؤٹر (ز) کو دوبارہ جگہ دینے سے پہلے ہی مدد مل سکتی ہے۔ بعض اوقات انہیں تھوڑا نیچے یا اونچا لٹکانا یا انٹینا کو مختلف طریقے سے سمت دینا کافی ہوتا ہے۔
دوسری صورتوں میں آپ کو واقعی اسے ایک مختلف، شاید زیادہ مرکزی جگہ پر لٹکانا ہوگا۔ بہترین مقام تلاش کرنے کے لیے، 'سائٹ سروے' کرنا بہتر ہے: اس کے بعد آپ اپنے گھر (اور بالکونی یا باغ) میں لیپ ٹاپ کے ساتھ گھومتے ہیں، جبکہ سگنل کی طاقت کو مسلسل ریکارڈ کرتے رہتے ہیں۔ یہ گرمی کا نقشہ بناتا ہے: ایک نقشہ جو دکھاتا ہے کہ آپ کا بہترین اور بدترین استقبال کہاں ہے۔ اس کے بعد آپ اس معلومات کی بنیاد پر اپنے راؤٹر کو منتقل کر سکتے ہیں، جس کے بعد آپ دوبارہ ٹیسٹ کرتے ہیں، جب تک کہ آپ کو بہترین پوزیشن نہ مل جائے۔ ایسے نقشے کے لیے ایک مفت ٹول Ekahau Heatmapper ہے (مفت رجسٹریشن درکار ہے)۔ مثالی طور پر، آپ پہلے اپنے گھر کا فلور پلان بناتے ہیں اور اس خاکہ کو ہیٹ میپر میں درآمد کرتے ہیں (بذریعہ میرے پاس نقشہ کی تصویر ہے۔): اس طرح آپ آسانی سے اس بات کی نشاندہی کر سکتے ہیں کہ جب آپ پیمائش کرتے ہیں تو آپ کہاں کھڑے ہیں۔ اتفاق سے، NetSpot میں سائٹ سروے کا فنکشن بھی ہے، لیکن یہ صرف ادا شدہ ورژن میں دستیاب ہے (تقریباً 55 یورو سے)۔
 آپ کے وائرلیس روٹر کی پوزیشن سگنل کے معیار کا تعین کرتی ہے۔
آپ کے وائرلیس روٹر کی پوزیشن سگنل کے معیار کا تعین کرتی ہے۔ ٹپ 06: وائی فائی نہیں ہے؟
آپ کے پاس نیٹ ورک پورٹ والا آلہ ہے، لیکن آپ کو اس ڈیوائس پر نیٹ ورک کیبل حاصل کرنے میں مشکل پیش آتی ہے اور آپ کے پاس اس مقام پر وائی فائی نہیں ہے۔ اگر یہ وائی فائی سپورٹ کے بغیر پرانا لیپ ٹاپ (یا ڈیسک ٹاپ) ہے، تو امکان ہے کہ آپ اسے USB وائی فائی اڈاپٹر کے ساتھ ترتیب دے سکتے ہیں۔ آپ 15 یورو سے ایسے ڈونگلز حاصل کر سکتے ہیں۔
ذہن میں رکھیں کہ ایسے اڈاپٹر اکثر صرف مخصوص آپریٹنگ سسٹم کے ساتھ کام کرتے ہیں۔ اگر آپ کے آلے میں ایمبیڈڈ سسٹم ہے (مثال کے طور پر میڈیا پلیئر یا پرنٹر کے ساتھ)، تو ہو سکتا ہے آپ اسے کام کرنے کے قابل نہ ہوں۔ اس صورت میں، آپ اب بھی وائرلیس برج کا انتظار کر سکتے ہیں، جسے ایتھرنیٹ یا کلائنٹ برج بھی کہا جاتا ہے۔ اس طرح کا آلہ تقریبا ایک رسائی پوائنٹ کے ریورس ہے. وائرلیس کنکشن قائم کرنے کے لیے وائرڈ نیٹ ورک سے شروع کرنے کے بجائے، آپ وائرلیس نیٹ ورک سے شروع کرتے ہیں اور اپنے آلے کو پل کے ایتھرنیٹ پورٹ سے جوڑ کر وائرڈ کنکشن پیش کرتے ہیں۔ کچھ راؤٹرز ایسے وائرلیس برج موڈ میں بھی کام کر سکتے ہیں۔ اگر آپ کے پاس اب بھی پرانا راؤٹر ہے تو چیک کریں کہ آیا یہ ایسا فنکشن پیش کرتا ہے۔ اگر نہیں، تو فرم ویئر اپ گریڈ یا متبادل فرم ویئر جیسے DD-WRT مدد کر سکتا ہے (ٹپ 11 دیکھیں)۔

ٹپ 07: ڈرپوک استعمال؟
یقیناً آپ نے wpa2 کلید کے ذریعے اپنے وائرلیس نیٹ ورک کو اچھی طرح سے محفوظ کیا ہے (ٹپ 14 بھی دیکھیں)، لیکن آپ کو پوری طرح سے یقین نہیں ہے کہ کوئی پڑوسی آپ کے نیٹ ورک کو خفیہ طور پر استعمال نہیں کر رہا ہے۔ سب سے پہلے، اپنے وائرلیس روٹر کے لاگز کو چیک کریں۔ عام طور پر، یہ آلہ ان آلات کی فہرست رکھتا ہے جو فی الحال – اور اکثر پہلے – آپ کے روٹر کے ذریعے آپ کے نیٹ ورک سے جڑے ہوئے ہیں۔ آپ دیگر چیزوں کے ساتھ ساتھ IP ایڈریس اور MAC ایڈریس پڑھ سکتے ہیں، اور اکثر میزبان کا نام، آپریٹنگ سسٹم، ماڈل اور مینوفیکچرر بھی پڑھ سکتے ہیں۔ اگر آپ کو MAC ایڈریس پر بھروسہ نہیں ہے، تو آپ اپنے روٹر پر ایک فلٹر سیٹ کر سکتے ہیں جو اب سے اس MAC ایڈریس تک رسائی کو روک دے گا۔ آپ کمانڈ لائن پر اپنے ونڈوز سسٹم کا میک ایڈریس پڑھ سکتے ہیں۔ ipconfig/all عمل کرنے کے لیے، یہ پھر ظاہر ہوگا۔ زمینی پتہ.
اگر آپ کا راؤٹر مطلوبہ معلومات فراہم نہیں کرتا ہے، تب بھی آپ سافٹ پرفیکٹ وائی فائی گارڈ جیسے ٹول کا استعمال کر سکتے ہیں۔ یہ ٹول ونڈوز، میک او ایس اور لینکس کے لیے دستیاب ہے۔ یہ پانچ ڈیوائسز تک مفت ہے، اس کے بعد لائسنس کے لیے 19 یورو خرچ ہوتے ہیں۔ پہلے سٹارٹ اپ پر آپ ایکٹو نیٹ ورک اڈاپٹر کو منتخب کرتے ہیں اور آپ مطلوبہ اسکین فریکوئنسی بھی سیٹ کر سکتے ہیں۔ اسکین راؤنڈ کے دوران، تمام پتہ لگائے گئے آلات درج ہوتے ہیں اور آپ اشارہ کرتے ہیں کہ اب سے کون سے (معروف) آلات کو نظر انداز کیا جا سکتا ہے۔ درج ذیل اسکینز میں سے کسی ایک کے دوران کسی نامعلوم ڈیوائس کا پتہ چلنے پر آپ کو ای میل بھیجا جا سکتا ہے۔ یہ ٹول ہر ڈیوائس پر ایک تاریخی جائزہ بھی رکھتا ہے۔

ٹپ 08: پاس ورڈ
یہ ہم میں سے بہترین کے ساتھ ہو سکتا ہے: آپ نے اپنا وائرلیس نیٹ ورک کافی عرصہ پہلے ترتیب دیا تھا اور آپ پاس ورڈ بھول گئے تھے۔ پریشان کن اگر آپ صرف ایک نئے آلے کو اپنے نیٹ ورک تک رسائی دینا چاہتے ہیں۔ خوش قسمتی سے، آپ اسے جلدی سے حل کرتے ہیں۔ اپنے براؤزر کے ساتھ اپنے روٹر کے IP ایڈریس پر جائیں (عام طور پر اس پر پایا جاتا ہے۔ ڈیفالٹ گیٹ وے اگر آپ حکم دیتے ہیں ipconfig کمانڈ پرامپٹ سے) اور ویب انٹرفیس میں اپنی وائرلیس نیٹ ورک سیکیورٹی کی ترتیبات تلاش کریں۔ عام طور پر آپ پاس ورڈ کو یہاں پڑھیں گے، ممکنہ طور پر آپ کے پاس ورڈ کو ہٹانے جیسے آپشن کو فعال کرنے کے بعد۔
یہ مختلف طریقے سے بھی کیا جا سکتا ہے، اگر آپ کے پاس ونڈوز ڈیوائس ہے جو اس نیٹ ورک سے منسلک ہے۔ کے پاس جاؤ ادارے اور منتخب کریں نیٹ ورک اور انٹرنیٹ / حالت / نیٹ ورک سینٹر. پر کلک کریں۔ رابطے اپنے نیٹ ورک کے نام پر اور بٹن کو دبائیں۔ وائرلیس نیٹ ورک کی خصوصیات. ٹیب پر جائیں۔ سیکورٹی اور آگے ایک چیک رکھو کردار دکھائیں۔.
ٹپ 09: گیسٹ نیٹ ورک
آپ کو باقاعدگی سے وزیٹرز آتے ہیں اور آپ انہیں اپنا وائی فائی پاس ورڈ دینے میں دلچسپی نہیں کرتے ہیں۔ اس کے بعد ایک مہمان نیٹ ورک ایک بہترین حل ہے: اس طرح کے نیٹ ورک کا الگ SSID اور پاس ورڈ ہوتا ہے، اور یہ آپ کے اپنے وائرلیس نیٹ ورک سے مکمل طور پر الگ ہوتا ہے۔ آپ کے روٹر کو یقیناً اس طرح کے فنکشن کو سپورٹ کرنا چاہیے۔ آپ اکثر صارفین کی زیادہ سے زیادہ تعداد بھی سیٹ کر سکتے ہیں جو بیک وقت گیسٹ نیٹ ورک سے جڑ سکتے ہیں۔ بعض اوقات مہمان صارف کو سب سے پہلے ایک براؤزر کھولنا ہوتا ہے، جس کے بعد وہ لاگ ان صفحہ (ایک 'کیپٹیو پورٹل') پر پاس ورڈ درج کر سکتے ہیں۔
اگر آپ کے راؤٹر میں ایسا کوئی فنکشن نہیں ہے اور آپ اسے فرم ویئر اپ گریڈ سے حل نہیں کر سکتے ہیں، تو آپ دوسرے راؤٹر کے ساتھ تعمیر پر غور کر سکتے ہیں، جس کے تحت آپ کا راؤٹر 2 پھر وان پورٹ کے ذریعے آپ کے مرکزی راؤٹر کے لین پورٹ سے جڑ جاتا ہے۔ یہ بھی یقینی بنائیں کہ دونوں راؤٹرز مختلف نیٹ ورک سیگمنٹ میں کام کر رہے ہیں، مثال کے طور پر 192.168.0.x اور 192.168.1.x۔ آپ کے مرکزی روٹر کا نیٹ ورک پھر آپ کے مہمانوں کے لیے ہے۔ یہ آپ کو خودکار مواد فلٹرنگ کے ساتھ متبادل DNS سرورز کو چالو کرنے کی بھی اجازت دیتا ہے، جیسے کہ OpenDNS (208.67.220.220 اور 208.67.222.222) سے۔ آپ خود روٹر 2 کا نیٹ ورک استعمال کرتے ہیں۔ مزید وضاحت کے لیے آپ اس لنک کے ذریعے مضمون ملاحظہ کر سکتے ہیں۔
 مہمانوں کا نیٹ ورک آپ کے مہمانوں کو آپ کے وائی فائی تک رسائی دینے کا ایک محفوظ حل ہے۔
مہمانوں کا نیٹ ورک آپ کے مہمانوں کو آپ کے وائی فائی تک رسائی دینے کا ایک محفوظ حل ہے۔ ٹپ 10: بیرونی طور پر قابل رسائی
مارکیٹ میں زیادہ سے زیادہ ڈیوائسز آ رہی ہیں جنہیں آپ (وائرلیس طریقے سے) اپنے نیٹ ورک میں ضم کر سکتے ہیں اور یہ کہ آپ انٹرنیٹ سے بھی پہنچنا پسند کر سکتے ہیں، جیسے کہ آئی پی سرویلنس کیمرہ۔ آپ کے دوسرے نیٹ ورک ڈیوائسز کی طرح یہ ڈیوائس بھی آپ کے روٹر کے پیچھے ہے، جس کا مطلب ہے کہ ڈیوائس کو ایک اندرونی IP ایڈریس دیا گیا ہے جو باہر سے آسانی سے قابل رسائی نہیں ہے۔ اس کے بعد آپ کے روٹر پر 'پورٹ فارورڈنگ' سیٹ اپ کرنے کے علاوہ کوئی چارہ نہیں ہے۔ اس سے راؤٹر پر یہ واضح ہو جائے گا کہ آپ کے روٹر کے بیرونی IP ایڈریس کے علاوہ ایک مخصوص پورٹ نمبر پر بھیجی جانے والی تمام ٹریفک کو خود بخود اس ڈیوائس کے اندرونی IP ایڈریس اور پورٹ نمبر پر بھیج دیا جانا چاہیے۔
فرض کریں کہ آپ کے ڈیوائس کا ایڈریس 192.168.0.100 ہے اور سروس پورٹ 88 پر چلتی ہے۔ پھر اپنے روٹر کا ویب انٹرفیس کھولیں اور اس طرح کی سرخی تلاش کریں۔ پورٹ فارورڈنگ پر ایک اصول بنائیں کہ پورٹ 88 پر موجود تمام درخواستوں کو اس ایڈریس پر بھیج دیا جائے۔ آپ کو اپنے راؤٹر کے لیے ضروری ہدایات بھی یہاں مل سکتی ہیں۔
پھر جب آپ اپنے نیٹ ورک سے www.ipchicken.com پر سرف کرتے ہیں، تو آپ کو اپنے روٹر کا بیرونی IP پتہ معلوم ہوتا ہے، مثال کے طور پر 81.82.167.69 جیسا۔ اگر آپ باہر سے پتہ 81.82.167.69:88 پر جاتے ہیں، تو آپ سیٹ ڈیوائس پر پہنچ جائیں گے۔

ٹپ 11: فرم ویئر
اگر آپ کا راؤٹر کسی خاص فنکشن کو (صحیح طریقے سے) سپورٹ نہیں کرتا ہے، تو یہ جانچنے کے قابل ہے کہ آیا آپ اپنے راؤٹر کے فرم ویئر اپ ڈیٹ کے ذریعے اس فعالیت کو شامل کر سکتے ہیں۔ پہلے مینوفیکچرر کی سائٹ پر چیک کریں کہ ایسی اپ ڈیٹ کے بعد آپ کونسی ایڈجسٹمنٹ کی توقع کر سکتے ہیں، لیکن یقینی بنائیں کہ آپ کے پاس صحیح ماڈل نمبر ہے۔
اگر آپ واقعی ایسی کوئی اپڈیٹ کرنا چاہتے ہیں تو اپنے روٹر کا ویب انٹرفیس کھولیں اور صحیح سیکشن تلاش کریں: کچھ اس طرح فرم ویئر اپ ڈیٹ یا دیکھ بھال. یہاں آپ متعلقہ فرم ویئر فائل ڈاؤن لوڈ کر سکتے ہیں۔ اکثر یہ فوری طور پر کام کرتا ہے، لیکن بعض اوقات آپ کو پہلے اپنے کمپیوٹر پر فائل ڈاؤن لوڈ کرنی پڑتی ہے اور اسے وہاں سے منتخب کرنا پڑتا ہے۔ اس طرح آپ اپ ڈیٹ کو انجام دے سکتے ہیں، ایک ایسا عمل جس میں آپ کو کسی بھی حالت میں مداخلت نہیں کرنی چاہیے۔ اگر آپ ایسا کرتے ہیں، تو آپ کو ناقص راؤٹر کا خطرہ ہے!
اگر جدید ترین فرم ویئر بھی مطلوبہ فعالیت فراہم نہیں کرتا ہے، تو جدید ترین صارف متبادل روٹر فرم ویئر پر غور کر سکتے ہیں۔ بشرطیکہ راؤٹر ایسے متبادل کے ساتھ ہم آہنگ ہو۔ مقبول فرم ویئر OpenWRT اور خاص طور پر DD-WRT ہے۔ مؤخر الذکر کے ساتھ آپ اس لنک کے ذریعے چیک کر سکتے ہیں کہ آپ کا روٹر اسے کس حد تک سنبھال سکتا ہے۔ آپ اسے اپنی ذمہ داری پر کرتے ہیں!
 اپنے وائی فائی آلات کو اپ ٹو ڈیٹ فرم ویئر فراہم کریں، لیکن اپ ڈیٹ میں کبھی خلل نہ ڈالیں۔
اپنے وائی فائی آلات کو اپ ٹو ڈیٹ فرم ویئر فراہم کریں، لیکن اپ ڈیٹ میں کبھی خلل نہ ڈالیں۔ ٹپ 12: کنکشن کے بغیر
اگر آپ اچانک اپنے وائرلیس نیٹ ورک کو اپنے کسی کمپیوٹر کے ساتھ استعمال نہیں کر سکتے ہیں، جب کہ آپ اب بھی ایسا کر سکتے ہیں جب آپ اسے نیٹ ورک کیبل کے ذریعے جوڑتے ہیں اور آپ کو اپنے دیگر آلات کے ساتھ کنکشن کی کوئی پریشانی نہیں ہوتی ہے، تو یہ خراب نیٹ ورک کی وجہ سے ہو سکتا ہے۔ آپ کے کمپیوٹر پر پروفائل.
پھر بطور ایڈمنسٹریٹر کمانڈ پرامپٹ کھولیں اور کمانڈ چلائیں۔ netsh wlan پروفائلز دکھائیں۔ سے آپ نیٹ ورک پروفائلز کی فہرست دیکھیں گے۔ کمانڈ درج کریں۔ netsh wlan پروفائل حذف کریں۔ بند، جہاں آپ <پروفائل کا نام> پریشانی والے پروفائل کے نام سے تبدیل کرتا ہے۔ اپنے پی سی کو دوبارہ شروع کریں۔ اب آپ وائرلیس کنکشن قائم کرنے کے قابل ہو سکتے ہیں۔
یہ جاننا بھی مفید ہے: اسائنمنٹ netsh wlan شو wlanreport آپ کو آپ کے وائی فائی کنفیگریشن پر ایک جامع رپورٹ فراہم کرتا ہے۔ آپ یہ HTML رپورٹ C:\ProgramData\Microsoft\Windows\WlanReport\wlan-report.latest.html پر تلاش کر سکتے ہیں اور اسے اپنے براؤزر میں دیکھ سکتے ہیں۔

ٹپ 13: موبائل ہاٹ سپاٹ
کیا آپ ایسی جگہ پر ہیں جہاں آپ کے پاس صرف وائرڈ کنکشن ہے اور کیا آپ اپنے لیپ ٹاپ کے علاوہ اپنے ٹیبلیٹ کے ساتھ انٹرنیٹ تک رسائی حاصل کرنا چاہتے ہیں؟ پھر آپ اپنے لیپ ٹاپ کو اپنے ٹیبلیٹ کے لیے موبائل ہاٹ اسپاٹ کے طور پر استعمال کر سکتے ہیں۔ ونڈوز 10 میں ایسا کرنے کا سب سے آسان طریقہ درج ذیل ہے: پر جائیں۔ ادارے اور منتخب کریں نیٹ ورک اور انٹرنیٹ / موبائل ہاٹ سپاٹ. سوئچ کو سیٹ کریں۔ پر، (وائرڈ) انٹرنیٹ کنیکشن کو منتخب کریں اور بٹن دبائیں۔ عمل کے لئے دونوں کو نیٹ ورک کا نام اگر یہ نیٹ ورک پاس ورڈ ترتیب دیں
آپ ایسے موبائل ہاٹ سپاٹ کو 3G یا 4G کنکشن کے ذریعے بھی ترتیب دے سکتے ہیں، Android اور iOS دونوں کے ساتھ۔ آپ کو اس لنک کے ذریعے ضروری ہدایات مل جائیں گی۔
ٹپ 14: حفاظت
یقیناً آپ اپنے وائرلیس نیٹ ورک سے سب سے محفوظ کنکشن قائم کرنا چاہتے ہیں اور آپ حیران ہیں کہ کون سے اقدامات مفید ہیں۔ بلا شبہ سب سے اہم سیکیورٹی وائی فائی انکرپشن ہے اور گھریلو صارفین کے لیے جس کا مطلب عام طور پر مضبوط پاس ورڈ کے ساتھ WPA2 انکرپشن ہے۔ یہ درست ہے کہ ڈبلیو پی اے 2 میں کمزوریاں چند مہینے پہلے پائی گئی تھیں (کریک حملہ)، لیکن جب آپ کا ڈیٹا https یا vpn کے ذریعے انکرپٹ ہوتا ہے (ٹپ 15 بھی دیکھیں)، ہیکر آپ کے ڈیٹا کے ساتھ کچھ نہیں کر سکتا۔
چیک کریں کہ آیا آپ کے روٹر اور/یا رسائی پوائنٹس کا تازہ ترین فرم ویئر پہلے سے ہی کریک کا حل فراہم کرتا ہے۔ اس لنک کے ذریعے آپ کو ان پروڈیوسروں کی فہرست مل جائے گی جنہوں نے ایسا کیا ہے۔ آپ کو یقینی طور پر وہ فرم ویئر انسٹال کرنا چاہئے۔
آپ میک فلٹر کو بھی چالو کر سکتے ہیں تاکہ صرف مجاز میک ایڈریس والے آلات ہی آپ کے نیٹ ورک تک رسائی حاصل کر سکیں، لیکن ایک چھوٹا سا ہیکر اس طرح کے اقدام کو تیزی سے روک سکتا ہے۔ آپ کے نیٹ ورک براڈکاسٹ کا SSID نہ ہونا بھی ایک حفاظتی آپشن ہے جو تھوڑی اضافی قیمت پیش کرتا ہے۔ دونوں اقدامات دراصل خود اپنے نیٹ ورک میں ایک نیا آلہ شامل کرنا زیادہ مشکل بناتے ہیں۔

ٹپ 15: عوامی ہاٹ سپاٹ
چلتے پھرتے عوامی وائی فائی ہاٹ اسپاٹ استعمال کرنا بہت پرجوش ہے۔ آپ کو یہ سمجھنا ہوگا کہ اصولی طور پر، کوئی بھی جو ایک ہی نیٹ ورک کو صحیح ٹولز کے ساتھ استعمال کرتا ہے وہ آپ کے موبائل ڈیوائس کے ذریعے بھیجے گئے ڈیٹا کو روک سکتا ہے۔ کوئی بھی ڈیٹا جو انکرپٹڈ نہیں ہے، بشمول سادہ متن کے طور پر بھیجے گئے پاس ورڈز، پھر غلط ہاتھوں میں جا سکتے ہیں۔ ایسا بھی ہوتا ہے کہ ایک ہیکر خود ہی ایک موبائل ہاٹ اسپاٹ سیٹ کرتا ہے جس میں معصوم نظر آنے والے نیٹ ورک کے نام جیسے 'Schiphol Free'، خاص طور پر زیادہ سے زیادہ صارفین کو پھنسانے کے ارادے سے۔
اگر آپ اب بھی عوامی ہاٹ اسپاٹ استعمال کرنا چاہتے ہیں، تو ہم تجویز کرتے ہیں کہ آپ ایسا قابل اعتماد VPN کنکشن کے ذریعے کریں، تاکہ آپ کا ڈیٹا خود بخود انکرپٹ ہوجائے۔ بہت سی VPN سروسز دستیاب ہیں، جیسے CyberGhost (Windows، macOS، iOS اور Android کے لیے دستیاب؛ ایک سال کے لیے تقریباً USD 66؛ مفت 7 دن کی آزمائش)۔ متعدد خدمات مفت اکاؤنٹس بھی پیش کرتی ہیں، لیکن ان میں اکثر محدود رفتار اور فعالیت ہوتی ہے۔