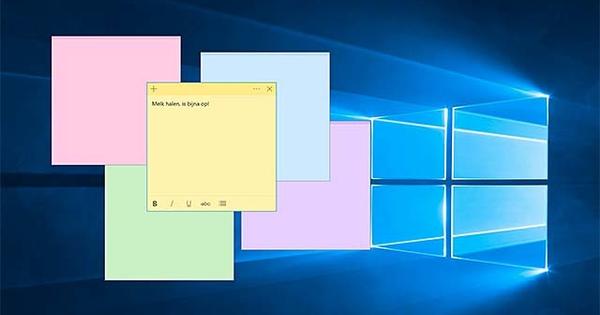فائل کو حذف کرنا ہمیشہ ممکن نہیں ہوتا ہے۔ مثال کے طور پر، کیونکہ فائل استعمال میں ہے یا آپ کے پاس ناکافی حقوق ہیں۔ اس بکواس سے جان چھڑائیں۔ یہاں پڑھیں کہ ونڈوز 10 میں ہمیشہ پریشان کن فائلوں کو کیسے ڈیلیٹ کیا جائے۔
فائل کو ڈیلیٹ نہ کرنے کی کئی وجوہات ہیں۔ سب سے عام وجہ یہ ہے کہ فائل کسی پروگرام کے زیر استعمال ہے۔ مثال کے طور پر، آپ ورڈ دستاویز کو ڈیسک ٹاپ سے ردی کی ٹوکری میں منتقل کرنے کی کوشش کر رہے ہیں، جب کہ یہ ابھی بھی ورڈ پروسیسر میں کھلا ہے۔ پھر آپشن آسان ہے: کھلی فائل کو بند کریں اور دوبارہ کوشش کریں۔
یہ زیادہ پریشان کن ہو جاتا ہے اگر آپ نہیں جانتے کہ دستاویز کس پروگرام میں کھولی گئی ہے یا جب ونڈوز فائل کو ڈیلیٹ نہ کرنے کے لیے دوسرا پیغام دیتا ہے۔ خوش قسمتی سے، کئی حل ہیں. یہ صرف پریشان کن فائلوں پر لاگو نہیں ہوتے ہیں، یقیناً، بلکہ پورے فولڈرز پر بھی لاگو ہوتے ہیں۔
کام کا انتظام
کسی فائل کو حذف کرنے کی کوشش کرتے وقت ٹاسک مینیجر ایک قیمتی حصہ ہوتا ہے۔ یہ ان تمام پروگراموں کی فہرست دیتا ہے جو لوڈ کیے گئے ہیں۔ آپ Ctrl+Shift+Esc کے ساتھ ٹاسک مینیجر کھولتے ہیں۔ ٹیب پر عمل سیکشن میں دیکھو ایپلی کیشنز. یہاں آپ کو تمام کھلے پروگراموں کا جائزہ ملے گا۔ اگر آپ کو ایک وسیع جائزہ نظر نہیں آتا ہے تو، پر کلک کریں۔ مزید تفصیلات.
کیا ونڈوز رپورٹ کرتا ہے کہ ایک مخصوص فائل کو بند نہیں کیا جا سکتا کیونکہ یہ پروگرام میں کھلی ہے؟ پھر متعلقہ پروگرام تلاش کریں اور اس پر دائیں کلک کریں۔ منتخب کریں۔ ختم کرنے کے لئے. پروگرام کی تمام ونڈوز اب بند ہیں۔ فائل کو دوبارہ ڈیلیٹ کرنے کی کوشش کریں۔

بعض اوقات یہ کوئی پروگرام نہیں ہوتا بلکہ ایک ایسا عمل ہوتا ہے جو فائل کو یرغمال بناتا ہے۔ اگر آپ نے پروگرام بند کر دیا ہے اور فائل اب بھی استعمال میں ہے تو آپ اسے دیکھیں گے۔ عمل کو بند کرنے کے لیے ٹاسک مینیجر کا استعمال کریں۔ پروسیسز ٹیب پر، سیکشن میں اپنے آپ کو تلاش کریں۔ پس منظر کے عمل پروگرام سے وابستہ عمل تک۔ مثال کے طور پر: آپ ورڈ دستاویز کو بند نہیں کر سکتے۔ پہلے لفظ بند کریں۔ اگر پروگرام اس کے بعد بھی استعمال میں ہے، تو آپ بیک گراؤنڈ پروسیس کے ذریعے متعلقہ ورڈ پروسیس (Winword.exe) کو بھی بند کر سکتے ہیں۔
ایکسپلورر کو حسب ضرورت بنائیں
ونڈوز ایکسپلورر ہر ونڈو کو علیحدہ عمل کے طور پر کھولنے کا اختیار پیش کرتا ہے۔ ماضی میں، ونڈوز کو زیادہ مستحکم بنانے کے لیے اس آپشن کو اکثر چیک کیا جاتا تھا۔ مثال کے طور پر، اگر ایک کھلی ونڈو کریش ہو جاتی ہے، تو دوسری ونڈو متاثر نہیں رہیں گی اگر آپ انہیں علیحدہ عمل میں کھولنے دیں۔ اگر اسی عمل میں کھڑکیاں کھلی ہیں تو وہ سب بند ہو جائیں گی۔
ہر ونڈو کے لیے علیحدہ عمل کے ساتھ ترتیب فائل کو حذف کرتے وقت مسائل پیدا کر سکتی ہے۔ لہذا، آپشن کو غیر فعال کریں۔ ونڈوز ایکسپلورر کھولیں (ونڈوز کی + ای) اور ٹیب کا انتخاب کریں۔ تصویر. منتخب کریں۔ اختیارات اور ٹیب پر کلک کریں۔ ڈسپلے. غیر چیک کریں۔ ایک علیحدہ عمل میں فولڈر ونڈوز کھولیں۔. پر کلک کریں ٹھیک ہے. بعد میں فائل کو حذف کرنے کی کوشش کریں۔
پیش نظارہ بند
جب آپ کسی فائل کو حذف کرنے کی کوشش کرتے ہیں تو پیش نظارہ کام میں اسپینر کو بھی پھینک سکتا ہے۔ پیش نظارہ ونڈوز ایکسپلورر میں فعال ہے اور ایک منتخب فائل کا پیش نظارہ دکھاتا ہے، لہذا آپ کو اسے دیکھنے کے لیے کھولنے کی ضرورت نہیں ہے۔
ایکسپلورر میں، ٹیب کھولیں۔ تصویر اور بٹن پر کلک کریں پیش نظارہ ونڈو. تصدیق کریں کہ ونڈو کے دائیں طرف کا پیش نظارہ غائب ہو گیا ہے۔ کلیدی امتزاج Alt+P بھی پیش نظارہ کو غائب کر دیتا ہے۔
ڈسک صاف کرنا
آپریٹنگ سسٹم کے لیے کچھ فائلز کو ڈیلیٹ نہیں کیا جا سکتا۔ پھر ڈسک کی صفائی ایک حل پیش کرتی ہے۔ اسٹارٹ مینو کھولیں اور ڈسک کلین اپ ٹائپ کریں۔ پر کلک کریں ڈسک صاف کرنا. مین ونڈو میں، کلک کریں۔ سسٹم فائلوں کو صاف کریں۔. اسکین دوبارہ کیا جائے گا - لیکن اس بار زیادہ وسیع پیمانے پر۔ نتائج کی ونڈو میں، آگے چیک مارکس لگائیں۔ عارضی فائلز. پر کلک کریں ٹھیک ہے.
کمانڈ لائن
قدرے زیادہ ترقی یافتہ صارف کے لیے، کمانڈ لائن پریشان کن فائلوں کو حذف کرنے کا ایک آسان متبادل ہے۔ زیربحث فائل کا پورا راستہ استعمال کرنا ضروری ہے۔ آپ یہ ایکسپلورر کے ساتھ کر سکتے ہیں۔ ایکسپلورر میں، اس فائل کو براؤز کریں جسے آپ حذف کرنا چاہتے ہیں۔ ایڈریس بار میں پورا راستہ دکھایا گیا ہے۔ راستہ منتخب کرنے کے لیے اس پر ڈبل کلک کریں، اس پر دائیں کلک کریں اور منتخب کریں۔ نقل کرنا.

اسٹارٹ مینو سے کمانڈ لائن کھولیں۔ کمانڈ پرامپٹ ٹائپ کریں اور سرچ رزلٹ پر دائیں کلک کریں۔ کمانڈ پرامپٹ. منتخب کریں۔ انتظامیہ کے طورپر چلانا. کمانڈ لائن پر، درج ذیل کو ٹائپ کریں: سی ڈی . استعمال کرنے کے لیے، اس مقام پر دائیں کلک کریں جہاں آپ راستہ جانا چاہتے ہیں۔ اسے فوری طور پر داخل کیا جاتا ہے۔ Enter دبا کر تصدیق کریں۔
اب کامیابی کے امکانات کو بڑھانے کے لیے ایکسپلورر کے عمل کو بند کریں۔ مذکورہ بالا ٹاسک مینیجر کو کھولیں اور دائیں کلک کریں۔ ونڈوز ایکسپلورر. منتخب کریں۔ ختم کرنے کے لئے. کمانڈ لائن ونڈو میں، ٹائپ کریں: ڈیل . مثال کے طور پر: Del “administration.docx”۔ انٹر دبائیں. ایک اچھا موقع ہے کہ فائل اب ڈیلیٹ ہو جائے گی۔ پھر بند فائل کے عمل کو دوبارہ شروع کریں۔ ٹاسک مینیجر میں منتخب کریں۔ فائل، نیا ٹاسک چلائیں۔. قسم Explorer.exe اور کلک کریں ٹھیک ہے.
محفوظ طریقہ
ونڈوز کو سیف موڈ میں شروع کرنے سے، آپ اس موقع کو بڑھا دیتے ہیں کہ آپ اب بھی فائل کو ڈیلیٹ کر سکتے ہیں۔ سیف موڈ ونڈوز کو صاف ترین ممکنہ ماحول میں شروع کرتا ہے اور اس طرح پروگراموں کو خود بخود لوڈ ہونے سے روکتا ہے (اور پھر آپ کی فائل یا فولڈر کو یرغمال بناتا ہے)۔
سیٹنگز ونڈو کھولیں: اسٹارٹ پر کلک کریں اور بائیں جانب گیئر پر کلک کریں، یا کلیدی مجموعہ Windows key + I استعمال کریں۔ کے پاس جاؤ اپ ڈیٹ اور سیکیورٹی، سسٹم کی بحالی. مکھی اعلی درجے کے بوٹ کے اختیارات بٹن پر کلک کریں اب دوبارہ شروع. شروع ہونے پر، ونڈوز کو محفوظ موڈ میں شروع کرنے کا انتخاب کریں۔ سٹارٹ اپ کے فوراً بعد فائل کو ڈیلیٹ کر دیں۔
پروسیس ایکسپلورر یا لاک ہنٹر آزمائیں۔
اب بھی فائل کو حذف کرنے کے قابل نہیں؟ بہت سے بیرونی مددگار ہیں جو مسئلے کو حل کرنے میں مدد کرتے ہیں۔ پروسیس ایکسپلورر کے ساتھ - مائیکروسافٹ ہی سے - آپ یہ طے کرتے ہیں کہ کون سا پروگرام یا کس پروسیس نے فائل یا فولڈر کھولا ہے۔ پروسیس ایکسپلورر کا تازہ ترین ورژن یہاں سے ڈاؤن لوڈ کریں۔ آپ پروگرام کو مفت میں استعمال کر سکتے ہیں۔
پروسیس ایکسپلورر کے ساتھ شروع کرنے سے پہلے تمام کمپریسڈ فائلوں کو نکالیں۔ انسٹالیشن کے بعد اسے ڈبل کلک کرکے کھولیں۔ Procexp64.exe. مین ونڈو میں آپ کو وہ تمام عمل ملیں گے جو اس وقت چل رہے ہیں۔ یہ جاننے کے لیے کہ کون سا پروگرام یا پروسیس فائل استعمال کر رہا ہے، Process Explorer کا بلٹ ان سرچ فنکشن استعمال کریں۔
منتخب کریں۔ فائل، ہینڈل تلاش کریں یا ڈی ایل ایل. آپ دوربین کے آئیکون پر بھی کلک کر سکتے ہیں۔ ڈبے کے اندر ہینڈل یا DLL سبسٹرنگ فائل کا نام ٹائپ کریں۔ پھر کلک کریں۔ تلاش کریں۔. تلاش میں کچھ وقت لگ سکتا ہے: ونڈوز پس منظر میں بہت سارے عمل کو لوڈ کرتا ہے۔ نتائج کی ونڈو میں، دیکھیں عمل کون سے پروگرام یا عمل آپ کی فائل یا فولڈر کو یرغمال بنائے ہوئے ہیں۔ پھر ٹاسک مینیجر کو کھولیں اور ان پروگراموں کو ختم کریں۔

لاک ہنٹر اس بات کا تعین کرنے میں بھی مدد کرتا ہے کہ کون سا پروگرام فائل استعمال کر رہا ہے اور ونڈوز صارف کے ماحول میں قریب سے ضم ہوتا ہے۔ فائل پر دائیں کلک کریں اور منتخب کریں۔ اس فائل کو کیا لاک کر رہا ہے۔. ان پروگراموں اور عملوں کی فہرست ظاہر ہوتی ہے جو فائل کا دعویٰ کر رہے ہیں۔ اس کے بعد آپ کے پاس کئی اختیارات ہیں، جیسے فائل کو غیر مقفل کرنا اور فائل کو حذف کرنا۔
پر کلک کریں دیگر اضافی خصوصیات کے لیے۔ کی اگلے سسٹم کو دوبارہ شروع کرنے پر حذف کریں۔ ونڈوز کے دوبارہ شروع ہونے کے بعد مسئلہ فائل کو حذف کریں۔ کی غیر مقفل کریں اور نام تبدیل کریں۔ آپ براہ راست فائل کا نام تبدیل کر سکتے ہیں۔ کی انلاک اور کاپی کریں۔ آپ فائل کاپی کر سکتے ہیں۔ پر کلک کریں مزید عمل کے بارے میں اضافی معلومات کی جانچ کرنے کے لیے تفصیلات۔ آپ لاک ہنٹر مفت میں استعمال کر سکتے ہیں۔ انسٹالیشن کے دوران، اس بات کو یقینی بنائیں کہ پروگرام بغیر پوچھے دوسرے پروگرام انسٹال نہ کرے۔

LockHunter استعمال کرتے وقت احتیاط کا مشورہ دیا جاتا ہے۔ کسی فائل کو ڈیلیٹ کرنے سے پہلے، یقینی بنائیں کہ یہ ناگزیر (سسٹم) فائل نہیں ہے۔ غلطی سے کسی غلط فائل کو ڈیلیٹ کرنے سے سسٹم خراب ہو سکتا ہے۔
ملکیت
بہر حال، فائلوں کی ملکیت (یا زیادہ معروف 'ملکیت') کے مسائل بھی ونڈوز میں باقاعدگی سے پیش آتے ہیں۔ مثال کے طور پر، آپ کسی فائل یا فولڈر کو منتقل یا کاپی نہیں کر سکتے کیونکہ Windows کو لگتا ہے کہ آپ کے پاس ایسا کرنے کی صحیح اجازت نہیں ہے۔ ایسا ہوتا ہے، مثال کے طور پر، جب آپ کسی دوسرے صارف کی بنائی ہوئی فائل کے ساتھ کام کرتے ہیں، لیکن اس صارف کو سسٹم سے ہٹائے جانے کے بعد۔ خود فائل کو 'مناسب' کرکے، آپ مسئلہ حل کرتے ہیں۔
ایکسپلورر کھولیں اور اس فولڈر یا فائل کو براؤز کریں جس پر آپ ملکیت کا دعوی کرنا چاہتے ہیں۔ آئٹم پر دائیں کلک کریں اور منتخب کریں۔ خصوصیات. ٹیب پر سیکورٹی پر کلک کریں اعلی درجے کی. ایڈوانسڈ سیکیورٹی سیٹنگز ونڈو ظاہر ہوتی ہے۔ ابھی کلک کریں۔ ترمیم کریں۔. آپ کو یہ آپشن لائن پر مل جائے گا۔ مالک، کھڑکی کے اوپری حصے میں۔ پر کلک کریں اعلی درجے کی اور وہ صارف اکاؤنٹ منتخب کریں جس کے ساتھ آپ فائل یا فولڈر تک رسائی حاصل کرنا چاہتے ہیں۔ پر کلک کریں ٹھیک ہے اور یہ کھڑکیاں بند کر دیں۔
اب فائل یا فولڈر پر دوبارہ دائیں کلک کریں اور منتخب کریں۔ خواصn. ٹیب کا انتخاب کریں۔ سیکورٹی اور کلک کریں اعلی درجے کی. پر کلک کریں شامل کریں۔. ای پر کلک کریں۔اور پرنسپل کا انتخاب کریں۔ اور وہ اکاؤنٹ منتخب کریں جس کے ساتھ آپ فائل تک رسائی حاصل کرنا چاہتے ہیں۔ پر کلک کریں ٹھیک ہے اور شامل کریں بنیادی اجازتیں۔ ایک چیک مارک مکمل انتظام. پر کلک کریں ٹھیک ہے. اس ترتیب کو تمام ذیلی فولڈرز پر لاگو کرنے کے لیے، آگے ایک چیک لگائیں۔ چائلڈ آبجیکٹ پر اجازت کے تمام اندراجات کو اس آبجیکٹ سے وراثتی اجازت کے اندراجات سے بدل دیں۔. کے ساتھ تصدیق کریں۔ ٹھیک ہے.

Windows 10 میں گہرائی میں ڈوبیں اور ہماری ٹیک اکیڈمی کے ساتھ آپریٹنگ سسٹم کا کنٹرول حاصل کریں۔ ونڈوز 10 مینجمنٹ آن لائن کورس چیک کریں یا ونڈوز 10 مینجمنٹ بنڈل بشمول تکنیک اور پریکٹس بک کے لیے جائیں۔