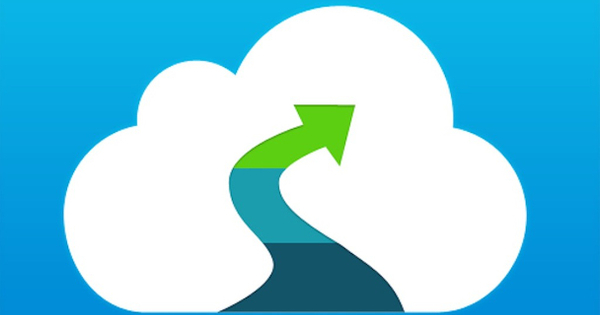پہلے سے طے شدہ طور پر، فیورٹ بار ونڈوز 10 کے ایج براؤزر میں ظاہر نہیں ہوتا ہے۔ لیکن یہ بار ان ویب سائٹس تک فوری طور پر پہنچنے کے لیے بہت مفید ہے جنہیں آپ باقاعدگی سے دیکھتے ہیں۔ یہاں ہم آپ کو دکھائیں گے کہ Edge میں پسندیدہ بار کو کیسے ڈسپلے کیا جائے، اور آپ اسے اپنی پسند کے مطابق کیسے بنا سکتے ہیں۔
 ایک محفوظ براؤزر کے لیے 20 پلگ ان اور ایکسٹینشنز 05 فروری 2017 08:02
ایک محفوظ براؤزر کے لیے 20 پلگ ان اور ایکسٹینشنز 05 فروری 2017 08:02  ایج میں ایکسٹینشنز کیسے انسٹال کریں 19 دسمبر 2016 07:12
ایج میں ایکسٹینشنز کیسے انسٹال کریں 19 دسمبر 2016 07:12  ایج میں ویب اطلاعات کو کیسے غیر فعال کریں نومبر 29، 2016 صبح 10:11 بجے
ایج میں ویب اطلاعات کو کیسے غیر فعال کریں نومبر 29، 2016 صبح 10:11 بجے
بہت سے لوگوں کے لیے، پسندیدہ بار مینو کھولے بغیر پسندیدہ ویب سائٹس پر تیزی سے تشریف لے جانے کا ایک آسان طریقہ تھا۔ بدقسمتی سے، یہ پسندیدہ بار ونڈوز 10 کے ایج براؤزر میں ڈیفالٹ کے طور پر ظاہر نہیں ہوتا ہے، اور نہ ہی یہ فوری طور پر واضح ہے کہ اسے کیسے فعال کیا جائے۔ یہ فنکشن سیٹنگز میں تھوڑا سا پوشیدہ ہے۔
پسندیدہ بار کو فعال کریں۔
ایک بار جب آپ جان لیں کہ یہ آپشن کہاں تلاش کرنا ہے تو پسندیدہ بار کو فعال کرنا بہت آسان ہے۔
ایج کھولیں اور اوپر دائیں جانب تین نقطوں والے مینو پر کلک کریں۔ پر کلک کریں ادارے اور ہیڈر تلاش کریں۔ پسندیدہ. بٹن دبائیں فیورٹ سیٹنگز دیکھیں اور سوئچ آن کریں پسندیدہ ٹول بار دکھائیں۔ پر.
اس ترتیب کے نیچے فیورٹ بار میں صرف شبیہیں دکھانے کا اختیار بھی ہے۔ اگر آپ کو متن کی ضرورت نہیں ہے تو یہ مفید ہے، کیونکہ اس طرح آپ کے پاس اپنے پسندیدہ کے لیے زیادہ جگہ ہے۔
ویب سائٹس کو فیورٹ بار میں شامل کریں۔
اگر آپ نے ابھی فیورٹ بار کو فعال کیا ہے تو یہ شاید خالی ہو جائے گا، جب تک کہ فولڈر میں موجود کسی دوسرے براؤزر سے پہلے سے ہی فیورٹ درآمد نہ کیے گئے ہوں۔ پسندیدہ ٹول بار پہنچ چکے ہیں
فیورٹ بار میں ویب سائٹ شامل کرنے کے لیے، آپ کو صرف ایڈریس بار کے دائیں جانب اسٹار آئیکن پر کلک کرنے کی ضرورت ہے۔
ویب سائٹ کے لیے موزوں نام کا انتخاب کریں، ترجیحاً صرف ویب سائٹ کا نام۔ کچھ ویب سائٹس ایک بہت لمبا نام اور تفصیل بذریعہ ڈیفالٹ بناتی ہیں۔ آپ اسے آسانی سے کسی ایسے نام سے بدل سکتے ہیں جو آپ کے لیے بہتر ہو۔
نام کے نیچے والے فیلڈ میں آپ کو یہ بتانا ہوگا کہ آپ ویب سائٹ کو پسندیدہ کے طور پر کہاں محفوظ کرنا چاہتے ہیں۔ یہاں منتخب کریں۔ پسندیدہ ٹول بار. اس فولڈر میں محفوظ کردہ تمام ویب سائٹس فیورٹ بار پر دکھائی دیتی ہیں۔

صرف شبیہیں دکھائیں۔
جیسا کہ ہم نے پہلے ذکر کیا ہے، Edge کی سیٹنگز میں آپ فیورٹ بار میں صرف شبیہیں دکھانے کا انتخاب کر سکتے ہیں۔ اس طرح، ٹول بار پر مزید آئیکنز کی اجازت دیتے ہوئے، زیادہ جگہ ہے۔
آپ متن کو ظاہر کرنے کا بھی انتخاب کر سکتے ہیں۔ آئیکن کے آگے فیورٹ بار پر جو تفصیل آپ دیکھتے ہیں وہ متن ہے جسے آپ نے محفوظ کرتے وقت نام کے طور پر منتخب کیا تھا۔ اس لیے ایک مختصر، واضح نام اضافی مفید ہے۔
ویب سائٹس کو منظم کریں۔
آپ پسندیدہ بار پر دکھائی جانے والی ویب سائٹس کو گھسیٹ کر ترتیب دے سکتے ہیں۔
آپ پسندیدہ بار میں فولڈر کا ڈھانچہ بھی بنا سکتے ہیں، تاکہ آپ ایک آسان ذیلی تقسیم کر سکیں۔ پسندیدہ بار پر دائیں کلک کریں اور منتخب کریں۔ نیا فولڈر بنائیں. ایک مختصر، واضح نام منتخب کریں۔
اب آپ اپنے فیورٹ بار پر موجود آئیکنز کو اس فولڈر میں گھسیٹ سکتے ہیں، بالکل اسی طرح جیسے آپ ایکسپلورر میں فائلوں کے ساتھ کرتے ہیں۔
فولڈر کے ڈھانچے کے اندر محفوظ کردہ پسندیدہ میں ہمیشہ ان کے آگے ایک تفصیل ہوتی ہے، چاہے آپ نے صرف آئیکنز ڈسپلے کرنے کا انتخاب کیا ہو۔ لہذا صرف پسندیدہ ویب سائٹیں جو فیورٹ بار کے روٹ میں محفوظ ہیں صرف آئیکون کے طور پر ظاہر ہوتی ہیں۔
 ایک محفوظ براؤزر کے لیے 20 پلگ ان اور ایکسٹینشنز 05 فروری 2017 08:02
ایک محفوظ براؤزر کے لیے 20 پلگ ان اور ایکسٹینشنز 05 فروری 2017 08:02  ایج میں ایکسٹینشنز کیسے انسٹال کریں 19 دسمبر 2016 07:12
ایج میں ایکسٹینشنز کیسے انسٹال کریں 19 دسمبر 2016 07:12