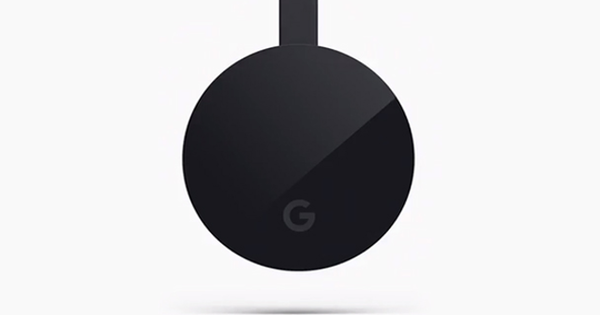ہم سیاق و سباق کے مینو کے بغیر مزید کام نہیں کر سکتے: وہ مینو جو ظاہر ہوتا ہے جب آپ ڈیسک ٹاپ، ڈسک، فائل یا فولڈر پر دائیں کلک کرتے ہیں۔ سب کے بعد، آپ کو صرف وہ افعال نظر آئیں گے جو آپ کے کلک کردہ آئٹم پر لاگو ہوتے ہیں۔ کیا آپ کا دائیں کلک غیر ضروری اختیارات سے آلودہ ہے؟ یا کیا ایسے اختیارات ہیں جو آپ حاصل کرنا چاہیں گے؟ ہم سیاق و سباق کا مینو خود ترتیب دینے جا رہے ہیں!
1 Tweaker پر دائیں کلک کریں۔
دائیں کلک کے مینو میں اپنے اختیارات شامل کرنے کے لیے رائٹ کلک بڑھانے والا 4.5.5 ہے۔ بنیادی ورژن جس پر ہم یہاں بات کرتے ہیں اس میں سات اختیارات ہیں اور یہ مفت ہے۔ انسٹالیشن کے بعد آپ زبان کو ڈچ پر سیٹ کر سکتے ہیں۔ اوپر والا بٹن Tweaker پر دائیں کلک کریں۔ سیاق و سباق کے مینو میں انیس کمانڈز شامل کرتا ہے۔ یہ ان افعال پر ایک نظر ڈالنے کے قابل ہے، کیونکہ ان کے درمیان دلچسپ تلاشیں ہیں. مثال کے طور پر، فائلوں اور فولڈرز کو خفیہ کرنے کا حکم تاکہ دوسرے صارفین ان اشیاء تک رسائی نہ کرسکیں۔

2 فہرست بنائیں اور اسمارٹ نام تبدیل کریں۔
- انیس اسائنمنٹس میں مزید ہوشیار چیزیں پائی جاتی ہیں۔ رائٹ کلک ٹویکر میں چیک لگائیں۔ کنٹرول پینل پھر آپ اس مینو کو اب سے دائیں کلک کے ذریعے کھولیں گے۔ آپشن کے سامنے ایک چیک رکھیں فائلوں کی فہرست بنائیں، یہ کمانڈ آپ کو نوٹ پیڈ میں ایک ٹیکسٹ فائل دے گا جہاں تمام فائلیں درج ہیں۔ اور اگر آپ کے پاس ایک فولڈر ہے، مثال کے طور پر، jpg فائلز جس میں DSC_0022 کے انداز میں ایک خفیہ نام ہے، تو آپ فنکشن کے ذریعے تبدیل کرتے ہیں۔ اسمارٹ نام تبدیل کریں۔ ان فائلوں کے نام مثال کے طور پر BirthdayGrandma_0022۔

3 مینیجر کو بھیجیں۔
کیا آپ اسائنمنٹس کو یاد کرتے ہیں؟ فولڈر میں کاپی کریں۔ اور فولڈر میں منتقل کرو ونڈوز ایکسپلورر کے سیاق و سباق کے مینو میں؟ کے ساتہ مینیجر کو بھیجیں۔ (مین مینو سے) دائیں کلک بڑھانے والے کے سیاق و سباق کے مینو میں ہارڈ ڈرائیو پر موجود مقامات یا فائلوں کے لیے نئے شارٹ کٹس شامل کریں۔ آپشن میں کاپی کریں۔ مثال کے طور پر، ان فولڈرز سے لنک کریں جو فی الحال سیاق و سباق کے مینو میں نہیں ہیں۔ آپ ڈی کر سکتے ہیں۔ مینیجر کو بھیجیں۔ ایپلی کیشنز کو ایکٹیویٹ کرنے کے لیے بھی استعمال کیا جا سکتا ہے، تاکہ آپ ماؤس کے دائیں بٹن سے براہ راست ان ایپلی کیشنز میں فائلیں کھول سکیں۔

4 فائل ٹائپ ایڈیٹر
رائٹ کلک بڑھانے والے کے اندر ایک قدرے عجیب آپشن ہے (کیونکہ اس کا سیاق و سباق کے مینو سے بہت کم تعلق ہے) فائل ٹائپ ایڈیٹر. جب آپ VLC Media Player جیسے پروگرام کو انسٹال کرتے ہیں، تو آپ کو یہ انتخاب کرنا ہوگا کہ آیا آپ اس میڈیا پلیئر میں کچھ فائلیں کھولنا چاہتے ہیں یا Windows Media Player میں جب آپ ایسی فائل پر ڈبل کلک کرتے ہیں۔ مثال کے طور پر، اگر آپ چاہتے ہیں کہ باقاعدہ wmv فائلیں خود بخود ونڈوز میڈیا پلیئر میں کھلیں نہ کہ VLC میں، آپ فائل ایسوسی ایشن کو تبدیل کر سکتے ہیں۔ فائل ٹائپ ایڈیٹر. آپ بائیں کالم میں مطلوبہ فائل ایسوسی ایشن کو منتخب کریں اور پھر گیئر بٹن پر کلک کریں / فائل کی قسم میں ترمیم کریں۔.

5 نیا مینو ایڈیٹر
جب آپ ونڈوز ایکسپلورر میں کسی فائل یا فولڈر پر دائیں کلک نہیں کرتے ہیں، لیکن خالی جگہ پر، آپ کمانڈ استعمال کر سکتے ہیں۔ نئی سیاق و سباق کے مینو میں درج درخواست میں فوری طور پر ایک نئی فائل شروع کریں۔ کے ساتہ نیا مینو ایڈیٹر آپ کو ان ایپلی کیشنز کی فہرست نظر آئے گی جس میں آپ اس طرح ایک نئی دستاویز بناتے ہیں۔ وہ درخواستیں فہرست میں ہیں۔ سچ ہے. ایسی ایپلیکیشن کو ان انسٹال کرنے کے لیے جسے آپ کبھی استعمال نہیں کرتے، اس پر کلک کریں اور بٹن استعمال کریں۔ دور. فہرست سے فائل کے اختیارات شامل کریں۔ جھوٹا۔، آپ مخالف سمت میں کرتے ہیں۔ پہلے فائل کی قسم منتخب کریں اور پھر بٹن پر کلک کریں۔ سچ ہے.

6 خدا فیشن
Windows 10 میں، ترتیبات کو ترتیبات اور کنٹرول پینل کے درمیان تقسیم کیا جاتا ہے۔ لیکن ایک نام نہاد 'گاڈ موڈ' بھی ہے جو پی سی کے لیے بہت ساری مفید خصوصیات جمع کرتا ہے، جن میں سے کچھ ان دو جگہوں پر نہیں ملتی ہیں۔ Right Click Enhancer کے ساتھ، گاڈ موڈ کو سیاق و سباق کے مینو میں ڈی کے ذریعے شامل کریں۔ Tweaker پر دائیں کلک کریں۔ اور وہاں نیچے والے آپشن کو چالو کریں۔ پچھلے ورژن میں، اس اختیار کو بھی کہا جاتا تھا خدا فیشن، اب وہاں نام ہے۔ کنٹرول پینل++.

7 چھ سیاق و سباق
آسان سیاق و سباق کا مینو 1.6 سیاق و سباق کے مینو کو مختلف طریقے سے تبدیل کرتا ہے۔ جب آپ پروگرام کھولتے ہیں، تو آپ ایک سادہ فہرست انٹرفیس داخل کرتے ہیں، جسے چھ حصوں میں تقسیم کیا جاتا ہے۔ ہر سیکشن میں متعدد ذیلی حصے ہوتے ہیں اور اس سیاق و سباق سے مراد ہے جس میں آپ ماؤس کا دائیں بٹن استعمال کرتے ہیں: ڈیسک ٹاپ، مائی کمپیوٹر، ڈسک، فولڈر، فائلز اور Exe فائلیں۔ جب آپ ڈیسک ٹاپ پر کلک کرتے ہیں تو سیاق و سباق کے مینو میں کچھ اختیارات شامل کرنے کے لیے، ڈیسک ٹاپ سیاق و سباق کے مینو گروپ کو کھولیں۔ جب آپ ڈسک پر دائیں کلک کرتے ہیں تو فنکشنز کو شامل کرنے کے لیے، ڈسک کے سیاق و سباق کے مینو سیکشن کو کھولیں۔

8 شٹ ڈاؤن کے اختیارات
نوے آپشنز کے ساتھ جو آپ اس ٹول کے ساتھ شامل کر سکتے ہیں، اب آپ کو زیادہ کمی محسوس نہیں ہوگی۔ آپ کو اسائنمنٹ جیسے ملیں گے۔ چپکنے والے نوٹس, چھپی ہوئی فائلیں دکھائیں۔, فولڈر کی فہرست سے مواد کاپی کریں۔, مالک بنیں۔ اور بہت کچھ. میں سیاق و سباق کا مینو ڈیسک ٹاپ مثال کے طور پر تین ذیلی گروپس ہیں۔ اوزار, نظام کے اوزار اور بند کرنے کے اختیارات. مؤخر الذکر کے ذریعے آپ ڈیسک ٹاپ پر ماؤس کے دائیں بٹن کو لاک کرنے، سلیپ موڈ میں ڈالنے، کمپیوٹر کو بند کرنے یا دوبارہ شروع کرنے کے لیے استعمال کرتے ہیں۔ آسان سیاق و سباق کا مینو آپ کو کم از کم ماؤس کی نقل و حرکت کے ساتھ افعال تک رسائی کی اجازت دیتا ہے۔ جب بھی آپ نے مطلوبہ اختیارات کو چیک یا ان چیک کیا ہے، سب سے اوپر والے پہلے بٹن پر کلک کرنا نہ بھولیں: تبدیلیاں لاگو کریں۔.

9 پروگرام شامل کریں۔
اس ٹول کے ذریعے آپ آسانی سے ماؤس کے دائیں مینو میں ایک پروگرام شامل کر سکتے ہیں۔ اس طرح، آپ بنیادی طور پر دائیں ماؤس بٹن کو لانچر کے طور پر استعمال کر رہے ہیں۔ اس کے لیے آپ کھولیں۔ فہرست ایڈیٹر: یہ بائیں طرف سے تیسرا مینو بٹن ہے۔ پھر مطلوبہ پروگرام کو فہرست میں جگہ پر گھسیٹیں اور چھوڑ دیں۔ بٹن دبائیں تبدیلیاں محفوظ کرنا اور لسٹ ایڈیٹر کو بند کریں۔ پھر بٹن پر کلک کریں۔ تبدیلیاں لاگو کریں۔ سب سے اوپر بائیں. آپ دیکھیں گے کہ نیا شامل کردہ پروگرام پھر آپ کے دائیں کلک کے مینو کا حصہ ہے۔

سیاق و سباق کے مینو کو چھانٹیں۔
اب تک ہم نے دائیں کلک کے مینو کو لمبا اور لمبا کر دیا ہے۔ اس کے علاوہ، یہ اکثر ہوتا ہے کہ سافٹ ویئر فروش اس مینو میں 'اپنی' آئٹمز بغیر مانگے شامل کرتے ہیں۔ سیاق و سباق کلینر آپ کو ونڈوز میں سیاق و سباق کے مینو آئٹمز کو ہٹانے کی اجازت دیتا ہے۔ آپ سب سے پہلے بائیں جانب ایک سیاق و سباق کا آئٹم منتخب کرتے ہیں، پھر تمام فعال سیاق و سباق کے مینو آئٹمز دائیں پین میں ظاہر ہوتے ہیں۔ آپ ان اشیاء کو منتخب اور غیر فعال، فعال اور حذف کر سکتے ہیں۔ کسی آئٹم کو مستقل طور پر حذف کرنے سے پہلے اسے غیر فعال کرنا اچھا خیال ہے، کیونکہ حذف شدہ آئٹمز صرف واپس نہیں آتے ہیں۔ اگر آپ چند ہفتوں کے بعد اپنے روزمرہ کے کام کاج پر کوئی منفی اثر محسوس نہیں کرتے ہیں، تو آپ ان اشیاء کو ہمیشہ کے لیے ہٹا سکتے ہیں۔

10 ذیلی مینیو شامل کریں۔
جب آپ سیاق و سباق کے مینو میں مختلف ایپلی کیشنز رکھنا چاہتے ہیں تو ذیلی مینیو کو شامل کرنا مفید ہے۔ مثال کے طور پر، آپ تمام گرافکس پروگراموں کو ایک ذیلی مینیو اور تمام ویب براؤزرز میں ایک ساتھ رکھ سکتے ہیں۔ ایسا کرنے کے لیے، کھولیں۔ فہرست ایڈیٹر اور پھر سب سے اوپر کا انتخاب کریں سیاق و سباق کے ہدف کی فائل چھ اہم زمروں میں سے ایک۔ ڈبے کے اندر عنوان نئے ذیلی مینیو کو ایک نام دیں۔ آپ یہ بھی بتا سکتے ہیں کہ نیا ذیلی مینیو فہرست میں اونچا یا نیچے ظاہر ہوگا۔ آپ کو ان تبدیلیوں کو دو بار پھر محفوظ کرنا ہوگا۔

11 سیاق و سباق کا مینو کلینر
کیا آپ کو تھوڑا بہت تیزی سے آگے بڑھنا چاہئے تھا اور اضافی افعال کی وجہ سے سیاق و سباق کے مینو بہت لمبے ہو گئے ہیں؟ آسان سیاق و سباق کا مینو بھی فنکشن فراہم کرتا ہے۔ سیاق و سباق کا مینو کلینر اس مینو سے اشیاء کو بہت آسان طریقے سے ہٹانا۔ جھاڑو والا بٹن اس کے لیے ہے۔ بس اس اختیار کو منتخب کریں جس سے آپ چھٹکارا حاصل کرنا چاہتے ہیں، آپ کو مینو آئٹم کو غیر فعال کرنے کا اختیار دیتے ہوئے (بعد میں، اگر آپ چاہیں تو، اسے اسی طرح دوبارہ فعال کرنے کے لیے)۔ یا آپ بٹن استعمال کریں۔ دور اس مینو آئٹم کو مستقل طور پر حذف کرنے کے لیے۔

12 سب صاف کریں۔
اگر آپ ونڈوز میں سیاق و سباق کے مینو کی بنیادی ترتیبات پر واپس جانا چاہتے ہیں، تو دوسرے بٹن پر کلک کریں: ممانعت کے نشان کے ساتھ۔ سافٹ ویئر کے ڈچ ترجمہ میں، اس بٹن کو ایک غلط نام دیا گیا ہے۔ جب آپ اس پر گھومتے ہیں تو آپ پڑھتے ہیں۔ سیاق و سباق کے مینو Exe فائل. اگر آپ اس ٹول کی زبان کو کے ذریعے تبدیل کرتے ہیں۔ اختیارات اسے ایک لمحے کے لیے واپس انگریزی میں رکھیں، آپ اس بٹن کا صحیح نام پڑھیں گے: سبھی کو ان انسٹال کریں۔.

13 سیٹنگز محفوظ کریں۔
Easy Context Menu ایک پورٹیبل پروگرام ہے، جس کا مطلب ہے کہ USB اسٹک سے ایپ استعمال کرنا ممکن ہے۔ تمام ترتیبات بھی اس فولڈر میں ختم ہوتی ہیں جہاں پروگرام واقع ہے: فولڈر EcMenu_v1.6۔ اگر آپ اپنی بنائی ہوئی تمام ترتیبات سے مطمئن ہیں، تو آپ ان کے ذریعے محفوظ کر سکتے ہیں۔ فائل / اپنی ترتیبات کو محفوظ کریں۔. بعد میں آپ ہمیشہ کے ذریعے کر سکتے ہیں فائل / لوڈ محفوظ کردہ ترتیبات ایک کلک کے ساتھ محفوظ کردہ ترتیبات پر واپس جائیں۔ جب آپ اس ٹول کے ساتھ مزید تجربہ کرتے ہیں، تو آپ بھی استعمال کر سکتے ہیں۔ F5 یا اسکین تبدیلیاں واپس محفوظ شدہ حالت میں۔ ویسے، پروفائلز یا سیٹ میں مختلف سیٹنگز کو محفوظ کرنا ممکن نہیں ہے، اس لیے آپ ایک وقت میں سیٹنگز کا صرف ایک گروپ محفوظ کر سکتے ہیں۔