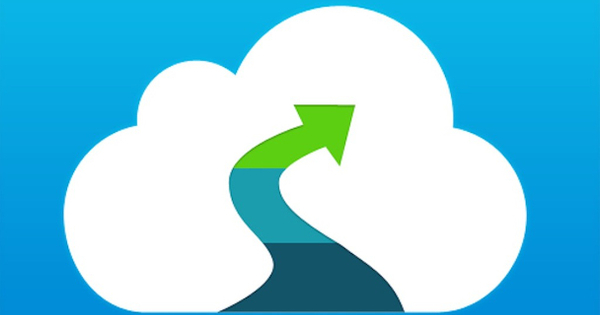آپ کا پی سی کچھ عرصے سے اتنا اچھا نہیں چل رہا ہے۔ خوش قسمتی سے، ونڈوز نے کچھ ٹولز (جدید صارفین کے لیے) بنائے ہیں جو آپ کو زیادہ درست طریقے سے مسائل کا حل کرنے کی اجازت دیتے ہیں۔ اس مضمون میں ہم بنیادی طور پر کارکردگی کاؤنٹر اور قابل اعتماد جانچ پر توجہ مرکوز کرتے ہیں۔
جب آپ کے سسٹم میں خرابی آتی ہے، تو اکثر صحیح وجہ کا تعین کرنا بہت مشکل ہوتا ہے، خاص طور پر جب یہ خرابی بے قاعدہ اوقات میں ہوتی ہے۔ تاہم، بہت سے صارفین اس بات سے واقف نہیں ہیں کہ ونڈوز ہر قسم کی مفید معلومات کو ذخیرہ کرتا ہے یا وہ پیمائش انجام دے سکتا ہے جو آپ کو آپ کے سسٹم کو بہتر بنانے یا دشواری کا ازالہ کرنے میں مدد دے سکتا ہے۔ یہ بھی پڑھیں: ان چالوں سے ونڈوز 10 کو تیز تر بنائیں۔
ہم سب سے پہلے چند ٹولز کو دیکھتے ہیں جن کی مدد سے آپ اپنے سسٹم (پرزوں) کی کارکردگی کو مختصر یا طویل مدت میں نقشہ بنا سکتے ہیں۔ دوسرے حصے میں ہم آپ کو ایسے اوزار فراہم کرتے ہیں جن کی مدد سے آپ ایک غیر مستحکم نظام کی وجوہات کو بے نقاب کر سکتے ہیں۔ ہم ونڈوز 10 کے ساتھ کام کرتے ہیں، لیکن پچھلے ونڈوز ورژن کے ساتھ فرق اتنا بڑا نہیں ہے۔
کارکردگی
01 ریسورس چیک
آپ اپنے پی سی پر کام کر رہے ہیں اور محسوس کریں کہ آپ کا سسٹم جواب دینے میں نمایاں طور پر سست ہے، شاید اس لیے کہ وہ کسی اور عمل یا کام کو انجام دینے میں مصروف ہے۔ لیکن کون سا عمل یا کون سا کام؟
ابتدائی طور پر آپ ہاٹکی کے امتزاج کے ساتھ اس کے لیے ونڈوز ٹاسک مینیجر کو کال کر سکتے ہیں۔ Ctrl+Shift+Esc. یہاں کلک کریں مزید تفصیلات. ٹیب پر عمل اس کے بعد آپ ہر ایپلیکیشن اور ہر عمل کے لیے دیکھیں گے کہ اس میں پروسیسر، میموری، ڈسک اور نیٹ ورک کے استعمال میں کتنی فیصد لگتی ہے۔ حسب ضرورت ترتیب دینے کے لیے مطلوبہ کالم کے عنوان پر کلک کریں۔ ٹیب کارکردگی آپ کو پروسیسر، میموری، ڈسک اور نیٹ ورک اڈاپٹر کے آخری لمحات کے استعمال کا جائزہ فراہم کرتا ہے۔ یہاں لنک پر کلک کریں۔ ریسورس مانیٹر کھولیں۔ ہر حصے کے لیے تفصیل سے دیکھنے کے لیے کہ کون سا عمل ہر استعمال کے لیے ذمہ دار ہے۔ یہ فوری تجزیہ آپ کو پہلے سے ہی ایسے عمل اور ایپلی کیشنز کی طرف اشارہ کر سکتا ہے جو اس وقت سسٹم کے بہت سارے وسائل استعمال کر رہے ہیں۔
02 پرفارمنس مانیٹر
اگر آپ کو یہ ماخذ کافی تفصیل سے نہیں ملتا ہے یا اگر آپ جائزہ کو طویل عرصے تک بڑھانا چاہتے ہیں تو آپ کو دوسرا ٹول استعمال کرنا چاہیے: ونڈوز پرفارمنس مانیٹر۔ آپ اسے شروع کر سکتے ہیں۔ ونڈوز کی + آر دبانے اور کمانڈ پرفمون (جس کا مطلب کارکردگی مانیٹر ہے)۔ یا صرف اپنے ونڈوز اسٹارٹ مینو میں پرفارمنس مانیٹر کا نام تلاش کریں۔ یقینی بنائیں کہ آپ بطور ایڈمنسٹریٹر لاگ ان ہیں۔ بائیں پینل میں، کلک کریں۔ مانیٹرنگ ٹولز/پرفارمنس مانیٹر پر. ایک خالی گراف ونڈو نمودار ہوتی ہے: یہاں آپ کا ارادہ یہ ہے کہ آپ اس بات کی نشاندہی کرتے ہیں کہ کون سے سسٹم کے اجزاء کو ٹول کو بالکل ناپنا چاہئے اور انہیں گراف میں ڈسپلے کرنا چاہئے۔ آپ سبز پلس کے نشان پر کلک کرکے ایسا کرتے ہیں۔
ایک نیا ڈائیلاگ باکس پاپ اپ ہوتا ہے جس میں آپ ڈراپ ڈاؤن مینو سے کمپیوٹر کے متعدد آئٹمز میں سے انتخاب کر سکتے ہیں۔ مزید تفصیل سے کام کرنے کے لیے ایسی آئٹم کے آگے تیر پر کلک کریں۔ مثال: at فزیکل ڈسک آپ کو 21 سے کم حصے نہیں ملیں گے، جیسے پڑھنے والے بائٹس کی اوسط تعداد, تحریری بائٹس فی سیکنڈ, بیکار وقت کا فیصد علی هذا القیاس. جب آپ ان میں سے ایک یا زیادہ آئٹمز کو منتخب کرتے ہیں، تو تمام متاثرہ مثالیں نیچے کی ونڈو میں ظاہر ہوتی ہیں - ہماری مثال میں، وہ پائی جانے والی فزیکل ڈرائیوز ہیں۔ آپ فیصلہ کرتے ہیں کہ ان میں سے کس ڈسکس کے لیے آپ چاہتے ہیں کہ منتخب کردہ آئٹمز کی جانچ کی جائے۔ بٹن کے ساتھ اپنے انتخاب کو دائیں پینل میں منتقل کریں۔ شامل کریں۔. جیسے ہی ملیں گے۔ ٹھیک ہے تصدیق کرتا ہے، آپ گراف پر واپس آتے ہیں۔
اپنا انداز
ونڈوز پرفارمنس مانیٹر ابتدائی طور پر منتخب اشیاء کے گراف کی ظاہری شکل اور مدت کا تعین کرتا ہے۔ تاہم، آپ اسے ایڈجسٹ کر سکتے ہیں. ڈسپلے کو کھولنے کے لیے ایسی آئٹم پر ڈبل کلک کریں (رنگ, ڈش, انداز ...) بدلنا. یہاں ٹیب کھولیں۔ جنرل پھر آپ شامل ہو سکتے ہیں۔ دورانیہ آپ جس سیکنڈ کا مشاہدہ کرنا چاہتے ہیں ان کی تعداد بھی سیٹ کریں۔ پہلے سے طے شدہ طور پر یہ 100 سیکنڈ ہے۔ ڈیلیٹ کلید کے ساتھ آپ مطلوبہ اشیاء کو مزید حذف نہیں کرتے ہیں۔ گراف ونڈو کے اوپری حصے میں آپ کو پیمائش کو روکنے یا دوبارہ شروع کرنے کے لیے ایک بٹن ملے گا۔
03 ڈیٹا کلیکٹر سیٹ (1)
یہ منہ کی بات ہے، لیکن پرفارمنس مانیٹر کے بائیں پینل میں آپ کو ایک اور دلچسپ آپشن ملے گا: ڈیٹا کلیکٹر سیٹ. یہ آپ کو طویل عرصے تک پس منظر کی کارکردگی کی پیمائش کرنے کی اجازت دیتا ہے۔ سیکشن کھولیں۔ ڈیٹا کلیکٹر سیٹ اور دائیں کلک کریں صارف کی وضاحت. منتخب کریں۔ نیا / ڈیٹا کلیکٹر سیٹ. سیٹ کو ایک مناسب نام اور ڈاٹ دیں۔ دستی طور پر بنائیں (جدید) پر. دبائیں اگلا اور منتخب کریں (ہمارے مقاصد کے لیے) کارکردگی کاؤنٹر. تاہم، اگر آپ کچھ رجسٹری اقدار کی پیروی کرنا چاہتے ہیں، تو یہاں منتخب کریں۔ سسٹم کنفیگریشن کی معلومات. دوبارہ دبائیں اگلا اور تمام مطلوبہ اشیاء کو نشان زد کریں۔ شامل کریں۔. ہر منتخب آئٹم کے لیے مطلوبہ وقفہ کا تعین کریں (مثلاً ہر 15 سیکنڈ میں)۔ کے ساتھ دو بار تصدیق کریں۔ اگلا. منتخب کریں۔ اس ڈیٹا کلیکٹر سیٹ کو ابھی شروع کریں۔، یا منتخب کریں۔ محفوظ کریں اور بند کریں۔ اگر آپ سیٹ کو بعد میں نہیں چلانا چاہتے ہیں۔ کے ساتھ ختم مکمل.
04 مجموعہ شروع کریں!
آپ اپنے سیٹ پر منتخب کرکے کسی بھی وقت چیک شروع اور روک سکتے ہیں۔ ڈیٹا کلیکٹر سیٹس / یوزر ڈیفائنڈ / اور اسٹارٹ یا اسٹاپ بٹن کو دبانا۔ اس کے بعد آپ بائیں پینل میں متعلقہ رپورٹ پر کلک کرکے دیکھ سکتے ہیں۔ رپورٹس / وضاحتیصارف کی طرف سے اپنے سیٹ کے نام پر ڈبل کلک کریں۔ چیک کو مقررہ اوقات پر چالو کرنا بھی ممکن ہے۔ اپنے سیٹ کے نام پر کلک کریں۔ ڈیٹا کلیکٹر سیٹ دائیں کلک کریں اور منتخب کریں۔ خصوصیات. ٹیب پر سکیم بٹن کے ذریعے مطلوبہ اوقات شامل کریں۔ شامل کریں۔. ٹیب پر شرط بند کرو یہ بتانا ممکن ہے کہ آپ کن حالات میں اس طرح کا چیک خود بخود ختم کرنا چاہتے ہیں۔
استحکام
05 نظام کی تشخیص
پرفارمنس مانیٹر سے فوری نظام کی تشخیص کو چلانا بھی ممکن ہے۔ یہ آپ کے سسٹم کو پرزوں کی ایک پوری رینج کے لیے چیک کرتا ہے: ہارڈ ویئر کے اجزاء کی خرابی یا خرابی سے لے کر، مثال کے طور پر، ڈسکوں پر 'ڈرٹی بٹ' چیک تک (مؤخر الذکر تب ہو سکتا ہے جب زیر التواء تحریریں کامیابی سے مکمل نہ ہوں)۔ آپ اس طرح کی تشخیص اس طرح شروع کرتے ہیں: کھولیں۔ ڈیٹا کلیکٹر سیٹ / سسٹم، منتخب کریں۔ سسٹم کی تشخیص اور چیکنگ شروع کریں. ٹھیک ایک منٹ کے بعد آپ کو اس ٹیسٹ کا نتیجہ پر مل جائے گا۔ رپورٹس / سسٹم / سسٹمتشخیص. تشخیص پر کلک کریں: رپورٹ کے اوپری حصے میں آپ کو پتہ چلنے والی غلطیوں اور انتباہات کا ایک جائزہ ملتا ہے۔