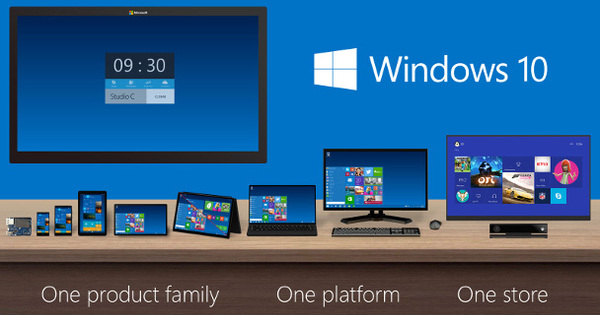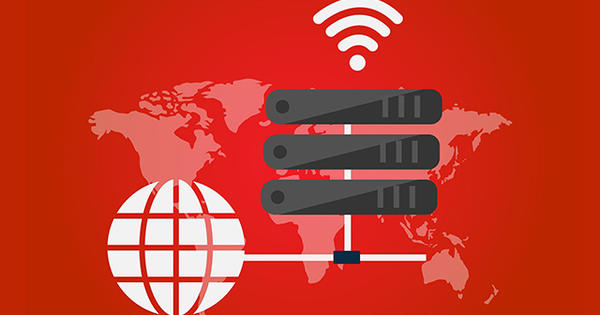Chromebooks انتہائی آسان لیپ ٹاپ ہیں کیونکہ وہ تیزی سے بوٹ ہوتے ہیں اور بیٹری کی زندگی لمبی ہوتی ہے۔ لیکن کروم OS، یقینا، اس کے ویب پر مبنی نقطہ نظر کے ساتھ کافی حد تک محدود ہے۔ پھر بھی، ونڈوز لیپ ٹاپ کے متبادل کے طور پر Chromebook کو استعمال کرنا مکمل طور پر ممکن ہے۔ آخر کار، اب آپ کروم OS میں اینڈرائیڈ ایپس اور لینکس پروگرام بھی چلا سکتے ہیں۔ یہ آپ کو اپنے Chromebook پر ہر قسم کے کاموں کے لیے سافٹ ویئر کی وسیع رینج تک رسائی فراہم کرتا ہے۔
کروم OS کا مقصد ان لوگوں کے لیے ایک آپریٹنگ سسٹم ہے جو بنیادی طور پر (گوگل) کلاؤڈ میں کام کرتے ہیں۔ Gmail، Google Calendar، Google Docs، یہ سب بغیر کسی رکاوٹ کے Chrome OS میں مربوط ہیں۔ لیکن دوسری کلاؤڈ سروسز جو آپ ونڈوز کے تحت استعمال کرنے کے عادی ہیں وہ بھی آپ کے Chromebook پر بالکل کام کرتی ہیں، جیسے Office 365، Microsoft Office کا براؤزر ورژن۔ اگر آپ پہلے سے ہی بنیادی طور پر ونڈوز کے تحت کلاؤڈ سروسز کے ساتھ کام کرتے ہیں، تو ایک Chromebook یقینی طور پر آپ کے ونڈوز لیپ ٹاپ کی جگہ لے سکتا ہے۔
لیکن آپ ونڈوز کے تحت بہت سارے ایسے سافٹ ویئر بھی استعمال کر سکتے ہیں جو کلاؤڈ میں نہیں چلتے، یا آپ کلاؤڈ ورژنز پر ورڈ، ایکسل وغیرہ کے روایتی ورژن کو ترجیح دیتے ہیں جنہیں مائیکروسافٹ آگے بڑھا رہا ہے۔ خوش قسمتی سے، یہ سب ممکن ہے، کیونکہ کروم OS اینڈرائیڈ ایپس اور لینکس پروگرام بھی چلا سکتا ہے۔
01 آپ کے Chromebook پر اینڈرائیڈ سپورٹ
پہلے آپ کو یہ جاننے کی ضرورت ہے کہ آیا آپ کے Chromebook پر اینڈرائیڈ سپورٹ ہے یا نہیں۔ گوگل ہم آہنگ آلات کی فہرست برقرار رکھتا ہے۔ وہاں آپ یہ بھی دیکھ سکتے ہیں کہ آیا سپورٹ Chrome OS کے مستحکم چینل میں موجود ہے، بیٹا چینل میں یا صرف منصوبہ بند ہے۔ اگر ضروری ہو تو، آپ کو Chrome OS کو اپ گریڈ کرنے کی ضرورت ہے: 'کروم OS کو اپ گریڈ کرنا' باکس دیکھیں۔

02 اینڈرائیڈ ایپس کو فعال کریں۔
اگر آپ جانتے ہیں کہ آپ کی Chromebook کو اس کے لیے سپورٹ حاصل ہے، تو آپ آسانی سے Android ایپس کو چلانے کی صلاحیت کو فعال کر سکتے ہیں۔ کروم OS کے نیچے دائیں طرف گھڑی پر کلک کریں اور پھر گیئر آئیکن پر ظاہر ہونے والے مینو میں (ادارے).
بائیں جانب سیٹنگز ونڈو میں، گوگل پلے اسٹور کیٹیگری اور فریم میں کلک کریں۔ گوگل پلے اسٹور جو ظاہر ہوتا ہے۔ سوئچ کریں۔. اگر آپ چاہیں تو چیک کریں کہ آپ کے ایپ ڈیٹا کو Google Drive میں بیک اپ کرنے کی اجازت دینے کے لیے اور لوکیشن کی اجازت والی ایپس کو آپ کے مقام تک رسائی کی اجازت دیں، اور کلک کر کے سروس کی شرائط کو قبول کریں۔ قبول کریں۔. اس کے بعد کروم او ایس گوگل پلے کو انسٹال کرے گا جس کے بعد آپ کو پلے اسٹور نظر آئے گا۔

Chrome OS کو اپ گریڈ کریں۔
آپ کو اپنے Chromebook پر Android ایپس یا Linux پروگراموں کے لیے سپورٹ حاصل کرنے کے لیے Chrome OS کو مستحکم چینل سے بیٹا چینل یا ڈیولپمنٹ چینل میں تبدیل کرنے کی ضرورت پڑ سکتی ہے۔ سوئچ کرنے کے لیے، سیٹنگز کھولیں، اوپر بائیں جانب تین افقی لائنوں پر کلک کریں، سائڈبار کے نچلے حصے پر کلک کریں جو کروم OS کے بارے میں / تعمیر کی تفصیلی معلومات. پر کلک کریں چینل تبدیل کریں۔ اور منتخب کریں بیٹا یا ڈویلپر - غیر مستحکم. آپ کی Chromebook کو فوری طور پر نئے چینل کی تازہ کاری مل جائے گی۔ اس میں کچھ وقت لگے گا۔ آپ بعد میں ہمیشہ کم تجرباتی چینل پر واپس جا سکتے ہیں، لیکن خبردار: Google پورے آپریٹنگ سسٹم کو دوبارہ شروع کر دے گا اور آپ کے تمام محفوظ کردہ ڈیٹا کو مٹا دے گا!
03 اینڈرائیڈ ایپس انسٹال کریں۔
اب سے آپ کو لاتعداد اینڈرائیڈ ایپس تک رسائی حاصل ہے، جنہیں آپ Play Store کے ذریعے آسانی سے انسٹال کر سکتے ہیں۔ براہ کرم نوٹ کریں: تمام Android ایپس Chrome OS کے تحت کام نہیں کرتی ہیں اور کچھ ایپس صرف مخصوص Chromebook ماڈلز پر کام کرتی ہیں۔ لہذا اگر آپ ایپ انسٹال نہیں کرسکتے ہیں تو یہی وجہ ہے۔
گوگل پلے میں آپ بھی کر سکتے ہیں، جیسا کہ آپ اینڈرائیڈ میں استعمال کرتے ہیں۔ میری ایپس اور گیمز اپنی ایپس کو اپ ڈیٹ کریں۔ مکھی کتب خانہ آپ کو وہ تمام ایپس مل جائیں گی جو آپ نے اپنے اینڈرائیڈ ڈیوائسز پر انسٹال کی ہیں۔ پر ایک کلک کے ساتھ نصب کرنے کے لئے اس کے آگے، اپنے Chromebook پر ایپ انسٹال کریں۔ اگر ایپ کے آگے ایسا کوئی بٹن نہیں ہے، تو اس کا مطلب ہے کہ ایپ آپ کے Chromebook کے ذریعے تعاون یافتہ نہیں ہے۔

04 کارآمد اینڈرائیڈ ایپس
مائیکروسافٹ کی بہت سی اینڈرائیڈ ایپس بس کروم OS پر چلتی ہیں، جو آپ کے Chromebook کو ایک پیداواری لیپ ٹاپ میں تبدیل کرتی ہیں۔ صرف Microsoft Word، Excel، PowerPoint، Outlook، Teams، SharePoint، OneDrive، Delve، Azure اور Skype کے بارے میں سوچیں۔ ان ایپس میں بہت سے کاموں کے لیے، آپ کو آفس 365 سبسکرپشن کی ضرورت ہے۔
بہت سے دوسرے پروگراموں کا ایک اینڈرائیڈ ورژن بھی ہے جسے آپ ونڈوز میں استعمال کرنے کے عادی ہیں جو بس کروم OS پر کام کرتا ہے۔ Adobe Acrobat Reader، Evernote، Dropbox، TeamViewer، VLC، آپ ان سب کو آسانی سے کروم OS پر Play Store میں انسٹال کر سکتے ہیں۔

05 اینڈرائیڈ ایپس کو سنک کریں۔
آپ کے فون یا ٹیبلیٹ پر موجود اینڈرائیڈ ایپس خود بخود آپ کے Chromebook سے مطابقت پذیر نہیں ہوں گی، لیکن Google Play چیک کرے گا کہ آپ نے دیگر آلات پر جو ایپس چلائی ہیں ان میں سے کون سی سپورٹ ہیں اور انہیں اپنے Chromebook پر انسٹال کرنے کا مشورہ دے گا۔ انہیں چیک کریں اور کلک کریں۔ نصب کرنے کے لئے اگر آپ چاہتے ہیں.
پہلے سے طے شدہ طور پر، آپ کی Chromebook انسٹال کردہ Android ایپس کو دیگر Chromebooks پر مطابقت پذیر بنائے گی جہاں آپ اسی Google اکاؤنٹ سے سائن ان ہیں۔ اگر نہیں، تو نیچے Chrome OS کی ترتیبات چیک کریں۔ شخص / مطابقت پذیری نا یا آپ ہر چیز کو ہم آہنگ کریں۔ فعال کیا ہے یا کم از کم ایپس.

06 ایپ کی اجازتیں سیٹ کریں۔
اگر آپ اینڈرائیڈ سیٹنگز میں فریم پر کلک کرتے ہیں۔ گوگل پلے اسٹور کلک کریں اور پھر Android ترجیحات کا نظم کریں۔کم سے کم اینڈرائیڈ سیٹنگز کے ساتھ ایک ونڈو کھولتا ہے۔ خاص طور پر زمرہ ایپس کروم OS میں مفید ہے۔ کسی ایپ پر کلک کریں اور پھر آن کریں۔ اجازتیں دیکھنے یا سیٹ کرنے کے لیے کہ ایپ کے پاس کیا اجازتیں ہیں (کیمرہ، رابطے، اسٹوریج وغیرہ)۔
اور اگر آپ نیچے ہیں۔ ایپس اوپر دائیں جانب گیئر پر کلک کریں اور پھر ایپ کی اجازتیں۔، آپ دیکھیں گے کہ ہر قسم کی اجازت کے لیے کون سی ایپس دی گئی ہیں۔ اس طرح آپ Chrome OS میں اپنے Android ایپس کو آسانی سے کنٹرول میں رکھ سکتے ہیں۔
آپ کے Chromebook پر 07 لینکس سپورٹ
آپ کو اب بھی کچھ اینڈرائیڈ ایپس تھوڑی بہت محدود مل سکتی ہیں: آخر کار، وہ موبائل آپریٹنگ سسٹم کے لیے بنائی گئی ہیں نہ کہ ایک مکمل ڈیسک ٹاپ آپریٹنگ سسٹم کے لیے۔ خوش قسمتی سے، آپ حالیہ Chromebook پر لینکس پروگرام بھی انسٹال کر سکتے ہیں۔ لیکن پہلے آپ کو یہ جاننے کی ضرورت ہے کہ آیا آپ کے Chromebook پر لینکس سپورٹ ہے۔ ایسا کرنے کے لیے، آپ کو اپنے Chromebook کے بورڈ کا نام جاننا ہوگا۔ جب آپ کروم میں صفحہ دیکھیں گے تو آپ کو یہ مل جائے گا۔ chrome://system کھولتا ہے سسٹم ڈیٹا ٹیبل میں، تلاش کریں۔ ہارڈ ویئر_کلاس. مثال کے طور پر، اگر وہ قدر شروع ہوتی ہے۔ SNAPPY، کیا آپ جانتے ہیں کہ آپ کی Chromebook بورڈ ہے۔ تیز ہے گوگل کی Chrome OS ڈیوائسز کی فہرست میں، آپ یہ جان سکتے ہیں کہ یہ فی ماڈل کون سا بورڈ استعمال کرتا ہے۔
اگر آپ اپنے بورڈ کا نام جانتے ہیں، تو آپ اسے گوگل کے تعاون یافتہ بورڈ کے ناموں کی فہرست میں دیکھ سکتے ہیں۔ اگر نام وہاں ہے تو، آپ کی Chromebook لینکس کو سپورٹ کرتی ہے۔

08 لینکس پروگراموں کو فعال کریں۔
اس بات کی تصدیق کرنے کے بعد کہ آپ کا Chromebook لینکس کو سپورٹ کرتا ہے، بس لینکس پروگراموں کو انسٹال کرنے کی اہلیت کو فعال کریں۔ سیٹنگ ونڈو میں زمرہ پر کلک کریں۔ لینکس (بی ٹا) اور پھر سوئچ کریں۔ متعلقہ فریم ورک میں. پھر اس کے ساتھ تصدیق کریں۔ نصب کرنے کے لئے. اس میں چند منٹ لگ سکتے ہیں کیونکہ اب ایک 300 MB ورچوئل مشین ڈاؤن لوڈ ہو جائے گی اور اس ورچوئل مشین میں چلنے کے لیے ایک لینکس کنٹینر لانچ کیا جائے گا۔ انسٹالیشن کے بعد آپ کو پروگرام میں کمانڈ پرامپٹ نظر آئے گا۔ ٹرمینل، جو کروم OS میں لینکس پروگراموں کا گیٹ وے ہے۔

09 GNOME سافٹ ویئر
اگر آپ لینکس سے کسی حد تک واقف ہیں اور ہم آپ کو بتاتے ہیں کہ کروم او ایس میں لینکس کنٹینر لینکس ڈسٹری بیوشن ڈیبیئن چلاتا ہے، تو آپ کو پہلے ہی معلوم ہے کہ آپ sudo apt install programname کمانڈ کے ساتھ پروگرام انسٹال کر سکتے ہیں۔ لیکن ان لوگوں کے لیے جو روزانہ کی بنیاد پر لینکس کے ساتھ کام نہیں کرتے، یہ اتنا صارف دوست نہیں ہے۔ لہذا ہم سب سے پہلے GNOME سافٹ ویئر انسٹال کرتے ہیں، لینکس پیکجز کو انسٹال کرنے کے لیے ایک گرافیکل پروگرام۔ آپ یہ مندرجہ ذیل کمانڈ کے ساتھ کرتے ہیں جو آپ ٹرمینل میں ٹائپ کرتے ہیں۔
sudo apt gnome-software gnome-packagekit پالیسی کٹ-1-gnome انسٹال کریں
پھر اس کمانڈ کو ٹرمینل میں بھی چلائیں:
echo "/usr/lib/policykit-1-gnome/polkit-gnome-authentication-agent-1 &" >> ~/.bashrc
اور ایک آخری کمانڈ کے ساتھ آپ نے اپنے صارف کے لیے پاس ورڈ سیٹ کیا:
sudo پاس ڈبلیو ڈی صارف نام
اپنا Gmail صارف نام (@gmail.com کا حصہ) بطور صارف درج کریں، جو کہ آخر کار، لینکس کنٹینر میں آپ کا صارف نام بھی ہے (اور جسے آپ پرامپٹ میں درج کرتے ہیں) username@penguin:~$ ٹرمینل میں)۔

10 لینکس پروگرام انسٹال کرنا
اس کے بعد آپ کو مزید ٹرمینل استعمال کرنے کی ضرورت نہیں ہے، لیکن اپڈیٹر کو کافی حقوق دینے کے لیے آپ کو ونڈو کو کھلا رکھنا ہوگا۔ کروم OS لانچر کے ذریعے پروگرام شروع کریں۔ پیکیج اپڈیٹر. یہ آپ کے لینکس کنٹینر میں اپ ڈیٹس تلاش کرے گا اور کلک کرے گا۔ اپ ڈیٹس انسٹال کریں۔. ویسے، Chrome OS روزانہ کی بنیاد پر آپ کے لینکس کنٹینر میں تازہ ترین اپ ڈیٹس خود بخود انسٹال کرتا ہے، اس لیے ہو سکتا ہے کہ آپ کو یہاں کوئی اپ ڈیٹ نظر نہ آئے اور اصولی طور پر آپ کو اس پروگرام کو چلانے کی ضرورت نہیں ہے، لیکن صرف اس بات کا یقین کرنے کے لیے، اسے ایک بار کریں۔ تاکہ آپ بعد میں سافٹ ویئر انسٹال کر سکیں۔
پھر سافٹ ویئر پروگرام کھولیں۔ یہ آپ کو اپنے پسندیدہ لینکس سافٹ ویئر کو انسٹال کرنے کی اجازت دیتا ہے۔ زمرہ جات کو براؤز کریں یا اوپر دائیں جانب سرچ فیلڈ میں تلاش کی اصطلاح درج کریں۔ ایک پیکیج کا انتخاب کریں اور کلک کریں۔ انسٹال کریں. پھر کروم OS لانچر سے پروگرام شروع کریں۔

فائلوں کا تبادلہ کریں۔
اینڈرائیڈ ایپس جن کی اجازت ہے۔ سٹوریج علاقے فولڈر تک رسائی حاصل کریں۔ فائلیں چلائیں۔ آپ کے ذاتی فولڈر سے (میری فائلیں) ChromeOS پر۔ لہذا Chrome OS اور Android ایپس کے درمیان فائلوں کو منتقل کرنے کے لیے، آپ وہ فولڈر استعمال کرتے ہیں، جس میں دستاویزات، موویز، موسیقی اور تصاویر کے لیے ذیلی فولڈر ہوتے ہیں۔ آپ کا ڈاؤن لوڈ فولڈر بھی خود بخود شیئر ہو جاتا ہے۔ آپ کے لینکس پروگراموں اور کروم OS کے درمیان فائل کا تبادلہ اسی طرح کیا جاتا ہے: فولڈر کے ذریعے لینکس فائلیں۔، جو لینکس کنٹینر میں آپ کے ہوم فولڈر کے طور پر نصب ہے، اور ڈاؤن لوڈ فولڈر جو لینکس کنٹینر میں ہے /mnt/chromeos/MyFiles/Downloads/ منسلک ہے. فائل کا انتظام کروم OS میں فائلز پروگرام کے ساتھ کیا جاتا ہے۔

11 مفید لینکس پروگرام
آپ کے لینکس کنٹینر کے پیکیج مینیجر کی بدولت، آپ صرف چند کلکس میں بڑی تعداد میں لینکس پروگراموں تک رسائی حاصل کر سکتے ہیں۔ امیج پروسیسنگ کے لیے، ویکٹر گرافکس کے لیے GIMP پروگرام یا Inkscape ٹول کو آزمائیں۔ میڈیا چلانے کے لیے آپ آل راؤنڈر VLC میڈیا پلیئر تک بھی رسائی حاصل کر سکتے ہیں۔ یا کیا آپ آن لائن Google Docs کے بجائے ایک مکمل ورڈ پروسیسر چاہتے ہیں؟ پھر یقینی طور پر LibreOffice کو آزمائیں۔
ذہن میں رکھیں کہ GIMP اور LibreOffice جیسے پروگرام آپ کے پروسیسر پر بہت زیادہ دباؤ ڈال سکتے ہیں، جبکہ Chromebooks عام طور پر سب سے زیادہ طاقتور مشینیں نہیں ہوتیں۔ اس کے علاوہ، GIMP جیسا پروگرام اس کی بہت سی ونڈوز کے ساتھ واقعی ایک بڑی اسکرین پر آتا ہے، جو آپ کے پاس عام طور پر Chromebook پر نہیں ہوتا ہے۔ اور پہلی بار جب آپ اپنی Chromebook کے بوٹ ہونے کے بعد لینکس پروگرام شروع کرتے ہیں، تو آپ کو کچھ دیر انتظار کرنا پڑے گا کیونکہ Chrome OS نے ابھی تک پورے لینکس ماحول کو پس منظر میں بوٹ کرنا ہے۔
لیکن ان خرابیوں کے باوجود، اگر آپ کو واقعی ضرورت ہو تو ہزاروں لینکس پروگراموں تک رسائی حاصل کرنا اچھا ہے۔ بس ذہن میں رکھیں کہ USB سپورٹ اب بھی تجرباتی ہے۔ تجرباتی اختیارات کے لیے، Chrome میں، صفحہ دیکھیں chrome://flags اور آپ کو ٹائپ کریں۔ کروسٹینی تلاش کے میدان میں۔

12 کروم ریموٹ ڈیسک ٹاپ
اگر آپ کو واقعی اپنے Chromebook پر ونڈوز پروگرام کی ضرورت ہے، تو آپ اسے Chrome Remote Desktop کے ذریعے ونڈوز مشین پر دور سے بھی استعمال کر سکتے ہیں۔ یہ کروم ویب اسٹور یا اینڈرائیڈ ایپ میں ایک ویب ایپ کی شکل میں موجود ہے۔ لہذا آپ اپنے Chromebook پر دونوں ورژنز کے درمیان انتخاب کر سکتے ہیں۔ ہم نے اینڈرائیڈ ایپ انسٹال کی ہے۔
اپنے Windows کمپیوٹر پر، آپ کو Chrome میں اس صفحہ کو دیکھنے کی ضرورت ہے۔ پھر نیچے کلک کریں۔ ریموٹ رسائی سیٹ اپ کریں۔ ڈاؤن لوڈ کے بٹن پر کلک کریں، کروم میں کروم ریموٹ ڈیسک ٹاپ ویب ایپ شامل کریں اور ڈاؤن لوڈ کردہ کروم ریموٹ ڈیسک ٹاپ ہوسٹ پروگرام کو انسٹال کریں۔ پھر کروم میں اپنے کمپیوٹر کے لیے ایک نام منتخب کریں، کم از کم چھ ہندسوں کا پن کوڈ اور کلک کریں۔ شروع کریں۔.
پھر آپ کو Chrome Remote Desktop ایپ میں اپنے Chromebook پر اپنا Windows کمپیوٹر نظر آئے گا۔ نام پر کلک کریں، پن درج کریں اور پھر کلک کریں۔ کنکشن بنائیں. اس کے بعد، آپ اپنے ونڈوز ڈیسک ٹاپ تک رسائی حاصل کر سکتے ہیں اور وہاں اپنے تمام ونڈوز پروگرام چلا سکتے ہیں۔ یقیناً نقصان یہ ہے کہ اس دوران آپ کے ونڈوز کمپیوٹر کو آن رہنا چاہیے۔

13 گوگل اسسٹنٹ سے اپنے سوالات پوچھیں۔
Chrome OS 77 سے، Google اسسٹنٹ بھی Chrome OS میں موجود ہے۔ عام طور پر، گوگل اسسٹنٹ بطور ڈیفالٹ فعال ہوتا ہے، لیکن یہ ابھی تک "Ok Google" کو نہیں سنتا ہے۔ اسے Chrome OS کی ترتیبات میں چیک کریں۔ گوگل سرچ اور گوگل اسسٹنٹ. مکھی گوگل اسسٹنٹ آپ کو عام طور پر ملتے ہیں فعال کھڑے ہونے کے لئے.
اس پر کلک کریں اور سوئچ کریں۔ ٹھیک ہے گوگل تاکہ آپ اس مانوس صوتی کمانڈ کے ساتھ اسسٹنٹ کو آسانی سے کھول سکیں۔ مثال کے طور پر، آپ اپنے کیلنڈر یا ٹریفک سے معلومات کی درخواست کر سکتے ہیں، لیکن ویب سائٹس بھی کھول سکتے ہیں اور حساب کتاب کر سکتے ہیں۔ اسسٹنٹ درخواست پر ویب سائٹس کو نئے ٹیبز میں بھی کھولتا ہے۔

14 ورچوئل ڈیسک ٹاپس
ایک اور حالیہ اضافہ، Chrome OS 76 میں، ورچوئل ڈیسک ٹاپس ہے۔ اگر آپ اپنی Chromebook کو ایک کلاسک لیپ ٹاپ کی طرح استعمال کرنا چاہتے ہیں، جہاں آپ مختلف پروگراموں کے درمیان تیزی سے سوئچ کرنے کے قابل ہونا چاہتے ہیں تو یہ Chrome OS میں ایک بڑی بہتری ہیں۔
سب کے بعد، اگر آپ کے پاس بہت سارے پروگرام کھلے ہیں، تو آپ جلدی سے ایک بے ترتیبی ڈیسک ٹاپ کے ساتھ ختم ہوجاتے ہیں۔ مربع والے بٹن اور اس کے بعد دو عمودی پٹیوں پر کلک کرنے سے، آپ کو اپنی تمام کھلی کھڑکیوں کے ساتھ اوور ویو اسکرین نظر آئے گی۔ اگر آپ اب اوپر دائیں طرف کلک کریں۔ نئی میز کلک کریں، کروم OS دوسرا ڈیسک ٹاپ بنائے گا۔
اوپری مرکز میں اب آپ دیکھیں گے کہ آپ کے پاس دو ڈیسک ٹاپس ہیں: ڈیسک 1 اور ڈیسک 2. اگر آپ دوسرے پر کلک کرتے ہیں تو آپ کو ایک خالی ڈیسک ٹاپ نظر آئے گا۔ اب آپ جو کھڑکیاں کھولیں گے وہ سب اس پر آجائیں گی۔ اگر آپ نیچے پینل میں پہلے سے کھلے پروگرام کے آئیکون پر کلک کرتے ہیں، تو آپ اس ڈیسک ٹاپ پر جائیں گے جس میں یہ پروگرام کھولا گیا ہے۔ اوور ویو اسکرین میں آپ ونڈوز کو دوسرے ڈیسک ٹاپ پر بھی گھسیٹ سکتے ہیں۔ اگر آپ اپنے Chromebook کو ونڈوز کے متبادل کے طور پر چلانے اور چلانے کے بارے میں سنجیدہ ہیں تو، ورچوئل ڈیسک ٹاپس کام آتے ہیں۔