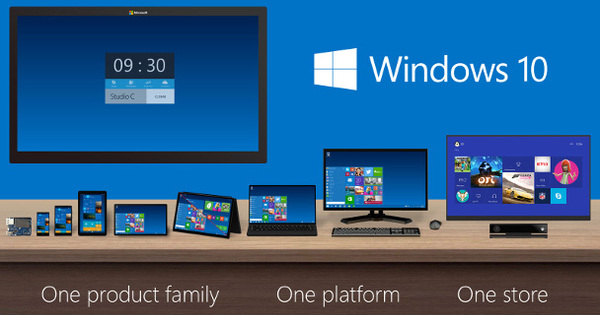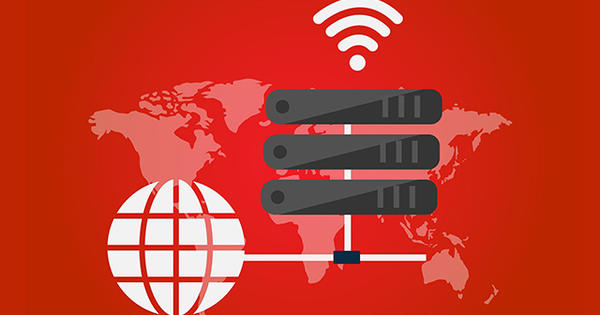آپ شاید دیکھیں کہ وہ آپ کے میل باکس میں ظاہر ہوتے ہیں یا آپ کا آجر بھی ای میل پیغامات میں ایک دستخط استعمال کرتا ہے۔ نہ صرف یہ صاف نظر آتا ہے، خودکار دستخط کے ساتھ ای میل کو صحیح طریقے سے بند کیے بغیر اور آپ کے رابطے کی تفصیلات بھیجے بغیر کبھی نہیں بھیجا جاتا ہے۔ آؤٹ لک 2010 کے ساتھ، پیشہ ورانہ دستخط آسانی سے سیٹ کیے جا سکتے ہیں۔
ایک دستخط ڈیزائن کریں۔
اپنے دستخط کو ڈیزائن کرنے کا سب سے آسان طریقہ Microsoft Office Word استعمال کرنا ہے۔ لفظ کھولیں اور مطلوبہ پیغام ٹائپ کریں۔ یہ اکثر اختتامی جملے سے شروع ہوتا ہے جیسے: مخلص، اس کے بعد نام اور رابطے کی تفصیلات۔ کے ذریعے مطلوبہ تصویر شامل کریں۔ داخل کریں/ تصویر اور ممکنہ طور پر اسے اور ٹیب کو منتخب کرکے تصویر کو اچھا اثر دیں۔ ترتیب کھولنے کے لئے. اگر ضروری ہو تو، متن کے فونٹ اور فونٹ سائز کو ایڈجسٹ کریں۔ ای میل میں ایک اچھا اضافہ آپ کے سوشل میڈیا جیسے فیس بک، ٹویٹر، لنکڈ ان یا یوٹیوب کے حوالے سے تصاویر ہیں۔ ان میں سے بہت سے شبیہیں انٹرنیٹ پر مل سکتی ہیں۔ آئیکن کو بطور تصویر شامل کریں، اس پر دائیں کلک کریں اور منتخب کریں۔ ہائپر لنک. ویب سائٹ کا URL درج کریں اور کلک کریں۔ ٹھیک ہے. یو آر ایل کو تصویر کے ساتھ متن میں رکھنا بھی مفید ہے، تاکہ تصاویر کو فلٹر کرنے والے وصول کنندگان کو بھی آپ کے یو آر ایل سے آگاہ کیا جائے۔

لفظ آپ کے ای میل کے لیے ایک خوبصورت دستخط ڈیزائن کرنا آسان بناتا ہے۔
ایک دستخط مقرر کریں۔
جیسا کہ آپ پہلی تصویر میں دیکھ سکتے ہیں، ضروری نہیں کہ دستخط آپ کے ای میل کے نیچے ہو۔ ہم زیادہ سے زیادہ دیکھتے ہیں کہ ای میل کے اوپری حصے کو بھی استعمال کیا جاتا ہے، مثال کے طور پر، کمپنی کا لوگو یا نعرہ۔ ایک بار جب آپ فارمیٹ کر لیں اور دستخط بالکل اسی طرح ترتیب دیں جس طرح آپ چاہتے ہیں، اسے کاپی کیا جا سکتا ہے۔ کلیدی امتزاج Ctrl+A کے بعد کلیدی مجموعہ Ctrl+C (کاپی) کا استعمال کرتے ہوئے تمام متن اور تصاویر کو منتخب کریں۔ آؤٹ لک شروع کریں اور مینو میں کھولیں۔ فائل / اختیارات / ای میل، بٹن دبائیں دستخط. ٹیب کھولیں۔ ای میل دستخط اور بٹن پر کلک کریں نئی. دستخط کے لیے ایک نام کا انتخاب کریں اور دبائیں۔ ٹھیک ہے. خالی ٹیکسٹ فیلڈ میں دائیں کلک کریں اور گروپ میں منتخب کریں۔ پیسٹ کے اختیارات کے سامنے ماخذ سے پیسٹ کے اختیارات رکھیں. اگر آپ چاہیں تو ٹیکسٹ باکس میں معمولی تبدیلیاں کر سکتے ہیں۔ بٹن دبائیں محفوظ کریں۔ دستخط کو بچانے کے لیے۔

چسپاں کرنے کے بعد، چیک کریں کہ آیا تمام مطلوبہ حصے شامل کیے گئے ہیں۔
ادارے
ایک سے زیادہ دستخط شامل کیے جا سکتے ہیں، جن کے درمیان آپ آسانی سے سوئچ کر سکتے ہیں۔ آؤٹ لک کھولیں اور ایک کھولیں۔ نیا ای میل. ٹیب پر جائیں۔ داخل کریں اور گروپ میں کلک کریں۔ داخل کریں اختیار پر دستخط. کیا آپ ہمیشہ ایک دستخط کھولنا چاہتے ہیں؟ پھر آؤٹ لک کھولیں اور پر جائیں۔ فائل / اختیارات / ای میل اور بٹن پر کلک کریں دستخط. ٹیب پر ای میل دستخط کے لئے اختیارات ہیں پہلے سے طے شدہ دستخطوں کا انتخاب کریں۔. یہاں منتخب کریں جو ای میل اکاؤنٹ، کن دستخطوں کا استعمال کیا جائے گا اور کیا آپ یہ صرف کے ساتھ کرسکتے ہیں۔ نئے پیغامات چاہتے ہیں یا ساتھ بھی؟ جوابات اور آگے بھیجیں۔. دبائیں ٹھیک ہے ترتیبات کی تصدیق کرنے کے لیے۔ بدقسمتی سے، Microsoft آپ کے حتمی دستخط کا بیک اپ لینے کی صلاحیت فراہم نہیں کرتا ہے۔ آپ اپنے کمپیوٹر پر دستی بیک اپ کے لیے درج ذیل جگہ پر دستخط تلاش کر سکتے ہیں (اگر آپ کا کمپیوٹر کریش ہو جائے یا نئی انسٹالیشن کے دوران ہو تو ہمیشہ کام آئے گا): C:\Users\%username%\AppData\Roaming\Microsoft\Signatures.

جتنے چاہیں دستخط کریں۔ دستخطوں کے درمیان سوئچ کرنا آسان ہے۔