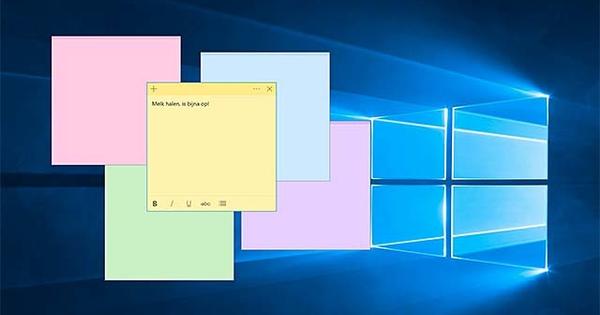اگر آپ ونڈوز کو وقتاً فوقتاً اپ گریڈ کرنا چاہتے ہیں یا اسے ایک یا زیادہ پی سیز پر مکمل طور پر 'کلین' انسٹال کرنا چاہتے ہیں، تو بہتر ہے کہ اسے کمپیکٹ USB اسٹک سے کریں۔ ایک ایسا حل جو ڈی وی ڈی سے بھی تیز کام کرتا ہے۔ ہم اس طرح کی انسٹالیشن اسٹک بنانے کے لیے مختلف منظرناموں کو دیکھتے ہیں، دونوں بیرونی ٹولز کے ذریعے اور خود ونڈوز کے ساتھ۔
ٹپ 01: اسٹک کی ضروریات
آپ جو بھی طریقہ استعمال کرتے ہیں، آپ کو کسی بھی صورت میں اپنے کمپیوٹر میں صرف USB اسٹک لگانی چاہیے جسے آپ ونڈوز انسٹالیشن کے لیے استعمال کریں گے۔ آخر کار، آپریشن کے دوران اس اسٹک پر موجود تمام ڈیٹا کو اٹل طور پر اوور رائٹ کر دیا جائے گا اور آپ غلط اسٹک کو منتخب نہیں کرنا چاہتے۔
یہ بھی یقینی بنائیں کہ اسٹک میں ترجیحی طور پر کم از کم 8 جی بی اور ترجیحاً 32 جی بی سے زیادہ نہ ہو۔ مؤخر الذکر عجیب لگ سکتا ہے، لیکن اگر آپ جس پی سی پر یہ میڈیا استعمال کر رہے ہیں وہ یو ایف آئی سسٹم ہے، تو بوٹ لوڈر کے لیے FAT32 پارٹیشن کی توقع کریں۔ اگر آپ 32 جی بی سے بڑی اسٹک استعمال کرتے ہیں، تو اسے عام طور پر ایک مختلف فائل سسٹم (جیسے ExFAT) کے ساتھ فارمیٹ کیا جائے گا، تاکہ اس سے مسائل پیدا ہوں۔ اگرچہ ایسے بیرونی ٹولز موجود ہیں جو 32 GB سے بڑے FAT32 پارٹیشنز بنا سکتے ہیں، لیکن اس بات کی کوئی گارنٹی نہیں ہے کہ انسٹالیشن ان کو سنبھال سکتی ہے۔
بلاشبہ، Windows Media Creation Tool (Tips 2 اور 3 دیکھیں) اگر ضرورت ہو تو زیادہ سٹوریج کی جگہ کے ساتھ اسٹک پر 32 GB کا FAT32 پارٹیشن بنا سکتا ہے، لیکن حفاظت کے لیے آپ 32 GB تک کی اسٹک استعمال کرتے ہیں۔

ٹپ 02: MCT (ڈاؤن لوڈ)
ہم اس کے ساتھ شروع کریں گے جو آسان ترین حل ہو سکتا ہے، کم از کم جب ونڈوز 10 ہوم، پرو یا ایجوکیشن (32 بٹ یا 64 بٹ) کو انسٹال کرنے کی بات آتی ہے: Microsoft Media Creation Tool (MCT)۔
یہ افادیت بہت اچھی ہے اگر آپ کے پاس ونڈوز 10 انسٹال کرنے کا لائسنس ہے اور آپ ونڈوز 7 یا 8.1 سے اپ گریڈ کرنا چاہتے ہیں یا آپ کو ونڈوز 10 کو ایسے پی سی پر دوبارہ انسٹال کرنے کی ضرورت ہے جہاں آپ نے پہلے ونڈوز 10 کو فعال کیا تھا۔
پہلی صورت میں آپ کو مائیکروسافٹ سائٹ پر سسٹم کی تمام ضروریات کا جائزہ مل جائے گا۔ مؤخر الذکر صورت میں، آپ کو اب کوئی پروڈکٹ کی داخل کرنے کی ضرورت نہیں ہے: Windows 10 آپ کے ڈیجیٹل لائسنس کے ساتھ بعد میں خود بخود چالو ہوجاتا ہے۔
ڈاؤن لوڈ کی گئی exe فائل کو چلائیں اور لائسنس کی شرائط سے اپنے معاہدے کی تصدیق کریں۔ اب آپ کو ان کے درمیان انتخاب ملتا ہے۔ اس پی سی کو ابھی اپ ڈیٹ کریں۔ اور دوسرے پی سی کے لیے انسٹالیشن میڈیا (USB اسٹک، DVD یا ISO فائل) بنائیں. اس مضمون میں ہم فرض کرتے ہیں کہ آپ دوسرے منظر نامے کا انتخاب کرتے ہیں۔ دبائیں اگلا.

ٹپ 03: MCT (تخلیق)
اب آپ کو مطلوبہ ضرورت ہے۔ زبان، ورژن اور فن تعمیر میں بھرنے کے لئے. پہلے سے طے شدہ طور پر، پراپرٹیز ونڈوز ایڈیشن سے وراثت میں ملتی ہیں جس سے آپ نے MCT شروع کیا تھا، لیکن اسے غیر چیک کرنا کافی ہے۔ اس پی سی کے لیے تجویز کردہ اختیارات استعمال کریں۔. کیا فن تعمیر آپ کے درمیان انتخاب ہے 64 بٹ (x64), 32 بٹ (x86) یا دونوں. جب آپ کے لیے دونوں آپ اصل تنصیب کے دوران بھی فیصلہ لے سکتے ہیں۔ کے ساتھ تصدیق کریں۔ اگلا اور ڈاٹ USB فلیش ڈرائیو پر (یا آئی ایس او فائل، اگر آپ دیگر طریقوں میں سے کسی ایک کا استعمال کرتے ہوئے انسٹالیشن میڈیا بنانا چاہتے ہیں)، جس کے بعد آپ درست USB ڈرائیو کی نشاندہی کرتے ہیں۔ کیا MCT کو اطلاع ملنی چاہیے۔ USB فلیش ڈرائیو نہیں مل سکی اور آپ کو یقین ہے کہ صحیح ڈرائیور بورڈ پر ہیں، تو ہو سکتا ہے کہ اسٹک صحیح طریقے سے فارمیٹ نہ ہو اور اس میں GPT پارٹیشن ہو سکے۔ اس صورت میں، آپ مفت ٹول HDD لو لیول فارمیٹ ٹول کے ساتھ آرڈر کرنے کے لیے اسٹک کو کال کریں۔ ٹول شروع کریں، (درست!) اسٹک کو منتخب کریں، دبائیں جاری رہے، ٹیب کھولیں۔ نچلی سطح کی شکل، آگے ایک چیک ڈالیں۔ فوری مسح انجام دیں۔ اور طریقہ کار کے ساتھ شروع کریں اس ڈیوائس کو فارمیٹ کریں۔. یقینا، اس آپریشن کے دوران اسٹک پر موجود تمام ڈیٹا کو حذف کر دیا جائے گا۔
اگر آپ کو بعد میں ایک نئے انسٹالیشن میڈیا کی ضرورت ہو، تو MCT کا نیا ورژن بھی ڈاؤن لوڈ کرنا بہتر ہے۔ یہ کلاؤڈ سے ونڈوز کے تازہ ترین ورژن خود بخود ڈاؤن لوڈ کر دے گا، لہذا آپ کو زیادہ سے زیادہ اپ ڈیٹس انسٹال کرنے کی ضرورت نہیں ہے۔

ٹپ 04: ونڈوز کمانڈز
انٹرنیٹ پر آپ ونڈوز کے تمام قسم کے آزمائشی ورژن تلاش کرسکتے ہیں، جیسے کہ ونڈوز 8.1، ونڈوز 10 انٹرپرائز اور یہاں تک کہ ونڈوز 7 اور ایکس پی (ٹیب کے نیچے ونڈوز)۔ تاہم، آپ MCT کا استعمال کرتے ہوئے ان ڈسک امیجز کو انسٹالیشن میڈیا میں تبدیل نہیں کر سکتے۔ یہ بلٹ ان ونڈوز کمانڈ ڈسک پارٹ کے ساتھ کام کرتا ہے۔ مائیکروسافٹ سائٹ پر آپ کو تمام ممکنہ پیرامیٹرز کا جائزہ مل جائے گا، لیکن درج ذیل کمانڈز کے ساتھ اسے کام کرنا چاہیے۔
کھولو کمانڈ پرامپٹ اور کمانڈ درج کریں۔ ڈسک کا حصہ سے
کرنے کے لئے DISKPART>-پرامپٹ یکے بعد دیگرے شامل کریں، ہر بار Enter کے ساتھ تصدیق شدہ:
فہرست ڈسک (آپ کو پتہ چلنے والی ڈرائیوز کا ایک عدد جائزہ ملتا ہے)
ڈسک منتخب کریں # (# کو درست USB اسٹک کے نمبر سے بدل دیں)
تفصیل ڈسک (چیک کریں کہ کیا آپ کے پاس واقعی مطلوبہ چھڑی ہے)
صاف (کسی بھی فارمیٹنگ ڈھانچے کو صاف کریں)
ایم بی آر کو تبدیل کریں۔ (یقینی بنائیں کہ پارٹیشن ٹیبل ایم بی آر فارمیٹ میں ہے؛ اس کی توقع یو ایف آئی سسٹم سے انسٹالیشن اسٹک پر ہوتی ہے)
پرائمری پارٹیشن بنائیں (ایک بنیادی تقسیم بنائیں)
فعال (اس پارٹیشن کو فعال بنائیں)
تفویض (اس کے ساتھ ایک مفت ڈرائیو لیٹر منسلک کریں)
کے ساتہ باہر نکلیںکمانڈ ڈسک پارٹ ماحول کو چھوڑ دیتی ہے۔
 ونڈوز نے بوٹ اسٹک کے لیے ضروری کمانڈز بنائے ہیں۔
ونڈوز نے بوٹ اسٹک کے لیے ضروری کمانڈز بنائے ہیں۔ ٹپ 05: ونڈوز ایکسپلورر
اس دوران، ایکسپلورر اس پیغام کے ساتھ آتا ہے کہ آپ کو ابھی بھی اسٹک کو فارمیٹ کرنے کی ضرورت ہے۔ کسی بھی صورت میں، منتخب کریں FAT32 فائل سسٹم کے طور پر اور اس بات کو یقینی بنائیں کہ ایکسپلورر پوشیدہ (سسٹم) فائلوں کو دکھاتا ہے - آپ یہ ٹیب کے ذریعے کرتے ہیں تصویر، جہاں آپ نے چیک آن کیا ہے۔ پوشیدہ اشیاء. پھر مطلوبہ ISO فائل پر جائیں۔ اس پر دائیں کلک کریں اور منتخب کریں۔ منسلک کرنا. اب اس فولڈر کے مکمل مواد کو Ctrl+A کے ساتھ منتخب کریں اور اسے اپنی اسٹک پر کاپی کریں (مثال کے طور پر Ctrl+C اور Ctrl+V کے ساتھ)۔ اس کے بعد، ونڈوز آپ کی چھڑی سے انسٹال ہونے کے لیے تیار ہے۔

ٹپ 06: روفس
اگر کسی وجہ سے کمانڈ پرامپٹ کام نہیں کرتا ہے یا اگر آپ زیادہ صارف دوست ماحول کو ترجیح دیتے ہیں، تو آپ ہمیشہ ایک بیرونی ٹول پر غور کر سکتے ہیں۔ ایک مقبول اور ٹھوس ٹول روفس ہے۔ اسٹک کو اپنے پی سی میں داخل کریں، روفس کو شروع کریں اور صحیح اسٹک کی طرف اشارہ کریں۔ مکھی بوٹ سلیکشن آپ کو منتخب کریں ڈسک یا ISO تصویر (منتخب کریں). پھر آپ بٹن کے ذریعے رجوع کریں۔ منتخب کرنا مطلوبہ iso فائل میں، پھر روفس فائل کی ساخت کو اسکین کرتا ہے۔
اب یہ قدرے مشکل ہو جاتا ہے: آپ کو فیصلہ کرنا ہوگا کہ آپ کس ٹارگٹ سسٹم کے لیے چھڑی تیار کرنے جا رہے ہیں۔ اپنا انتخاب کریں۔ پارٹیشن لے آؤٹ کے سامنے جی پی ٹی اور ساتھ ٹارگٹ سسٹم کے سامنے UEFI (کوئی CSM نہیں) پھر آپ اس اسٹک سے صرف uefi سسٹم کو بوٹ کر سکتے ہیں۔ دوسری طرف، پر منتخب کریں۔ پارٹیشن لے آؤٹ MBR اور ساتھ ٹارگٹ سسٹم BIOS (یا UEFI-CSM) پھر آپ اس اسٹک کو صرف عام طور پر پرانے سسٹمز میں بائیوس کے ساتھ شروع کر سکتے ہیں یا uefi سسٹمز میں جنہیں آپ نے csm موڈ (مطابقت سپورٹ موڈ) پر سیٹ کیا ہے۔ کسی بھی صورت میں، سب سے جدید بوٹ آپشن (خالص) uefi ہے، اور، اگر ٹارگٹ سسٹم اس موڈ کو سپورٹ کرتا ہے، تو یہ بہترین انتخاب ہے۔ یقیناً یہ قدرے مشکل ہو جاتا ہے اگر آپ نہیں جانتے کہ آپ کن سسٹمز پر اسٹک (bios یا uefi) استعمال کریں گے۔ ایسی صورت میں، اگر ضروری ہو تو روفس کے ساتھ دو مختلف اسٹکس بنائیں، یا MCT یا Diskpart کا استعمال کریں، کیونکہ وہ دونوں سسٹم کو سنبھالنے کے قابل ہونے چاہئیں۔
ایک بار جب آپ روفس میں اپنا انتخاب کرلیں تو اسے چھوڑ دیں۔ فائل سسٹم اور کلسٹر سائز پھر ڈیفالٹس پر سیٹ کریں (UEFI کے ساتھ (کوئی CSM نہیں) جو کرے گا۔ FAT32 ہیں) اور مطلوبہ حجم کا لیبل بھریں۔ بٹن کے ساتھ شروع کریں۔ فارمیٹنگ اور کاپی کرنے کا عمل شروع کریں۔
 سب سے جدید بوٹ آپشن uefi ہے، اور، اگر ٹارگٹ سسٹم اس موڈ کو سپورٹ کرتا ہے، تو یہ بہترین انتخاب ہے۔
سب سے جدید بوٹ آپشن uefi ہے، اور، اگر ٹارگٹ سسٹم اس موڈ کو سپورٹ کرتا ہے، تو یہ بہترین انتخاب ہے۔ ٹپ 07: بوٹ کا عمل
آپ کی ونڈوز اسٹک اب تیار ہے۔ آپ ان میں سے ایک یا زیادہ سسٹم کیسے شروع کرتے ہیں؟ یہ کیسے کیا جاتا ہے اس کا انحصار سسٹم پر ہوتا ہے، لیکن زیادہ تر معاملات میں آپ کو سسٹم آن کرنے کے فوراً بعد ایک خصوصی کلید (اگر ضروری ہو تو کئی بار) دبانا پڑتی ہے۔ اکثر یہ F2، F8، F10، یا Esc ہوتا ہے، لیکن آپ عام طور پر دیکھیں گے کہ پاور بٹن دبانے کے فوراً بعد کمپیوٹر اسکرین پر کون سی کلید ہے۔
پرانے آلات آپ سے BIOS سیٹ اپ ونڈو کو کھولنے کے لیے ایک خاص کلید استعمال کرنے کی بھی ضرورت کر سکتے ہیں - ایسی صورت میں سسٹم مینوئل سے رجوع کریں۔ اس طرح کے سیٹ اپ ونڈو میں آپ کو ایک سرخی تلاش کرنا ہوگی۔ کشتی، جہاں آپ بوٹ آرڈر سیٹ کرتے ہیں تاکہ سسٹم پہلے USB سے آئے یا ہٹنے والے آلات سے (ہٹنے کے قابل آلات) شروع. اگر یہ کام نہیں کرتا ہے، تو آپ اسٹک کو کسی اور پورٹ میں ڈالنے کی کوشش کر سکتے ہیں، ترجیحا براہ راست مدر بورڈ پر۔
uefi سسٹم پر، یہ بعض اوقات مسائل کا باعث بھی بن سکتا ہے اگر آپ کی اسٹک پر موجود ونڈوز کا فن تعمیر (32 یا 64 بٹ) uefi سے میل نہیں کھاتا ہے۔ پھر uefi کو csm موڈ پر سیٹ کریں اور پارٹیشن لے آؤٹ mbr کے ساتھ ایک اسٹک فراہم کریں (ٹپ 6 بھی دیکھیں)۔