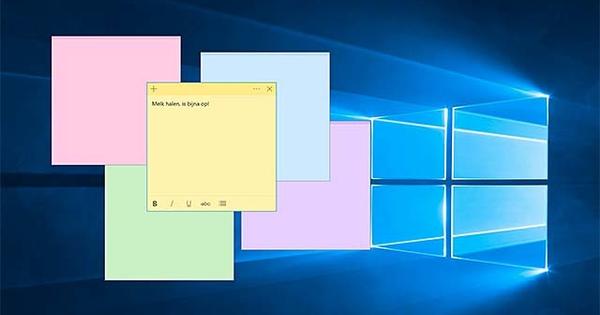جب آپ میڈیا پلیئر یا کمپیوٹر پر ڈسک لٹکا دیتے ہیں، تو اس بات کا ایک اچھا موقع ہوتا ہے کہ ڈیوائس اسے اسی طرح ہینڈل نہ کر سکے۔ ڈرائیو کو چلانے اور چلانے کے لیے تیاری کی ضرورت ہوتی ہے: صحیح طریقے سے جڑنے سے لے کر شروع کرنے اور تقسیم کرنے سے لے کر فارمیٹنگ تک۔ ہم قدم بہ قدم آپ کی رہنمائی کرتے ہیں۔
ٹپ 01: SATA ڈرائیو
حالیہ برسوں کے تقریباً تمام کمپیوٹرز میں سٹوریج میڈیا جیسے کہ ہارڈ ڈرائیوز اور SSDs کو جوڑنے کے لیے SATA انٹرفیس ہے۔ SATA کا مطلب سیریل اے ٹی اے (ایڈوانسڈ ٹیکنالوجی اٹیچمنٹ) ہے اور پچھلے معیار (IDE) کی جگہ لے لیتا ہے۔ ایک SATA ڈرائیو صرف تیز نہیں ہے؛ کنکشن بھی IDE ڈرائیو کے مقابلے میں آسان ہے۔ اس کی وجہ یہ ہے کہ ڈرائیو کو صحیح طریقے سے ترتیب دینے کے لیے اب آپ کو 'جمپرز' (چھوٹے کلیمپ) کے ساتھ کام کرنے کی ضرورت نہیں ہے۔
بنیادی طور پر، آپ کو صرف ایک SATA ڈرائیو کو ایک ڈرائیو کنٹرولر کے مفت SATA کنیکٹر سے جوڑنے کی ضرورت ہے اور یقیناً اسے بجلی فراہم کرنا ہے۔ مؤخر الذکر عام طور پر ایل کے سائز کے SATA کنیکٹر کے ذریعے کیا جاتا ہے، سوائے اس کے کہ جب (کچھ زیادہ پرانے؟) PC پاور سپلائی میں صرف Molex کنیکٹر ہوتے ہیں۔ مؤخر الذکر صورت میں آپ کو ایک اڈاپٹر کی ضرورت ہوگی.
ٹپ 02: اے ایچ سی آئی موڈ
اصولی طور پر، اب آپ اپنا کمپیوٹر شروع کر سکتے ہیں۔ تاہم، آپ ریبوٹ کرنے سے پہلے، سسٹم BIOS کی ترتیبات کو چیک کرنا ایک اچھا خیال ہے۔ یہ سیٹ اپ ونڈو عام طور پر پی سی کو آن کرنے کے فوراً بعد ایک خصوصی کلید دبانے سے پہنچ جاتی ہے۔ عام طور پر یہ ڈیلیٹ، F10، F1، F2، یا Esc ہے۔
اگر ضروری ہو تو اپنے سسٹم کے دستی سے مشورہ کریں۔ BIOS میں آپ پھر کچھ اس طرح کی تلاش کریں گے۔ SATA کنفیگریشن یا انٹیگریٹڈ پیری فیرلز / آن بورڈ SATA موڈ، جس کے بعد آپ اس کے بجائے مناسب SATA پورٹ کو منتخب کرتے ہیں۔ (مقامی)IDE ترجیحی طور پر مقرر اے ایچ سی آئی اے (ایڈوانسڈ ہوسٹ کنٹرولر انٹرفیس)۔ یہ ترتیب ہاٹ پلگنگ اور NCQ (مقامی کمانڈ قطار) جیسے افعال کو سپورٹ کرتی ہے، جو کارکردگی کو بہتر بناتی ہے۔ کچھ سسٹمز مقامی طور پر RAID موڈ کو بھی سپورٹ کرتے ہیں، لیکن آپ کو صرف اس صورت میں اس کی ضرورت ہے جب آپ RAID (ریڈنڈنٹ اری آف انڈیپنڈنٹ ڈسک) کنفیگریشن میں دو یا زیادہ ڈسکیں لگانا چاہتے ہیں۔ نوٹ: اس اختیار کا انتخاب نہ کریں اگر اس ڈسک پر پہلے سے ہی آپریٹنگ سسٹم موجود ہے! OS اس وقت تک بوٹ نہیں ہوگا جب تک کہ آپ اسے دوبارہ انسٹال نہ کریں۔
ٹپ 03: انسٹالیشن چیک کریں۔
اب ہم فرض کریں گے کہ آپ نے اس ڈسک کو دوسری ڈسک کے طور پر نصب کیا ہے (ڈیٹا ذخیرہ کرنے کے لیے) اور اس لیے آپ کے پاس ونڈوز کے ساتھ اسٹارٹ ڈسک پہلے سے موجود ہے۔ تاہم، اگر اس وقت یہ آپ کی واحد ڈسک ہے - تو اسے اپنی شروعاتی ڈسک بنانے کے ارادے سے - تو آپ اصل میں سیدھے ٹپ 8 پر جا سکتے ہیں۔
دوسری صورت میں، ونڈوز کو اپنی پہلی ڈرائیو سے بوٹ کریں اور بلٹ ان ڈسک مینجمنٹ ماڈیول کھولیں۔ یہ اس طرح کیا جا سکتا ہے: ونڈوز کی + R دبائیں اور کمانڈ درج کریں۔ diskmgmt.msc سے
امکانات یہ ہیں کہ ایک ڈائیلاگ باکس فوراً نمودار ہو گا، جو آپ کو مطلع کرے گا کہ نئی ڈسک ابھی شروع نہیں ہوئی ہے اور اس لیے ڈیٹا وصول کرنے کے لیے تیار نہیں ہے۔ پریشان ہونے کی کوئی بات نہیں، اس مرحلے پر یہ بالکل نارمل ہے۔ کسی بھی صورت میں، یہ اچھی بات ہے کہ ونڈوز نے پہلے ہی جسمانی سطح پر ڈسک کا پتہ لگا لیا ہے۔ ویسے، ڈائیلاگ باکس کو بلا جھجھک بند کریں (کلک کرکے منسوخ کریں۔ آگے بڑھانے کے لئے). بصری نمائندگی میں آپ اب نئی منسلک ڈرائیو کو بھی دیکھیں گے۔ اس میں فی الحال ایک بڑی، غیر مختص جگہ ہے۔ ہم اسے جلد ہی بدل دیں گے۔
ٹپ 04: ڈسک شروع کریں۔
نیچے بائیں طرف آپ کو ذکر کے ساتھ نئی ڈسک کے آگے ایک سرخ تیر نظر آتا ہے۔ نامعلوم اور شروع نہیں کیا گیا۔. اس باکس پر دائیں کلک کریں اور منتخب کریں۔ ڈسکشروع کرنا. ڈائیلاگ باکس دوبارہ ظاہر ہوتا ہے اور ونڈوز بظاہر ہم سے یہ جاننا چاہتا ہے کہ ہم اس ڈرائیو کے لیے کون سا پارٹیشن اسٹائل چاہتے ہیں: ایم بی آر یا جی پی ٹی. دونوں کے درمیان اہم فرق کو سمجھنے اور باخبر انتخاب کرنے کے لیے اس مضمون میں "MBR اور GPT" ٹیکسٹ باکس کا حوالہ دیں۔ آپ جو بھی پارٹیشن اسٹائل منتخب کرتے ہیں، اس پر عمل درآمد میں بمشکل ایک سیکنڈ لگتا ہے۔
اگر آپ اب بھی اپنے فیصلے پر نظر ثانی کرنا چاہتے ہیں، تو آپ اب بھی اس مرحلے پر بغیر کسی پریشانی کے ایسا کر سکتے ہیں۔ ایک بار جب آپ ڈرائیو کو تقسیم کر لیتے ہیں - ٹپس 05 اور 06 دیکھیں - یہ زیادہ مشکل ہو جاتا ہے، کیونکہ اس کے بعد آپ کو تمام پارٹیشنز کو دوبارہ ہٹانا پڑتا ہے۔ ایسی تبدیلی کو انجام دینے کے لیے، باکس پر دوبارہ دائیں کلک کریں اور منتخب کریں۔ ڈسک کو MBR ڈسک میں تبدیل کریں۔ یا ڈسک کو GPT ڈسک میں تبدیل کریں۔.
ایم بی آر اور جی پی ٹی
ایم بی آر کا مطلب ہے ماسٹر بوٹ ریکارڈ اور اس سے مراد ڈسک کے پہلے شعبے سے ہے، جہاں ونڈوز ضروری بوٹ کوڈ رکھتا ہے اور دیگر چیزوں کے ساتھ ساتھ ڈسک پارٹیشنز کے مقام کا بھی پتہ لگاتا ہے۔ MBR میں دو خرابیاں ہیں۔ مثال کے طور پر، اس مقام کو جسمانی نقصان ڈرائیو کو بیکار بنا دیتا ہے۔ اور MBR 2.2 TB سے بڑی ڈرائیوز کو ہینڈل نہیں کر سکتا۔
GPT GUID پارٹیشن ٹیبل کا مخفف ہے، جہاں GUID کا مطلب عالمی طور پر منفرد شناخت کنندہ ہے۔ GPT دراصل (U)EFI سٹینڈرڈ (Unified Extensible Firmware انٹرفیس) کا حصہ ہے، جسے BIOS کا جانشین سمجھا جا سکتا ہے۔ عملی طور پر تمام جدید آپریٹنگ سسٹم GPT کو سنبھال سکتے ہیں، بشمول Mac OS X (10.4 اور اس سے زیادہ) اور Windows Vista (اور اعلیٰ)۔ GPT کا ایک بڑا فائدہ یہ ہے کہ یہ MBR کے مقابلے میں بہت زیادہ اور بڑے ڈسک پارٹیشنز کو سنبھال سکتا ہے۔ GPT کے ساتھ ایک نظام بھی بدعنوانی سے زیادہ مزاحم ہے، GPT ہاؤس کیپنگ کی دو کاپیاں ڈسک پر رکھ کر۔ تاہم، اگر آپ اپنی اسٹارٹ اپ ڈسک کے لیے GPT کا انتخاب کرتے ہیں تو محتاط رہیں۔ ایسی GPT ڈسک سے بوٹ کرنے کے لیے آپ کے پاس UEFI سسٹم کے ساتھ مل کر ونڈوز 7 یا 8 کا 64 بٹ ورژن ہونا ضروری ہے!