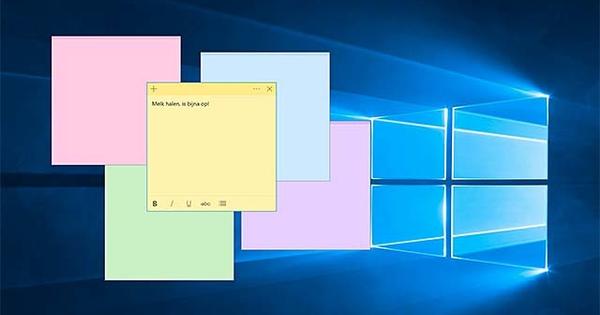یہاں تک کہ ایک وائرلیس نیٹ ورک کے ساتھ، چیزیں کبھی کبھی غلط ہوسکتی ہیں. سگنل کافی مضبوط نہیں ہے یا یہ کبھی کبھار گر جاتا ہے۔ آپ کے وائی فائی کا تجزیہ ضروری ہے، لیکن آپ یہ کیسے کریں گے؟ اور آپ کو کیسے پتہ چلے گا کہ آپ کے (Android) اسمارٹ فون پر موجود ایپس کون سا ڈیٹا بھیجتی ہیں؟ آئیے کچھ مفت تجزیہ ٹولز اور تکنیکوں کے ساتھ شروع کریں۔
آپ شاید اسے پہچانیں گے: ایک لمحے آپ کے پاس ایک اچھا وائرلیس نیٹ ورک کنکشن ہے، اگلے ہی لمحے آپ کو نہیں۔ یا ایک جگہ یہ آسانی سے جاتا ہے، لیکن دوسری جگہ یہ بہت کم ہے، یہاں تک کہ قریب میں وائرلیس رسائی پوائنٹ کے ساتھ۔ وجہ کیا ہے؟ کیا آپ کے راؤٹر کا سگنل کافی مضبوط نہیں ہے، کیا رومنگ میں کچھ گڑبڑ ہے، کیا راؤٹر بہترین پوزیشن میں نہیں ہے، کیا پڑوسی نیٹ ورکس کی مداخلت ہے؟
صحیح وجہ تلاش کرنا ہمیشہ آسان نہیں ہوتا ہے، لیکن صحیح ٹولز کے ساتھ آپ کم از کم خاص طور پر مسائل کا ازالہ کر سکتے ہیں۔ ہم اس مضمون میں ونڈوز کے کچھ ٹولز پر توجہ مرکوز کرتے ہیں، لیکن کچھ اینڈرائیڈ ایپس پر بھی ایک نظر ڈالتے ہیں۔ خرابیوں کا سراغ لگانے کے علاوہ، ہم خود ڈیٹا پر بھی توجہ دیتے ہیں: اصل میں کون سا ڈیٹا ایتھر سے گزرتا ہے؟
01 ون فائی۔
وائرلیس نیٹ ورکس کا تجزیہ اور نگرانی کرنے کے لیے کئی مفت ٹولز ہیں، جیسے Acrylic Wi-Fi Home، NetSpot Free اور WifiInfoView۔
ٹول کی جانب سے فراہم کردہ جامع اور تکنیکی معلومات کے پیش نظر ہم نئے آنے والے WinFi سے خاص طور پر متاثر ہیں۔ آپ پروگرام کو یہاں سے ڈاؤن لوڈ کر سکتے ہیں۔ ہم اسے دیگر چیزوں کے ساتھ ساتھ اپنے وائرلیس نیٹ ورک کی سگنل کی طاقت کو چیک کرنے کے لیے استعمال کریں گے، یہ معلوم کرنے کے لیے کہ ہمارا کلائنٹ کس ایکسیس پوائنٹ سے منسلک ہے، کون سے وائی فائی چینلز بہترین سیٹ اپ ہیں اور اس طرح کے چینل سے کتنا ڈیٹا گزرتا ہے۔
ایک بار جب آپ ٹول لانچ کرتے ہیں، تو یہ وائرلیس نیٹ ورکس کے لیے اسکین کرتا ہے اور ان کی فہرست بناتا ہے۔ جس نیٹ ورک سے آپ اصل میں جڑے ہوئے ہیں اس کا رنگ مختلف ہوگا۔

02 اسکین کریں۔
آپ کے درمیان انتخاب کر سکتے ہیں۔ 2.4GHz، 5GHz اور تمام. ذہن میں رکھیں کہ کچھ راؤٹرز 'ایک ساتھ ڈوئل بینڈ' قسم کے ہوتے ہیں اور اس لیے بیک وقت دونوں فریکوئنسیوں پر نشر کر سکتے ہیں۔
پہلے سے طے شدہ طور پر، WinFi اسکین کو ہر تین سیکنڈ میں ریفریش کرتا ہے، ایسا عمل جسے آپ کسی بھی وقت روک سکتے ہیں۔ اگر آپ مختلف اسکین فریکوئنسی کو ترجیح دیتے ہیں، تو کلک کریں۔ ترتیبات، کھولیں۔ ڈیٹا گرڈ اور فریکوئنسی پر سیٹ کریں۔ اسکین وقفہ (0 سے 10 سیکنڈ تک)۔ یہاں آپ کو پتہ چل جائے گا ناقابل رسائی APs (رسائی پوائنٹس) تین منٹ کے بعد ظاہر نہیں ہوتے ہیں۔ آپ مدت کو ایڈجسٹ کر سکتے ہیں، بلکہ نہ دکھائیں یا نہ ہٹاؤ منتخب کریں ہم تجویز کرتے ہیں کہ آپ باکس کو چیک کریں۔ ٹول ٹپس دکھائیں۔ جب آپ کالم کے نام پر ماؤس پوائنٹر کو ہوور کریں گے تو آپ کو مفید وضاحتیں ملیں گی۔

03 معلومات
آپ فیصلہ کرتے ہیں کہ آپ کون سے کالم بالکل ٹھیک دیکھتے ہیں، اور یہ دوسری چیزوں کے علاوہ، منتخب کردہ منظر پر منحصر ہے۔ مثال کے طور پر، آپ نے اسے اوپر دائیں طرف سیٹ کیا ہے۔ ڈیفالٹ ویو, بنیادی یا پرو. اس کے علاوہ اور بھی بہت سے معلوماتی کالم دستیاب ہیں۔ دائیں پین میں، کلک کریں۔ +کالم اور اس کالم کے آگے ایک چیک لگائیں جسے آپ مرئی بنانا چاہتے ہیں۔ کالموں کو ایک سادہ ڈریگ موومنٹ کے ساتھ ریپوزیشن کیا جا سکتا ہے۔ آپ پروفائل میں ایک مخصوص منظر بھی رکھ سکتے ہیں تاکہ آپ اسے بعد میں جلدی سے کال کر سکیں۔ ویو بٹن کھولیں، منتخب کریں۔ نیا پروفائل بنائیں اور اوپر ایک درج کریں۔ پروفائل کا نام میں

04 سگنل کا معیار
آپ کسی مشکل نیٹ ورک کنکشن کی تحقیقات کے لیے WinFi کا استعمال کیسے کر سکتے ہیں؟ شروع کرنے کے لیے، اپنے روٹر یا ایکسیس پوائنٹ کے سگنل کوالٹی کو چیک کریں۔ کئی کالم ہیں جو آپ کو معلومات دے سکتے ہیں۔
سگنل کا معیار کم سے کم تکنیکی ہے اور سگنل کے معیار کو فیصد کے طور پر ظاہر کرتا ہے: ناقابل عمل (0%) سے بہترین (100%)۔ آگاہ رہیں کہ ایک اعلیٰ فیصد بھی ضروری طور پر اعلیٰ ڈیٹا کی منتقلی کی ضمانت نہیں دیتا۔ ایسے سگنلز ہو سکتے ہیں جو آپ کے اپنے وائی فائی نیٹ ورک میں خلل ڈالتے ہیں، دوسرے وائرلیس آلات جیسے کہ بیبی مانیٹر، یا پڑوسی نیٹ ورک سے شروع ہوتے ہیں (سیکشن 6 'چینل کا انتخاب' بھی دیکھیں)۔
اگر آپ کو کمزور سگنل موصول ہوتا ہے اور آپ اب بھی ایک رسائی پوائنٹ کے قریب ہیں، تو چیک کریں کہ رومنگ کام کر رہی ہے اور آپ کا آلہ درحقیقت اس ایکسیس پوائنٹ سے منسلک ہے۔ اس کے لیے بھی کالم بنانا بہتر ہے۔ بی ایس ایس آئی ڈی مرئی (بنیادی سروس سیٹ شناخت کنندہ)، کیونکہ اس میں آپ کے ایکسیس پوائنٹ کے نیٹ ورک اڈاپٹر کا منفرد میک ایڈریس ہوتا ہے۔
کالم بھی چینل کے استعمال کا گراف آپ کو مفید معلومات فراہم کرتا ہے۔ یہ بتاتا ہے کہ آپ کے روٹر یا رسائی پوائنٹ کا فعال چینل کتنی شدت سے استعمال ہوتا ہے۔ اگر یہ فیصد 75% یا اس سے زیادہ ہے، تو بہت مصروف ٹریفک ہے - مثال کے طور پر کیونکہ کئی کلائنٹس آپ کے روٹر تک رسائی حاصل کر رہے ہیں، جس کی وجہ سے منتقلی سست ہو سکتی ہے، رکاوٹیں ہو سکتی ہیں یا ڈیٹا پیکٹ کے ضائع ہو سکتے ہیں۔ آپ وائرشارک جیسے ڈیٹا سنففر کے ساتھ مؤخر الذکر کی مزید تفتیش کر سکتے ہیں (پیراگراف 12 'پیکیج سنففر' بھی دیکھیں)۔

05 سگنل بمقابلہ شور
اگر یہ صرف تھوڑا زیادہ تکنیکی ہے، تو کالم بھی بنانا یقینی بنائیں آر ایس ایس آئی اور ایس این آر نظر آنے والا RSSI کا مطلب ہے موصول شدہ سگنل کی طاقت کے اشارے اور اس کا اظہار منفی dBm اقدار (decibel-milliwatts) میں ہوتا ہے۔ منفی dBm قدر جتنی زیادہ ہوگی، سگنل اتنا ہی کمزور ہوگا۔ -70 dBM اور -100 dBM کے درمیان قدر کے ساتھ، آپ کو اب ایک مستحکم نیٹ ورک کنکشن پر اعتماد نہیں کرنا پڑے گا۔ بہت سے معاملات میں یہ آپ کے موبائل ڈیوائس کو آپ کے روٹر یا رسائی پوائنٹ کے قریب لے جانے میں مدد کرتا ہے (سیکشن 8 'سائٹ سروے' بھی دیکھیں)۔
RSSI سے قریبی تعلق کالم ہے۔ ایس این آر (سگنل ٹو شور ریشو)۔ اس قدر کا اظہار ڈیسیبلز (dB) میں ہوتا ہے اور قدر جتنی زیادہ ہوگی، اتنا ہی بہتر WiFi سگنل کسی بھی پس منظر کے شور سے اوپر آئے گا۔ 25 dB سے کم نمبر کمزور Wi-Fi سگنل کی نشاندہی کرتا ہے۔
اتفاق سے، WinFi دونوں قدروں کو اچھی طرح سے گرافک طور پر بھی پیش کرتا ہے۔ ایسا کرنے کے لیے، ٹیب کھولیں۔ ڈیش بورڈ (یا سگنل) نیچے کی کھڑکی میں۔ یہاں آپ منتخب کردہ نیٹ ورک کی زیادہ سے زیادہ، کم از کم اور اوسط قدریں پڑھ سکتے ہیں۔ اس کے علاوہ، وہاں ہے یو ٹی آئی ایلقدر (چینل کا استعمال)، لنکقدر (سگنل کے معیار کا اشارہ) اور شرح (آپ کے روٹر سے دستیاب زیادہ سے زیادہ جسمانی منتقلی کی شرح کی نشاندہی کرتا ہے)۔

06 چینل کا انتخاب
لہذا WinFi آپ کو آپ کے وائرلیس نیٹ ورک کے سگنل کے معیار کی ایک بہترین تصویر فراہم کرتا ہے۔ اگر آپ ایکٹو راؤٹر کے قریب ہیں اور آپ اب بھی منتقلی کے مسائل سے نمٹ رہے ہیں، تو ہو سکتا ہے آپ جیمر سے نمٹ رہے ہوں۔ خاص طور پر جب آپ 2.4GHz بینڈ استعمال کرتے ہیں، تو چینل کے انتخاب کو چیک کرنا اچھا خیال ہے۔ سب کے بعد، یہاں چینلز کی تعداد جو حقیقت میں استعمال کی جا سکتی ہے عام طور پر 11 تک محدود ہوتی ہے، اور پڑوسی چینلز بھی ایک دوسرے کو کافی حد تک اوور لیپ کرتے ہیں۔ اس لیے اپنے روٹر کے چینل کو کسی ایسے چینل پر سیٹ کرنا بہتر ہے جو پڑوسی نیٹ ورکس سے کم از کم پانچ نمبر دور ہو۔
عملی طور پر، اس کا مطلب عام طور پر چینلز 1، 6 یا 11 کے درمیان انتخاب ہوتا ہے۔ کالم میں چودھری (چینل) آپ استعمال شدہ چینلز کو پڑھتے ہیں اور گراف میں بھی آپ کو ٹیب پر اچھی طرح سے تیار کیا جاتا ہے سپیکٹرم. اگر یہ پتہ چلتا ہے کہ دوسرے نیٹ ورک کے ساتھ (بہت زیادہ) اوورلیپ ہے، تو یہ بہتر ہے کہ آپ اپنے روٹر میں کسی دوسرے چینل پر سوئچ کریں۔

07 نگرانی
ٹیب پر تاریخ گرافیکل ونڈو میں آپ کو دونوں کے حال ہی میں طے شدہ نتائج کا جائزہ ملتا ہے۔ آر ایس ایس آئی, ایس این آر, سگنل اگر یو ٹی آئی ایل اوپر
تاہم، WinFi تمام سکین سیشنز کا خود بخود ٹریک رکھتا ہے اور آپ بٹن کے ذریعے ان تک پہنچ سکتے ہیں۔ محفوظ شدہ دستاویزات. آپ کو بس مطلوبہ سیشن کو منتخب کرنا ہے اور پر کلک کرنا ہے۔ دوبارہ چلائیں دبائیں، جس کے بعد WinFi مختلف اسکین لمحات کو یکے بعد دیگرے چلاتا ہے۔ اوپر آپ کو ایک کاؤنٹر نظر آئے گا اور آپ کسی بھی وقت پلے بیک کو روک سکتے ہیں۔ پلے بیک کے دوران، آپ انٹرفیس کے ہر حصے کو دیکھ سکتے ہیں اور دیکھ سکتے ہیں کہ کون سی قدریں اتار چڑھاؤ آ رہی ہیں۔
جاننا اچھا ہے: مختلف فارمیٹس میں پائے جانے والے ڈیٹا کو کلپ بورڈ میں کاپی کرنے یا اسے Pcap فائل کے طور پر ایکسپورٹ کرنے کے لیے نیٹ ورک کے نام پر دائیں کلک کریں۔ اس کے بعد آپ وائر شارک جیسے پیکٹ سنیففر میں مؤخر الذکر بازیافت کرسکتے ہیں۔

08 سائٹ کا سروے
آپ اپنے راؤٹر کو بہترین پوزیشن میں رکھنے کے لیے ون فائی کا بھی استعمال کر سکتے ہیں، لیکن حقیقی 'سائٹ سروے' کے لیے آپ ایک خصوصی پروگرام کے ساتھ بہتر ہیں۔ جب آپ اپنے لیپ ٹاپ کے ساتھ گھوم رہے ہوتے ہیں، تو ایسا ٹول آپ کے وائرلیس نیٹ ورک کی سگنل کی طاقت کو مسلسل رجسٹر کرتا ہے اور پھر نتائج کو نام نہاد ہیٹ میپ میں پلاٹ کرتا ہے۔ اس طرح آپ جلدی سے معلوم کر سکتے ہیں کہ کوریج کہاں برابر ہے۔ اس کے بعد آپ اپنے روٹر کو منتقل کر سکتے ہیں یا اضافی رسائی پوائنٹ انسٹال کر سکتے ہیں۔
Ekahau Heatmapper کافی حد تک واحد مفت سائٹ سروے ٹول ہے جس کے بارے میں ہم جانتے ہیں۔ شروع کرتے وقت، آپ ترجیحی طور پر اپنے گھر یا ورک اسپیس کا فلور پلان بذریعہ درآمد کریں۔ میرے پاس نقشہ کی تصویر ہے۔. پھر آپ اپنے لیپ ٹاپ کے ساتھ گھومتے ہیں اور تمام متعلقہ مقامات پر کلک کرتے ہیں جہاں آپ ایک مقررہ وقت پر ہیں۔ ایک بار جب آپ یہ کر لیں تو دائیں کلک کریں۔ جب آپ اپنے نقشے پر نیٹ ورک کے نام پر کلک کرتے ہیں، تو آپ دیکھ سکتے ہیں کہ رنگین کوڈز پر مبنی وائرلیس سگنل کتنا مضبوط ہے۔
مثال کے طور پر، آپ یہ دیکھنا چاہتے ہیں کہ اگر آپ اپنے وائرلیس راؤٹر کی جگہ (اینٹینا) لگاتے ہیں تو کیا ہوتا ہے۔

09 ڈیوائس کا پتہ لگانا
فرض کریں کہ آپ نے اپنے وائرلیس نیٹ ورک (کم از کم) کو wpa2 انکرپشن سے محفوظ کر لیا ہے، لیکن آپ کو پھر بھی شبہ ہے کہ کوئی غیر مجاز آلہ کبھی کبھار آپ کے نیٹ ورک سے جڑ جاتا ہے۔ مانیٹرنگ ٹول جیسا کہ مفت وائرلیس نیٹ ورک واچر (ڈچ زبان کی فائل دستیاب ہے) اس کے بعد مددگار ثابت ہو سکتی ہے۔
پروگرام فوری طور پر آپ کے نیٹ ورک کو اسکین کرتا ہے اور مربوط آلات کی فہرست بناتا ہے، بشمول IP اور MAC ایڈریس، ڈیوائس اور برانڈ کا نام۔ کے ذریعے اعلی درجے کے اختیارات مطلوبہ (وائرلیس) نیٹ ورک اڈاپٹر کی نشاندہی کریں، اسکین فریکوئنسی سیٹ کریں اور اس بات کا تعین کریں کہ جب ٹول آپ کے نیٹ ورک میں کوئی نیا آلہ دریافت کرتا ہے، جیسا کہ آواز بجانا یا کمانڈ پر عمل کرنا۔
سافٹ پرفیکٹ وائی فائی گارڈ (ونڈوز، میک او ایس اور لینکس کے لیے دستیاب؛ 19 یورو سے) آپ کو نئی دریافت شدہ ڈیوائسز کے آئی پی اور میک ایڈریس کے ساتھ ای میل بھی بھیج سکتا ہے، لیکن مفت ورژن میں ڈسپلے بدقسمتی سے پانچ ڈیوائسز تک محدود ہے۔

10 موبائل تجزیات
اپنے سمارٹ فون کے ساتھ گھومنا پھرنا اور پتہ چلنے والے وائرلیس نیٹ ورکس کے 'لائیو' کے سگنل کی طاقت کو پڑھنا بھی مفید ہو سکتا ہے۔ iOS پر، یہ مشکل ہو جاتا ہے کیونکہ ایپل کی API پابندیاں آپ کو صرف نیٹ ورکس کو اسکین کرنے اور معلومات کو بازیافت کرنے کی اجازت نہیں دیتی ہیں۔ ایپل ایپ اسٹور میں مفت نیٹ ورک اینالائزر لائٹ (بذریعہ ٹیکیٹ) ہے، لیکن یہ ایپ آپ کو آپ کے نیٹ ورک سے منسلک ڈیوائسز کے نام، آئی پی اور میک ایڈریس سے کچھ زیادہ ہی دیتی ہے۔
خوش قسمتی سے، آپ کو گوگل پلے اسٹور میں مفید ایپس ملیں گی۔ بہتر لوگوں میں سے ایک وائی فائی تجزیہ کار ہے (فارپروک سے)۔ آئی آئیکن کو تھپتھپائیں اور منتخب کریں۔ چینل چارٹ ہر نیٹ ورک کے لیے استعمال شدہ چینل کے ساتھ ساتھ سگنل کی طاقت (-dBm اقدار میں) پڑھنے کے لیے۔ کھولیں۔ چینل کی درجہ بندی منتخب کردہ نیٹ ورک کے لیے بہترین چینل کی درخواست کرنے کے لیے۔
11 پیکٹ کا تجزیہ
وائی فائی تجزیہ کار آپ کو وائرلیس نیٹ ورکس کے سگنل کی طاقت اور چینلز کا تعین کرنے کی اجازت دیتا ہے، لیکن اگر آپ خود بھی ڈیٹا پیکٹ پر ایک نظر ڈالنا چاہتے ہیں تو کیا ہوگا؟ بعد میں اس آرٹیکل میں، ہم یہ کام ایک PC کا استعمال کرتے ہوئے کریں گے جو ہاٹ اسپاٹ کے طور پر کام کرتا ہے۔ یہ مفت پیکٹ کیپچر ایپ (گرے شرٹس سے) کے ساتھ براہ راست اینڈرائیڈ ڈیوائس پر بھی کیا جا سکتا ہے۔ ایپ سب سے پہلے ایک مقامی VPN سروس انسٹال کرتی ہے اور اس بات کو یقینی بناتی ہے کہ تمام ڈیٹا ٹریفک اس سے گزرے، جس سے دیکھنا ممکن ہو جاتا ہے۔
ایپ انسٹال کریں اور اسے لانچ کریں۔ تیر کے بٹن کو تھپتھپائیں اور اس سے تصدیق کریں۔ اجازت دیں / ٹھیک ہے۔ وی پی این کنکشن قائم کرنے کے لیے۔ اسکین فوری طور پر شروع ہوتا ہے۔ پکڑے گئے ڈیٹا پیکٹ دیکھنے کے لیے اس طرح کے اسکین سیشن پر ٹیپ کریں۔ اگر آپ خود ایسا پیکج منتخب کرتے ہیں تو آپ کو مزید تفصیلات مل جاتی ہیں۔
انکرپٹڈ https ٹریفک کو بھی حاصل کرنے کے لیے، کھولیں۔ ترتیبات پیکٹ کیپچر میں اور اپنا انتخاب کریں۔ حالت. کے ساتھ تصدیق کریں۔ ٹھیک ہے خود دستخط شدہ VPN سرٹیفکیٹ انسٹال کرنے کے لیے۔ پھر اپنے آلے کی ترتیبات کھولیں اور منتخب کریں۔ نیٹ ورک اور انٹرنیٹ / وی پی این. گیئر آئیکن پر ٹیپ کریں۔ پیکٹ کیپچر اور چالو کریں ہمیشہ VPN پر.
یاد رکھیں کہ جب آپ Packet Capture چل رہے ہوں تو آپ دوسرا VPN سرور استعمال نہیں کر سکتے۔

12 پیکٹ سنیفر
Wireshark جیسے مفت ٹول کے ذریعے ڈیٹا کو سونگھنا اور تجزیہ کرنا زیادہ اچھی طرح سے کیا جا سکتا ہے۔ ہمیں آپ کو یہ بتاتے ہوئے خوشی ہو رہی ہے کہ یہ پروگرام ایک ایسے جدید صارف کے ہاتھ میں آتا ہے جو نیٹ ورک پروٹوکول سے بخوبی واقف ہے۔ ہم یہاں اپنے آپ کو ایک معمولی تعارف تک محدود رکھتے ہیں۔
جدید ترین Npcap ڈرائیور سمیت ٹول انسٹال کریں۔ پھر Wireshark شروع کریں: یہ دستیاب نیٹ ورک انٹرفیس دکھائے گا، جس کے بعد آپ – وائرلیس – انٹرفیس کو منتخب کریں گے۔
ڈبل کلک کے ساتھ اسکین شروع کریں۔ اسے ختم کرنے کے لیے، منتخب کریں۔ پکڑنا/ روکنا. پھر منتخب کریں۔ کیپچر / اختیارات اور یقینی بنائیں کہ آپ کے وائرلیس نیٹ ورک اڈاپٹر کے آگے ایک چیک مارک ہے۔ بے ہودہ. ایک وسیع تجزیہ کے لیے، آپ نے ایک چیک بھی ڈالا۔ مانیٹر موڈ. اس موڈ میں، نہ صرف صرف ڈیٹا اٹھایا جاتا ہے، بلکہ تمام انتظامی اور کنٹرول معلومات بھی۔ مسئلہ یہ ہے کہ تمام وائرلیس نیٹ ورک اڈاپٹر اسے سنبھال نہیں سکتے: www.tiny.cc/wifiadap دیکھیں (کالم مانیٹر موڈ اور گرفتاری کے کام).
مزید برآں، اگر آپ اپنے نیٹ ورک میں موجود دیگر وائرلیس ڈیوائسز سے بھی ڈیٹا اکٹھا کرنا چاہتے ہیں، تو آپ اپنے کمپیوٹر کو موبائل ہاٹ اسپاٹ کے طور پر ترتیب دے سکتے ہیں اور اپنے وائرلیس ڈیوائسز کو اس سے منسلک کر سکتے ہیں تاکہ وائر شارک بھی اس ڈیٹا کو اٹھا سکے (باکس بھی دیکھیں' ہاٹ سپاٹ')۔

ہاٹ سپاٹ
ونڈوز 10 میں وائرلیس ہاٹ اسپاٹ سیٹ کرنا بنیادی طور پر آسان ہے۔ ونڈوز کی + I دبائیں اور منتخب کریں۔ نیٹ ورک اور انٹرنیٹ. بائیں پین میں، منتخب کریں۔ موبائل ہاٹ سپاٹ. پر دائیں کلک کریں۔ عمل کے لئے اور آپ کو بھریں نیٹ ورک کا نام اور نیٹ ورک پاس ورڈ میں کے ساتھ تصدیق کریں۔ محفوظ کریں۔. وہ نیٹ ورک کنکشن منتخب کریں جسے آپ اپنے موبائل ہاٹ اسپاٹ کے ذریعے شیئر کریں گے اور سوئچ کو اوپر سیٹ کریں۔ پر. آپ کو بس اپنے وائرلیس آلات کو سیٹ نیٹ ورک سے جوڑنے کی ضرورت ہے۔
اگر یہ اس بلٹ ان فنکشن کے ساتھ کام نہیں کرتا ہے، جو واقعی میں بعض اوقات معمولی ہوسکتا ہے، تو آپ اسے کمانڈ پرامپٹ کمانڈز کے ساتھ بھی کرسکتے ہیں۔ آپ کو ضروری ہدایات یہاں ملیں گی۔

نیٹ ورک مینجمنٹ کورس
اپنے گھر کے نیٹ ورک - اور تمام منسلک آلات - کو پوری رفتار سے چلانے کے لیے، ہم گھر کے لیے ٹیک اکیڈمی کورس نیٹ ورک مینجمنٹ پیش کرتے ہیں۔